Annonse
 Snow Leopard kommer med den splitter nye QuickTime kalt X (Ten). Denne versjonen legger til noen få ‘tidligere pro-only’ funksjoner som trimming og eksport, og også ‘helt nye’ pro-funksjoner som screencasting og deling.
Snow Leopard kommer med den splitter nye QuickTime kalt X (Ten). Denne versjonen legger til noen få ‘tidligere pro-only’ funksjoner som trimming og eksport, og også ‘helt nye’ pro-funksjoner som screencasting og deling.
Å prøve å lage en screencast har vært en av mine gjøremål-ting. Jeg kommer aldri rundt for å gjøre det siden det alltid var ting som kom i veien. Men med ankomsten av denne QuickTime X, tenkte jeg at det nå kan være det perfekte tidspunktet å prøve og tilby leserne en QuickTime X-anmeldelse.
Screencasting er enkelt
Ærlig talt forventet jeg en serie vanskelige skritt å ta for å produsere en god screencast. Jeg kunne ikke ha mer feil. Screencasting med QuickTime X er like enkelt som å trykke på opptaksknappen.
- Den første tingen å gjøre er å aktivere “Screen Recording” -modus ved å gå til “Fil -> Ny skjermopptak”-Menyen eller ved å bruke Kommando + Kontroll + N snarveistaster kombinasjon.
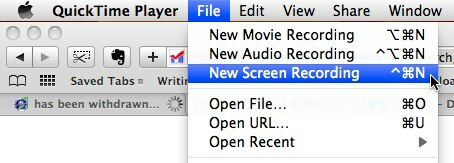
- Da vises et lite skjermopptaksvindu med "Ta opp”-Knappen i midten. Ved å klikke på den lille pilknappen nederst til høyre i vinduet, får du tilgang til noen få innstillinger du kan blande deg med: mikrofonen du skal bruke, filmens kvalitet og plasseringen for å lagre skjermen innspilling.
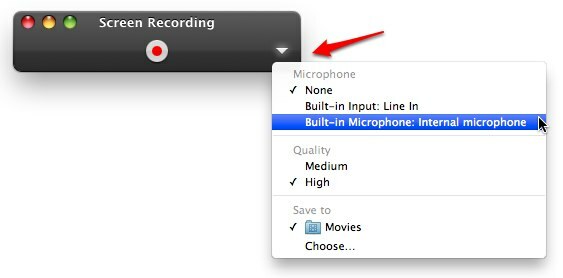
Hvis du har en anstendig ekstern mikrofon, kobler du den til og velger “Linje inn”I mikrofoninnstillingen for å ha bedre lydkvalitet. Ellers velger du “Intern mikrofon”For å bruke datamaskinens innebygde mikrofon. Hvis du ikke vil legge noen lyd i skjermkastet, velger du ingen.
- Klikk på "Ta opp”-Knappen. Et bekreftelsesvindu dukker opp. Klikk på "Start opptak”-Knappen.
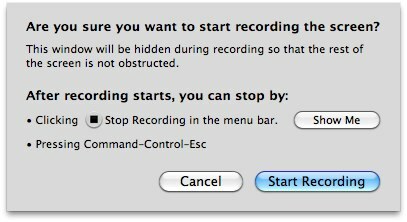
- Skjermopptaksvinduet forsvinner, og alt som skjer på skjermen blir spilt inn (med stemmen din som fortelleren i bakgrunnen).
Et lite tips her: lukk eller minimer andre åpne vinduer under skjermopptaket, slik at skjermkastet ikke blir distrahert av rotet. Du kan også prøve å gjøre screencasting på et tomt virtuelt skrivebord ved å bytte Spaces Hvordan organisere Mac-skrivebordet ditt med mellomrom Les mer (“Kontroll + pilknapper”Eller“Kontroll + nummerknapper“). Et annet triks for å ha en ren bakgrunn for skjermbilder er ved å åpne et tomt tekstdokument (eller et bilde) og forstørre det til å fylle hele skjermen.
- Du kan stoppe innspillingen ved å klikke på stoppknappen i menylinjen eller ved å trykke på tastekombinasjonen av “Kommando + Kontroll + Esc“.
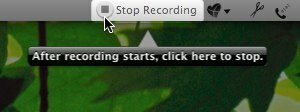
Filmen din blir automatisk lagret på det stedet du har angitt før, og vil bli åpnet for å bli evaluert (og trimmet om nødvendig).
Vær oppmerksom på at skjermopptaksprosessen ved bruk av QuickTime X vil spille inn hel skjerm. Denne innstillingen vil resultere i en film som er så stor som skjermen med en veldig stor filstørrelse. Og hvis du konverterer filmen til en mindre størrelse, vil teksten være uleselig. Det ville være veldig fint hvis det er muligheten til å spille inn bare en del av skjermen.
Beskjæring av skjermen
QuickTime X gir også brukerne muligheten til å trimme filmen. På denne måten kan brukere forkorte den lange skjermkastingen og bare beholde den viktige delen.
For å aktivere trimmingsmodus, klikk på dele -knappen (andre fra høyre på spillfeltet) og velg “listverk”Fra alternativvinduet.
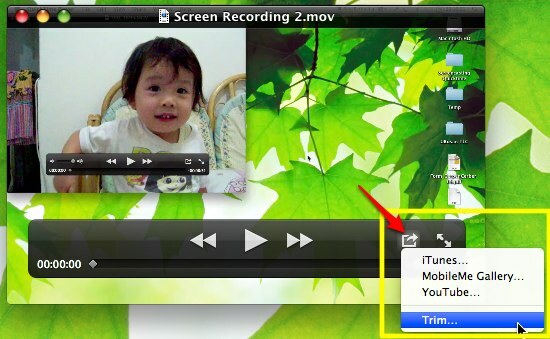
Avspillingsfeltet vil endre seg til en iMovie-lignende scenefelt. Du kan skyve venstre og høyre kant til ønsket posisjon før du klikker på Listverk knapp. Alt inne i blokka blir holdt og alt utenfor blir trimmet ut.
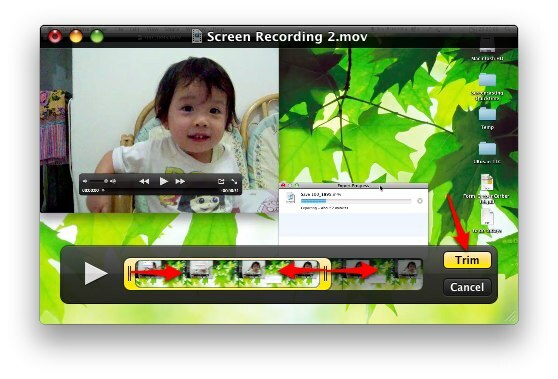
Imidlertid kan brukere ikke trimme ut deler av filmklippet flere steder som forrige Pro-versjon av QuickTime. Igjen, det ville være fint å ha den funksjonen lagt til QuickTime X.
Dele screencast
La oss se på delingsalternativet for en kort oppsummering av denne kjappe screencasting-saken.
QuickTime X gjør det enkelt for brukere å laste opp filmen til YouTube ved å klikke på “Del -> YouTube" Meny.
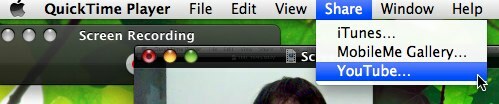
Et YouTube-påloggingsvindu vises. Fyll inn brukernavnet og passordet ditt og klikk på “Logg inn“.

Gi mer informasjon om filmen, klikk “neste”Og filmen din er på vei til den virtuelle verdenen.
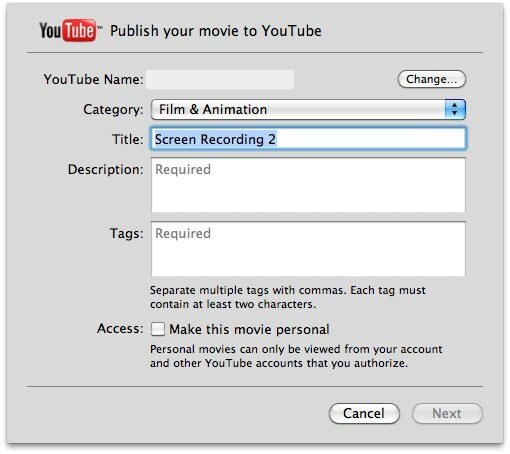
Generelt sett synes jeg QuickTime X er et anstendig screencasting-verktøy for vanlige brukere. Det mangler fortsatt flere nødvendige funksjoner for å gjøre det bra, men det har mye potensiale for å vokse og fremtiden ser lovende ut.
Foreløpig kan brukere som trenger et annet gratis alternativ til screencasting-verktøy med flere bjeller og fløyter, prøve Jing Hvordan ta et bedre skjermbilde med Jing (Mac) Les mer . Ikke glem å sjekke andre artikler 4 Verktøy for å lage skjermbilder og skjermbilder Les mer Om screencasting verktøy 5 gratis screencasting-apper for å lage videoopplæringer Les mer .
En indonesisk skribent, selverklært musiker og deltidsarkitekt; som ønsker å gjøre en verden til et bedre sted ett innlegg av gangen via bloggen SuperSubConscious.

