Annonse
Raspberry Pi's fleksibilitet kjenner ingen grenser, og akkurat når du tror du har oppnådd alt mulig, kommer noe annet til. Dette kan være takket være en god ide du eller noen andre hadde, eller inspirert av et nylig utgitt stykke utvidelsesmaskinvare for enheten.
En av de første utvidelser du bør kjøpe for Raspberry Pi Fem store Raspberry Pi-utvidelser som gjør det enda mer nyttigRaspberry Pi er allsidig og til tider fantastisk, men utnytter du den fullstendige kraften i den lille boksen? Oppgrader din Pi med disse 5 utvidelsene! Les mer er kameramodulen. Med en dedikert kontakt kan kameraet brukes til en rekke oppgaver. La oss se på dem.
Først: Aktiver kameraet
Begynn med å forsikre deg om at du har koblet Raspberry Pi-kameraet til mini-datamaskinen. Deretter starter du enheten og logger deg på (vi antar at du bruker standard Raspberry Pi OS, Raspbian Optimaliser kraften i bringebærpien din med bringebærSom passer en mann med for mye teknikk på hendene, har jeg lekt med Raspberry Pi min nylig, og konfigurert enheten slik at den fungerer til sitt fulle potensiale. Den fortsetter å løpe som ... Les mer ). Skriv inn på kommandolinjen
sudo raspi-configI menyen velger du Aktiver kamera.
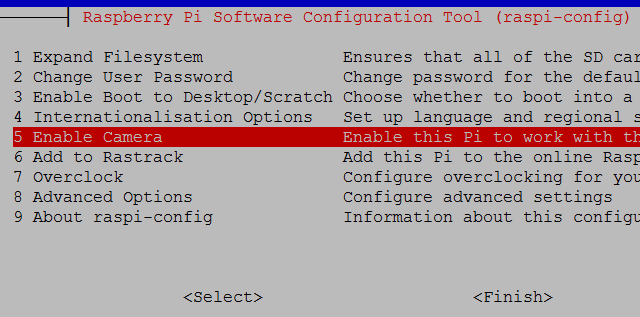
Velg herfra Muliggjøre, deretter Bli ferdig og Ja å starte på nytt.
Ta et bilde
Når Pi-enheten din starter på nytt, logger du på igjen og skriver inn ledeteksten
raspistill –o image.jpgDette vil fange ditt første bilde, som du vil kunne se i GUI. Hvis du ikke allerede bruker Terminal fra GUI, bør du bytte til dette ved å bruke kommandoen
startxPåfølgende kommandoer kan kjøres i terminal, og resultatene sjekkes i Raspbian-filbehandleren. Du kan ta så mange bilder du vil med denne kommandoen, men legg merke til at filnavnet, image.jpg, må endres med hver iterasjon av kommandoen, for å unngå å overskrive forrige bilde.
La oss bli litt mer avanserte, og instruer Pi om å ta et tidsbestemt bilde etter et enkelt tastetrykk.
Begynn med å installere Python-støtte for kameraet.
sudo apt-get install python-picamera python3-picameraNår du er ferdig, skriv inn
sudo ledig &Dette vil starte Python-miljøet. Python dukker opp regelmessig i Raspberry Pi tutorials, og er et overraskende enkelt språk å få tak i. For mer hjelp med dette, foreslår vi at du sjekker vår fem beste nettsteder for å lære Python De 5 beste nettstedene for å lære Python-programmeringVil du lære Python-programmering? Her er de beste måtene å lære Python online, hvorav mange er helt gratis. Les mer , og besøk Lynda.com hvis du er interessert i å ta dine Python-ferdigheter videre.
Gå til Fil> Nytt vindu for å åpne en tekstredigerer og angi følgende kode:
importtid import picamera med picamera. PiCamera () som kamera: camera.start_preview () time.sleep (0) camera.capture ('/ home / pi / Desktop / image.jpg') camera.stop_preview ()Bruk Fil> Lagre for å lagre arbeidet ditt, ved å navngi det som timedsnap.py. Når du er klar til å kjøre skriptet, gå til Kjør> Kjør modul, eller bare trykk F5.
Vi kan bruke det samme skriptet - med noen modifikasjoner - til å bruke Raspberry Pi-kameramodulen for andre prosjekter.
En PiCamera med en tidtaker

Det samme manuset kan gjenbrukes med en liten finjustering for å lage et kamera med en tidsbestemt nedtelling, en enorm fordel for alle selfie-besatte snappers. La oss innse det, dette er en Raspberry Pi, slik at du sannsynligvis kan finne en måte å montere saken og kameraet på en selfie-pinne og gå ut i offentligheten med den.
For å legge til en nedtelling på 5 sekunder, endre linjen
time.sleep (0)til
time.sleep (5)Når du er ferdig, husk å lagre og trykk F5 for å starte nedtellingen. Si "ost!"
Ta opp video med bringebær Pi-kameraet
Å ta stillbilder er en ting, men hva med video? Akkurat som med et smarttelefonkamera eller standard stasjonær webkamera (som egentlig er hva Pi-kameraet er, bare uten foringsrør) kan du også spille inn video.
Endre skriptet på følgende måte i ledeteksten:
importtid import picamera med picamera. PiCamera () som kamera: camera.start_preview () camera.start_recording ('/ home / pi / Desktop / video.h264') time.sleep (30) camera.stop_recording () camera.stop_preview ()Du vil merke at jeg har satt time.sleep () verdi til 30, noe som betyr at skriptet vil starte innspillingen, vent i 30 sekunder, og stopp deretter. Lagre dette skriptet som videocapture.py, og trykk F5 for å løpe.
Legg merke til bruken av camera.start_recording () funksjon. Dette lagrer opptakene som en fil som heter video.h264, et HD-videoklipp som du kan åpne fra Raspbian-skrivebordet. Den beste måten å gjøre dette på er å bla til Desktop-mappen (eller hva du valgte filstien i skriptet ovenfor), trykk F4 for å åpne terminalen og gå inn
omxplayer video.h264Legg til et passende batteri til Raspberry Pi og en skjerm, så har du et kompakt videokamera!
Time-Lapse-fotografering
Time-lapse fotografering 4 måter å ta time-lapse-videoerTime-lapse-videoer er noen av favorittvideoene mine å se på. De er bare så fascinerende, enten videoen viser tidens gang i en ørken eller arbeidsflyten til en skisseartist. Det er bare noe ... Les mer har økt i popularitet med eksplosjonen av smarttelefonkameraer de siste årene, noe som gjorde det som en gang var provinsen spesialistfotografer tilgjengelig for nesten alle.
Ulempen med å bruke en smarttelefon til den typen fotografering er åpenbar; det er tidkrevende, og husker en ressurs du kanskje trenger, vel, ringer og mottar telefonsamtaler. Raspberry Pi med det tilkoblede kameraet er et godt alternativ, og med et batteri som er koblet til bevise like bærbar og allsidig som en Android- eller iPhone-app, og gir mer mening enn å bare bruke din Pi som en tidsforløp trigger for en DSLR Hvordan fange tid-tid fotografering med bringebær Pi og DSLR eller USB-webkameraTime-lapse-fotografering kan virkelig gi deg en følelse av hvordan verden fungerer på et makroskopisk nivå, utover alt som kan tenkes den normale menneskelige opplevelsen av tid. Les mer .
Før du fortsetter, installer ffmpeg:
sudo apt-get install ffmpegDeretter bruker du dette Python-skriptet til å fange tidsforløpsbildene:
importtid import picamera VIDEO_DAYS = 1 FRAMES_PER_HOUR = 60 FRAMES = FRAMES_PER_HOUR * 24 * VIDEO_DAYS def capture_frame (frame): med picamera. PiCamera () som cam: time.sleep (2) cam.capture ('/ home / pi / Desktop / frame% 03d.jpg'% ramme) # Ta bilder for ramme innen rekkevidde (FRAMES): # Legg merke til tiden før fangststart = time.time () capture_frame (frame) # Vent til neste fangst. Merk at vi tar # hensyn til hvor lang tid det tok å ta # bildet når vi beregner forsinkelsestiden. Sov (int (60 * 60 / FRAMES_PER_HOUR) - (time.time () - start))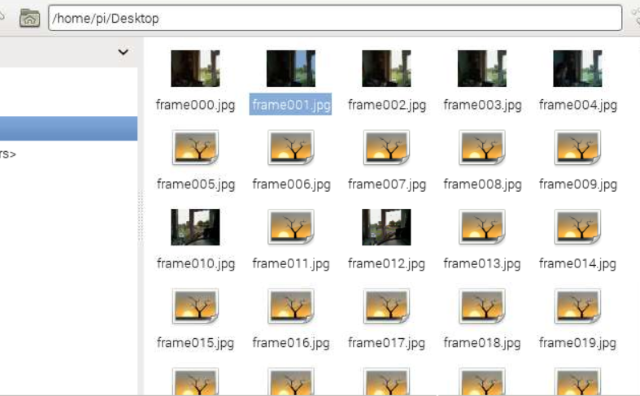
Du har laget en samling bilder som er tatt opp over en periode på 60 minutter med dette skriptet. Hvis du vil se bildene som en film, må du sammenstille bildene som følger:
ffmpeg -y -f image2 -i /home/pi/Desktop/frame%03d.jpg -r 24 -vcodec libx264 -profil høy-forhåndsinnstilt sakte /hjem/pi/Desktop/timelapse.mp4Du kan kjøre videoen i Raspberry Pi med en terminal-kommando:
omxplayer timelapse.mp4Videoen spilles deretter av på fullskjerm. Det kan se sånn ut ...
Raspberry Pi sikkerhetskamera
Vi har tidligere undersøkt hvordan du bygger et hjemmekamera sikkerhetssystem med Raspberry Pi Bygg et bevegelsessikringssystem ved hjelp av en bringebærpiAv de mange prosjektene du kan bygge med Raspberry Pi, er et av de mest interessante og permanent nyttige sikkerhetssystemene for bevegelsesfangst. Les mer , med en veiledning som gikk foran en utbredt tilgjengelighet av Pi sitt dedikerte kamera. Ting har selvfølgelig endret seg siden den gang, men du kan bruke de samme prinsippene og programvaren for å gjøre Pi til en langt mer kompakt sikkerhetskameraløsning. I teorien kan du overvåke ankomstene og turene inn og ut av huset for under $ 100 ved hjelp av ett eller flere Raspberry Pi sikkerhetskameraer.
Vi har gitt deg fem bruksområder for Raspberry Pi-kameramodulen, men vi regner med at du kanskje kan legge til listen. Hvordan bruker du din? Fortell oss i kommentarene.
Christian Cawley er assisterende redaktør for sikkerhet, Linux, DIY, programmering og teknisk forklart. Han produserer også The Really Useful Podcast og har lang erfaring innen stasjonær og programvare. Christian er en bidragsyter til Linux Format-magasinet, en Raspberry Pi tinkerer, Lego-elsker og retrospill-fan.


