Annonse
Trådløst nettverk kan være en skremmende ting. Jeg husker at jeg satte opp min egen, som om det var i går, og det var ikke helt moro. Hvis du har en bærbar datamaskin eller to, og du nettopp har kjøpt din trådløst utstyr i går, jeg er her i dag for å vise deg hvordan du konfigurerer wi-fi hotspot Slik finner du gratis Wi-Fi-hotspots i nærhetenNår du trenger å finne gratis Wi-Fi i nærheten, kan du gå til disse appene og tjenestene for å hjelpe deg med å få tilgang til internett hvor som helst. Les mer , og hvordan du forhindrer frilastere fra å slukke av det (nesten; Jeg skal forklare det senere).
Grunnleggende om denne prosessen er stort sett de samme for enhver ruter. Bare detaljene vil variere, så jeg kan ikke si dette nok: Les dokumentasjonen, for ruteren, bredbåndsmodemet ditt og alt annet utstyr du bruker.
Kjøpe ruteren
For maksimal kompatibilitet, vil du ha en ruter som støtter de tre topp standardene for trådløst nettverk: 802.11a, 802.11b og 802.11g. Du vil legge merke til i butikken noen rutere som er 802.11n, men den standarden er ennå ikke tatt i bruk. Det betyr ikke at du ikke kan hoppe direkte til 802.11n, men sørg for at den aktuelle enheten også er kompatibel med de tre andre trådløse standardene. Det vil spare deg for mye hodepine senere.
Deretter skal vi faktisk forklare hvordan du konfigurerer en wifi-hotspot.
Fysisk oppsett
Å koble ruteren til ditt eksisterende hjemmenettverk bør være en enkel prosess. Hvis du tenker på banen mellom PCen og Internett, vil du sette ruteren inn i denne kjeden.
“Internett -> Bredbåndsmodem -> PC”
blir
“Internett -> Bredbåndsmodem“ ”> Router ""> PC. "
I utgangspunktet vil de første trinnene dine være å koble PC-ens nettverkskabel fra bredbåndsmodemet ditt, og deretter koble dem til ruteren. Vær oppmerksom på at det skal være en port merket spesielt for bredbåndsmodemet. Dette kan være merket "Internett" eller "bredbånd" eller noe lignende. Når alt er koblet til og slått på, kan det hende du har programvare som kjører ruteren. Etter min erfaring, å kjøre programvaren er ikke nødvendig, men kan gjøre det enklere å starte oppsettet. Vennligst sjekk dokumentasjonen din, og ikke hopp over noen trinn.
Digital oppsett og sikkerhet
Når alt er koblet sammen, kan du teste Internett-tilkoblingen din ved å åpne en nettleser og gå til et hvilket som helst nettsted. Jeg pleier å prøve Google, Benytte seg av, eller min mikroblog (billig plugg), men det du bruker er opp til deg. Etter å ha bekreftet at alt går greit, er det på tide å sikre ruteren fra inntrengere utenfor.

For å få tilgang til ruteren din ombordprogramvare, må du koble til den interne webserveren. Adressen som skal brukes, som alltid er nettverksintern, varierer; I mitt eksempel er det http://192.168.2.1. Slik finner du din på Windows XP: Fra Start-menyen klikker du på Kjør-kommandoen og skriver deretter inn “cmd“For å starte en kommandolinje. Skriv deretter “ipconfig / alle“Og trykk Enter for å vise detaljer om nettverkstilkoblingen din. Din “standard gateway"Er ruteren din adresse. Åpne en nettleser og gå til den adressen for å få tilgang til ruteren din innstillinger. Du må angi et brukernavn og passord, men det er alt i ruterdokumentasjonen. Hvis ikke, kan du slå opp standardpassordene og brukernavnet for ruteren din på nettsteder som CIRT CIRT.net: Oppslag av standardpassord for elektroniske enheter Les mer og Ruterpassord RouterPasswords: Standardpassord for rutere Les mer .
Mens du fremdeles er på kommandolinjen, kan du skrive den "fysiske adressen", også kjent som MAC-adressen, som vist nedenfor. Du trenger dette senere.

På tide å konfigurere trådløse innstillinger. Først vil du endre navnet på det trådløse nettverket ditt, eller SSID, til noe unikt. For kompatibilitet er det best å bruke automatisk kanalvalg samt en blandet trådløs modus som støtter flere standarder.
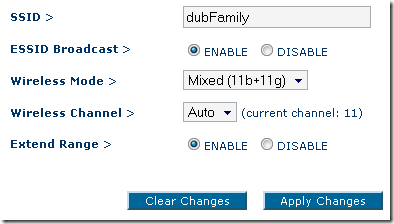
Skjermen din vil ikke se nøyaktig den samme som her, og noen av terminologiene som brukes kan være forskjellige, men det er det dokumentasjonen og hjelpefilene er til for.

Nå, til sikkerhetsinnstillingene. Du kommer til å ønske WPA2-krypteringen, da WEP lett blir sprukket. Når det gjelder krypteringsnøkkelen, kan du enten generere en fra en skrevet frase, eller hvis du virkelig er dedikert, kan du spesifisere 64 siffer i heksadesimal kode. Uansett foreslår jeg at du besøker GRCs sikre og tilfeldige passordgenerator for å få en god kode.
Noe jeg ikke kan stresse nok er det ingen kryptering eller sikkerhetsmetode er tullsikker. Akkurat som alle med en låseplukk og nok tid kan komme inn i huset ditt, kan en cracker med nok tid på hendene fremdeles bryte inn i nettverket ditt, hvis de vil veldig dårlig. Det jeg råder deg til her er hvordan du holder de fleste frilastere og snoops utenfor nettverket ditt, og krypterer informasjonen din fra ende til ende.
Nok en samling innstillinger du kan titte med, MAC-adressefiltrering. Dette er ofte den mest kjedelige delen, spesielt hvis du har flere enheter. Dette er også valgfritt, men anbefalt, som et "gjerde" rundt nettverket ditt. Hver nettverksenhet, enten et NIC-kort eller et Nintendo Wii, har en MAC-adresse (Media Access Control) (se enhetens dokumentasjon for instruksjoner for hvordan du finner det), og under denne innstillingen kan du begrense tilgangen til nettverket slik at bare visse MAC-er kan ha tillatelse.

Igjen, dette er ikke tålsikkert. MAC-adresser kan plukkes ut av det trådløse signalet og deretter forfalskes, men dette vil bidra til å holde de fleste krypene utenfor nettverket.
Andre MakeUseOf-innlegg som viser hvordan du konfigurerer og sikrer trådløst nettverk:
- Slik sikrer du den trådløse nettverkstilkoblingen 7 enkle tips for å sikre ruteren og Wi-Fi-nettverket i løpet av minutterSniffer og avlytter noen av Wi-Fi-trafikken din, stjeler passordene og kredittkortnumrene dine? Vil du til og med vite om det var noen? Sannsynligvis ikke, så sikre det trådløse nettverket med disse 7 enkle trinnene. Les mer
- Den enkle guiden til datanettverk [PDF] Alt du trenger å vite om nettverk i hjemmetÅ sette opp et hjemmenettverk er ikke så vanskelig som du tror det er. Les mer
Vi vil gjerne ha ytterligere innsikt du måtte ha om å stille inn wi-fi-hotspot og holde de trådløse nettverkene dine sikre. Legg igjen kommentarer med dine favorittips og triks!
Jeg er født og oppvokst i Louisville, KY, en far til to, en mann og en nerd. Jeg er også ganske grønn; MakeUseOf er mitt første forsøk på profesjonell skriving.