Annonse
Windows Update endrer seg i Windows 10. Borte er de dagene brukerne kan blokkere sikkerhetsoppdateringer og driveroppdateringer. Microsoft har forenklet og automatisert Windows Update-prosessen på bekostning av åpenhet.
Vi markerer hva som har endret seg i Windows Update, forklarer hvordan det fungerer nå, og hvordan du fremdeles kan tilpasse det til dine behov.
Hva er nytt i Windows Update i Windows 10
I Windows 10 er oppdateringer obligatoriske og mer automatiserte enn i tidligere Windows-versjoner. Med april 2018-oppdateringen (versjon 1803, utgitt 30. april 2018), introduserer Microsoft flere oppdateringer til Windows Update.
Raskere funksjonsoppdateringer
I 2017 tok den gjennomsnittlige installasjonen av Windows 10-funksjonsoppdateringer over en time. Det tok rundt 82 minutter å installere Windows 10 Creators Update (versjon 1703). Microsoft har jobbet med å kutte ned den "offline tiden". For Fall Creators Update (versjon 1709) hadde de allerede skåret den til 51 minutter i gjennomsnitt.
For den kommende april 2018-oppdateringen (versjon 1803), lover Microsoft at den ferske Windows-installasjonen vil være sikkerhetskopi og kjøres på ikke mindre enn 30 minutter.
Hvordan gjør de det? Mange trinn som kreves for å installere oppdateringer, som pleide å avbryte installasjonen og dermed øke PCens offline tid, vil nå skje i bakgrunnen mens du bruker Windows. For eksempel vil Windows forberede innholdet ditt for migrering og plassere det nye operativsystemet i en midlertidig arbeidskatalog før det starter på nytt for å installere oppdateringer.
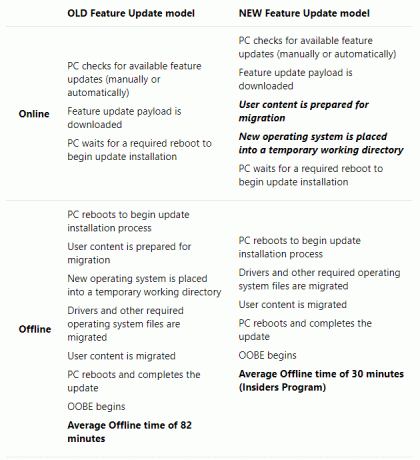
Skulle du merke et ytelsesfall før installasjonen av en oppdatering, kan det være grunnen til det.
Forsinket søvn
Med Windows 10 versjon 1803 vil Windows Update kunne utsette dvalemodus i opptil to timer. Med andre ord fortsetter Windows Update å laste ned oppdateringer hvis datamaskinen har strømstrøm og ikke er i aktiv bruk. Dette betyr at du vil motta oppdateringene dine før og med mindre problemer.
Ny feilsøking for Windows Update
Dette er ikke direkte relatert til Windows Update på Windows 10. Imidlertid i tilfelle Windows Update sitter fast og fungerer ikke Slik løser du Windows Update-problemer i 5 enkle trinnHar Windows Update sviktet deg? Kanskje nedlastingen satt seg fast eller at oppdateringen nektet å installere. Vi viser deg hvordan du løser de vanligste problemene med Windows Update i Windows 10. Les mer for deg, prøv dette nye Feilsøking for Windows Update, som Microsoft ga ut tidligere i år.
Windows 10-standarder
Noen Windows 10-utgaver inkluderer muligheten til å utsette oppgraderinger i en begrenset periode. Sikkerhetsoppdateringer er imidlertid ekskludert fra dette alternativet; alle mottar dem automatisk.
I mellomtiden må Windows 10 Home-brukere godta alle oppdateringer og oppgraderinger som Windows laster ned og installerer i bakgrunnen, ofte kombinert med en planlagt omstart. Sikkerhetsoppdateringer, nye funksjoner og endringer i innstillinger tvangsmates likt, noen grenser til oppblåsthet og adware Slik fjerner du bloatware enkelt fra Windows 10Windows 10 kommer med sitt eget sett med forhåndsinstallerte apper. La oss se på metodene du kan bruke for å fjerne bloatware på din PC og debloat Windows 10. Les mer . Den eneste gangen når oppdateringer ikke lastes ned automatisk, er når enheten har en målert forbindelse.
På mange måter, Windows Update er nå enklere å bruke og tryggere for den gjennomsnittlige personen. Med mindre en bruker er villig og i stand til å bruke avanserte verktøy, gjør de det vil ikke gå glipp av nok en sikkerhetsoppdatering. Fra sikkerhetsperspektivet er automatiserte oppdateringer en velsignelse. På den annen side er brukere prisgitt Microsoft, et selskap som ikke akkurat er kjent for aldri rot.
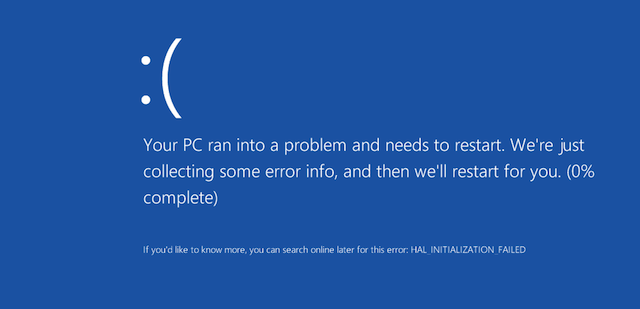
La oss se hvordan du kan gjøre det beste ut av det.
Grunnleggende om Windows Update
Windows Update kan fungere helt i bakgrunnen. Det krever bare oppmerksomhet når det er på tide å starte på nytt. Med de rette innstillingene vil du imidlertid ikke engang legge merke til det lenger.
Slik sjekker du for oppdateringer
Gå til for å se Windows Update-innstillingene innstillinger(bruker Windows-tasten + I snarveien) Innstillingsveiledningen for Windows 10: Hvordan gjøre alt og altVet du hvordan du går rundt Innstillinger-appen i Windows 10? Her er alt du trenger å vite. Les mer > Oppdatering og sikkerhet> Windows Update. Klikk Se etter oppdateringer for å se hvilke oppdateringer som er tilgjengelige for øyeblikket.
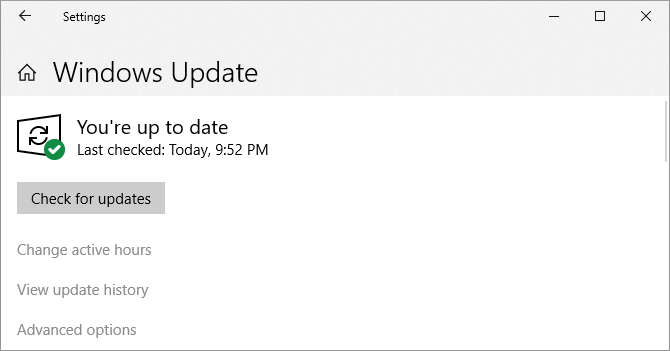
Du kommer kanskje til dette skjermbildet og ser oppdateringer som venter på å bli installert. Det er fordi Windows jevnlig søker etter oppdateringer i bakgrunnen. Klikk på Start på nytt nå når du er klar til å bruke oppdateringene og forventer å vente i en halv time eller mer før datamaskinen din er tilgjengelig igjen.
Hvis du noen gang har behov, kan du også gjøre det installer oppdateringer manuelt gjennom Microsoft Update-katalogen Slik bruker du Microsoft Windows Update-katalogen for Windows-oppdateringerHva er Microsoft Update Catalog, og hva tilbyr den? Slik installerer du individuelle oppdateringer fra den. Les mer .
Endre aktive timer

Med Active Hours-funksjonen kan du definere opptil 18 timer der Windows Update ikke kjøres. Klikk på Windows Update-skjermen Endre aktive timer og velg ditt valg.
Dette er det nærmeste hjemmebrukere kommer til å stoppe Windows Update, i stedet for å bruke en målert forbindelse eller deaktivere datamaskinens internettilgang.
Tilpass når og hvordan oppdateringer vil bli installert
Under Avanserte alternativer, kan du tilpasse hvordan oppdateringer blir installert. Tidligere tilbød Windows 10 en Varsle om å planlegge omstart alternativet i dette vinduet.
Windows vil nå standard for de inaktive timene dine for å installere oppdateringer og starte på nytt, selv om det ikke vil tvinge datamaskinen på nytt mens du jobber med den. I stedet vil den vise en påminnelse når den skal starte på nytt. Vi anbefaler å snu På valget for å se flere varsler om omstart.
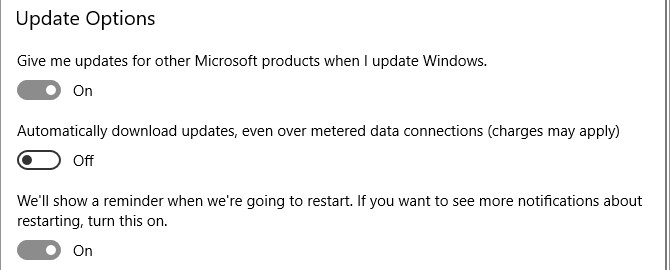
Du kan også aktivere Windows Update for å laste ned oppdateringer automatisk, selv over målte datatilkoblinger. Vi anbefaler imidlertid at du holder denne innstillingen endret Av.
Alternativet til Gi meg oppdateringer for andre Microsoft-produkter når jeg oppdaterer Windows lar deg motta oppdateringer for Microsoft-applikasjoner du har installert, for eksempel Microsoft Office eller Edge.
Start og planlegge oppdateringer manuelt
Når du manuelt utløser installasjonen av en oppdatering (fra Innstillinger> Oppdatering og sikkerhet> Windows Update), kan du enten la Windows planlegg en omstart i løpet av en tid du vanligvis ikke bruker enheten eller Velg en omstartstid deg selv. Du kan planlegge omstarten opp til 6 dager i fremtiden. Du kan selvfølgelig også klikke Start på nytt nå skal gjøres med det umiddelbart.
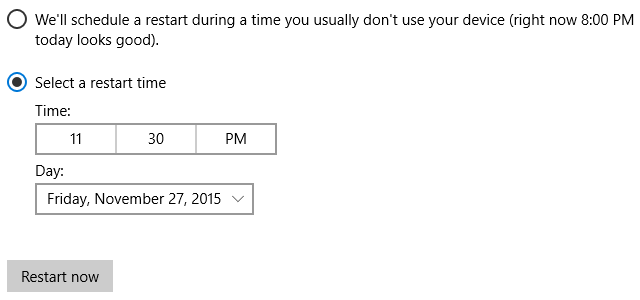
Merk at selv om du planlegger en omstart manuelt, vil ikke Windows tvinge om omstart når det viser seg at du er opptatt med å bruke datamaskinen til det valgte tidspunktet. Det vil tilby å utsette omstarten med det den anslår å være den beste tiden.
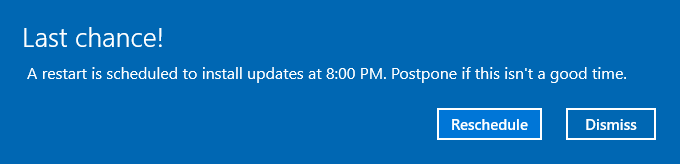
Slik pauser og utsetter funksjonen oppdateringer
Alternativet for å utsette Windows 10-oppdateringer er ikke lenger tilgjengelig gjennom Windows Update. I stedet vil du se et alternativ til Pause oppdateringer. Gå til Windows Update> Avanserte alternativer for å slå dette alternativet På og pauser oppdateringer i opptil syv dager.
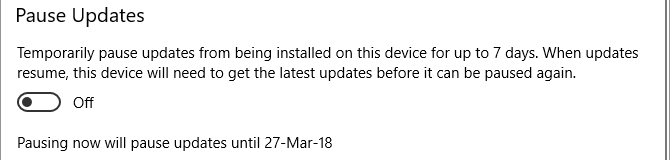
Kontroller Windows Update med Group Policy Editor
Brukere av Windows 10 Pro, Education og Enterprise kan bruke Local Group Policy Editor (LGPE) for å finjustere Windows Update og utsett funksjonsoppdateringer 7 måter å slå av Windows Update midlertidig i Windows 10Windows Update holder systemet oppdatert og trygt. I Windows 10 er du prisgitt Microsofts plan med mindre du kjenner skjulte innstillinger og justeringer. Så hold Windows Update under kontroll. Les mer .
Windows Update for Business
Gå til Windows-søk (Windows-tast + Q) og skriv gpedit.msc, velg deretter Rediger gruppepolicy fra resultatene. I den lokale gruppepolicyredigereren, bla til Datakonfigurasjon> Administrative maler> Windows-komponenter> Windows Update> Windows Update for Business og dobbeltklikk på Velg når Feature Updates skal mottas inngang.

Denne innstillingen lar deg utsette oppdateringer i opptil 365 dager. Det er nyttig å stoppe eller utsette oppdateringer i tilfelle det er kjent at en oppgradering forårsaker problemer eller har forårsaket problemer og tvunget deg til å gjenopprette systemet (se avsnittet om hvordan du avinstallerer oppdateringer nedenfor).
Den andre policyen i denne mappen lar deg gjøre det Velg når kvalitetsoppdateringer skal mottas.
Windows-oppdatering
Hopp ett skritt tilbake, bla gjennom Windows-oppdatering mappen i LGPE og legg merke til følgende alternativer:
- Tillat ikke-administratorer å motta varsler om oppdatering: denne innstillingen lar brukerne "installere alt valgfritt, anbefalt og viktig innhold som de har mottatt et varsel for." Noter det Hvis du aktiverer dette alternativet, vil standardbrukere ikke bare motta varsler om Windows Update, de trenger heller ikke forhøyede tillatelser for å installere det meste oppdateringer.
- Start alltid automatisk på nytt på planlagt tidspunkt: dette høres ut som hvordan Windows Update pleide å operere. Det vil tvinge en omstart, noe som gir brukeren mellom 15 til 180 minutter (avhengig av hvordan du konfigurerer det) for å redde arbeidet sitt.
- Konfigurer automatiske oppdateringer: dette LGPE-elementet representerer et sett med funksjoner som pleide å være tilgjengelige gjennom Windows Update. Du kan la Windows varsle deg om tilgjengelige nedlastinger, deretter installere automatisk eller laste ned automatisk og varsle deg om installasjonen eller last ned automatisk, og la deg planlegge installasjon. Til slutt kan du la den lokale administratoren velge innstillingen, som skal returnere alternativet til Innstillinger-appen.
- Ikke inkluder drivere med Windows-oppdateringer: dette alternativet lar deg ekskludere driveroppdateringer fra Windows Update Ta tilbake kontroll over driveroppdateringer i Windows 10En dårlig Windows-driver kan ødelegge dagen din. I Windows 10 oppdaterer Windows Update maskinvaredrivere automatisk. Hvis du lider av konsekvensene, la oss vise deg hvordan du kan rulle tilbake sjåføren din og blokkere fremtiden ... Les mer .
- Fjern tilgang for å bruke alle Windows Update-funksjonene: her har vi egentlig det motsatte fra den første innstillingen på denne listen. Aktiver dette for å forhindre at ikke-administrative brukere skanner, laster ned eller installerer oppdateringer.
Slik avinstallerer du Windows-oppdateringer
Du kan ikke forhindre installasjon av visse oppdateringer, og på grunn av måten Microsoft nå leverer oppdateringer på, har det også blitt nær umulig å fjerne individuelle oppdateringer. Men du har fremdeles noen alternativer.
Bruk gjenopprettingsalternativer
Skulle en funksjonsoppdatering ha gått veldig galt, kan du det angre installasjonen Angrer du på å oppdatere Windows 10? Hvordan gå tilbake til en tidligere versjonHvis du har oppdatert til Windows 10 Creators Update og skulle ønske at du ikke hadde gjort det, kan du rulle tilbake i en begrenset periode. Slik får du tilbake din gamle Windows-versjon. Les mer . Gå til Innstillinger> Oppdatering og sikkerhet> Windows Update> Vis oppdateringslogg> Gjenopprettingsalternativer. Her kan du Gå tilbake til forrige versjon av Windows 10.
Merk at du bare har 10 dager på deg til å gjenopprette den forrige installasjonen. Hvis du venter lenger, vil Windows slette sikkerhetskopifiler som er lagret under Windows.old Slik sletter du gamle Windows Update-filerDet er fortsatt en del av Windows Update som trenger oppmerksomhet: de gamle filene som er igjen. De kan ta mye plass. Les mer og du kan ikke gå tilbake.
Utdatert: Avinstaller oppdateringer via kontrollpanelet
Alternativet for å avinstallere oppdateringer via kontrollpanelet blir avskrevet. Mens du fremdeles vil finne alternativet under Innstillinger> Oppdateringer og sikkerhet> Windows Update> Avanserte alternativer> Vis oppdateringsloggen når du velger alternativet til Avinstaller oppdateringer, som vil åpne et Kontrollpanel-vindu, vil listen være bar, og du finner ikke en Avinstaller -knappen, selv etter å ha valgt oppdateringer.
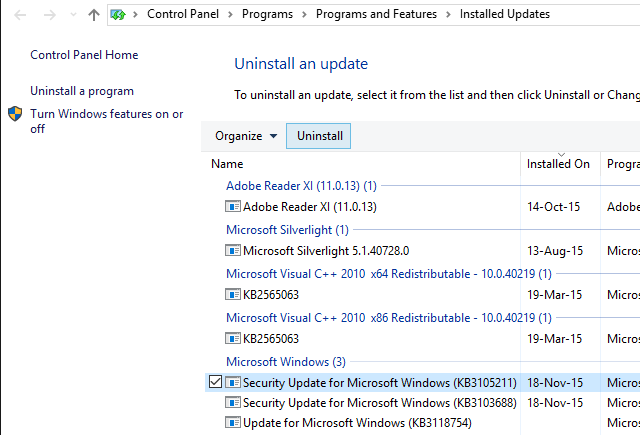
Skjermdumpen over viser hvordan dette alternativet pleide å se ut. Men siden Microsoft ikke lenger tilbyr separate oppdateringsfiler, kan du ikke lenger avinstallere dem individuelt.
Vis eller skjul driveroppdateringer feilsøking
I tillegg til erstatte oppdaterte drivere via Enhetsbehandler eller avinstallere nylige oppdateringer via Kontrollpanel, Microsoft har også gitt ut en feilsøking som tillater det du for å skjule driveroppdateringer og dermed forhindre Windows i å installere dem på nytt til en revidert versjon blir tilgjengelig.
Last ned feilsøking wushowhide.diagcab fra Microsoft; det er et frittstående program, ingen installasjon nødvendig. Fra det første skjermbildet klikker du neste.
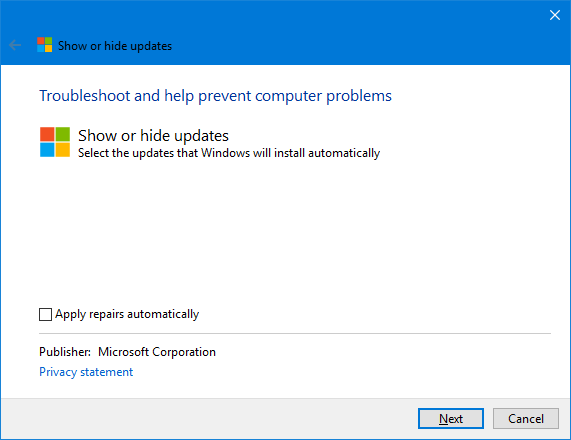
Feilsøkeren vil nå oppdage problemer og se etter driveroppdateringer som er installert på systemet ditt. På følgende skjermbilde kan du enten velge å Skjul oppdateringer eller Vis skjulte oppdateringer.
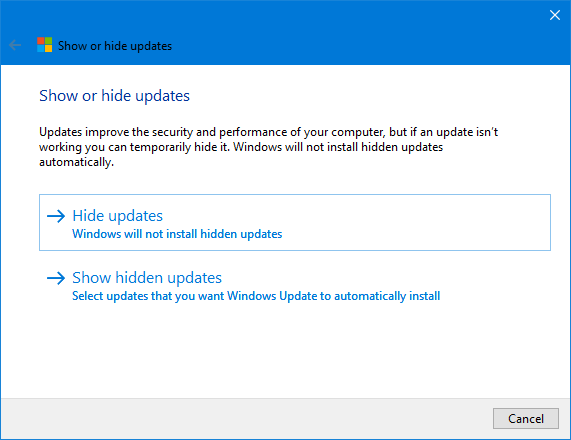
Klikk Skjul oppdateringer, velg den krenkende oppdateringen / e, og klikk på neste for å løse problemet.
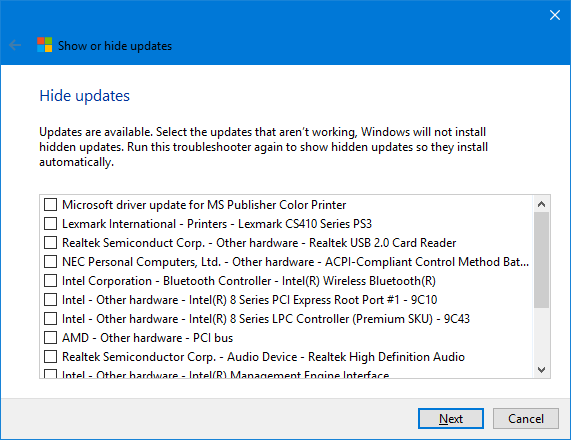
For å gjenopprette en oppdatering, velg Vis skjulte oppdateringer fra skjermbildet, velg den skjulte oppdateringen og klikk på neste.
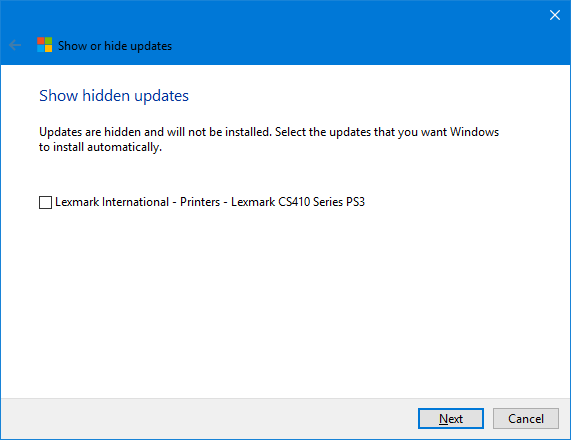
Feilsøkingsprogrammet utfører sin magi, og du skal endelig se en bekreftelse på at problemer ble løst.
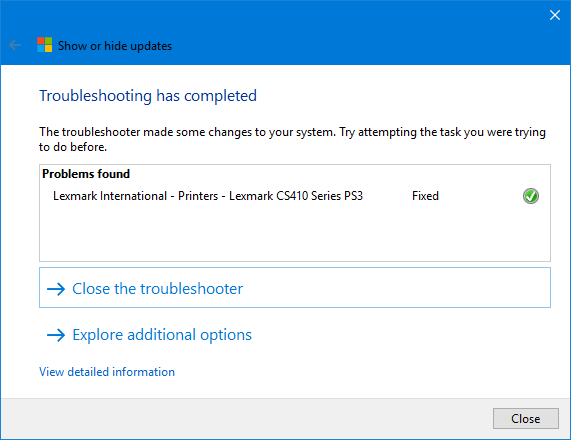
Windows Update Network Settings
I Windows 10 tilbyr Windows Update enkle å administrere nettverksrelaterte innstillinger som du bør undersøke for å unngå å overskride båndbreddegrensen din eller pådra deg ekstra kostnader på en mobildataplan.
Still inn Windows Update Delivery Optimization (WUDO)
Innstillingene under Windows Update Delivery Optimization (WUDO) lar deg gi Windows tillatelse til å laste ned oppdateringer fra andre PC-er; enten hvor som helst på internett, som bevarer Microsofts serverkapasitet, eller på ditt lokale nettverk. Det første alternativet kan potensielt misbrukes for å introdusere endrede oppdateringer. Når du begrenser nedlastinger til enheter i ditt lokale nettverk, kan du imidlertid lette belastningen på din egen internettbåndbredde.
Du finner dette alternativet under Innstillinger> Oppdatering og sikkerhet> Windows Update> Avanserte alternativer> Leveringsoptimalisering. Hvis du har flere Windows 10-PCer i nettverket ditt, er det fornuftig å tillate nedlastinger fra PC-er på ditt lokale nettverk.
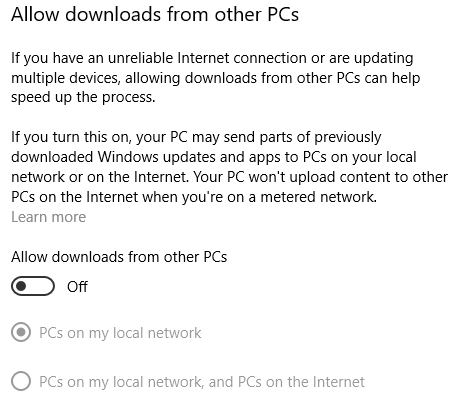
Begrens båndbredden som er tilgjengelig for Windows Update
Hvis du vil spare enda mer båndbredde, klikker du på Avanserte alternativer fra Leveringsoptimaliseringssiden. Her finner du alternativer for å begrense hvor mye båndbredde Windows kan bruke når du laster ned eller laster opp oppdateringer. Mens du kan stille inn en månedlig opplastningsgrense (når du deler oppdateringer med andre PCer), lar ikke Windows deg angi en nedlastningsgrense. Hvis du holder deg med standardinnstillinger, vil Windows dynamisk optimalisere båndbredden som er tildelt Windows Update.
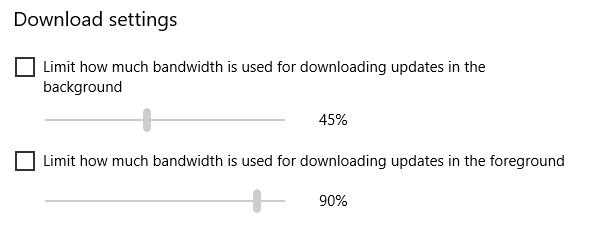
Konfigurer en målert forbindelse
På Windows 10 kjører ikke Windows Update hvis du har en målert forbindelse. Åpne for å sikre at Windows ikke sløser med den begrensede båndbredden din Innstillinger> Nettverk og internett> Wi-Fi, koble til den målte tilkoblingen, kanskje et Wi-Fi-hotspot du er tethering fra mobilen din, velg deretter nettverket og slå på Still inn som målert tilkobling til På.

Nå laster ikke Windows 10 ned oppdateringer mens du er koblet til dette nettverket.
Aktiver systemgjenoppretting
Det kan hende at det ikke er tilstrekkelig å avinstallere og skjule plagsomme oppdateringer. Hvis du ikke kan risikere å bli overrasket av en feiloppdatering, anbefaler vi sterkt å aktivere System Restore. I tilfelle en oppdatering ikke gikk så greit, kan du ganske enkelt rulle tilbake til når alt var i orden.
Gå til Windows-søk, type systemgjenoppretting, og velg Opprett et gjenopprettingspunkt. Et gammeldags vindu med Systemegenskaper starter. I Systembeskyttelse fanen, velg systemstasjonen og klikk på Konfigurer ... I det nye vinduet velger du Slå på systembeskyttelse, definere Maks bruk plass du kan dedikere, og klikk OK for å lagre endringene dine.
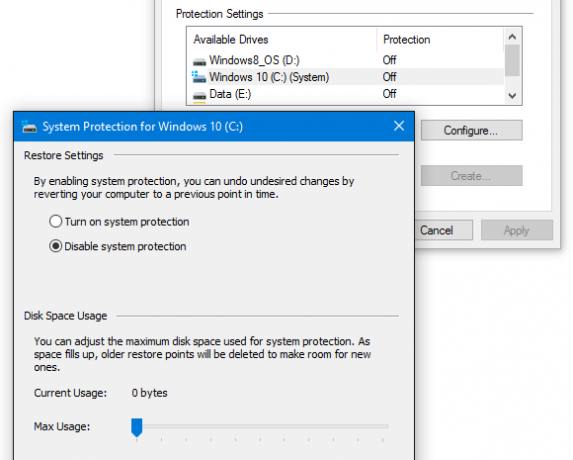
Tilbake i forrige vindu kan du nå manuelt Skape… ditt første gjenopprettingspunkt. Windows vil nå opprette nye gjenopprettingspunkter når systemet ditt gjennomgår endringer, som inkluderer installasjon av sikkerhets- og funksjonsoppdateringer Hva er den sikreste måten å håndtere OS-oppgraderinger?Tror ikke du trenger å oppdatere operativsystemet ditt? Her er grunnen til at du trenger OS-oppdateringer, og hvordan du skal installere dem. Les mer .
Klar til å oppdatere?
For kontrollfreaks er Windows Update et mareritt. For alle andre er det et tilfelle av "ute av syne, ute av sinn." Windows Update er designet for å fungere i bakgrunnen, og holder automatisk systemet trygt og kjører problemfritt.
Noen ganger en oppdatering kommer med feil, så husk å forberede deg før du installerer en funksjonsoppdatering. Og hvis du ønsker ikke å installere den neste versjonen av Windows 10 Hvordan (ikke) å oppgradere til den nyeste Windows 10-versjonenWindows 10 oktober 2018-oppdateringen kommer snart ut. Enten du vil oppdatere funksjonen nå eller vente, viser vi deg hvordan. Les mer , husk at du bare kan unnslippe det så lenge. Med mindre du oppgradere til Windows 10 Pro Er en Windows 10 Pro-oppgradering verdt $ 99?Windows 10 Pro tilbyr flere funksjoner, men har også en prislapp på $ 99 for å oppgradere fra Home-utgaven. Her er hva du trenger å vite for å bestemme om profesjonelle funksjoner er verdt å oppgradere. Les mer , så kan du holde deg trygg lenger.
Tina har skrevet om forbrukerteknologi i over et tiår. Hun har en doktorgrad i naturvitenskap, en diplom fra Tyskland og en MSc fra Sverige. Hennes analytiske bakgrunn har hjulpet henne med å utmerke seg som teknologijournalist ved MakeUseOf, hvor hun nå administrerer søkeordforskning og drift.


