Annonse
Hvor mye stoler du på kalenderen din?
Avhengig av din produktivitetsmetoder 6 Produktivitetstriks støttet av vitenskapens kraft Les mer , kan det være mye. Mange av dem går inn for går helt digitalt 6 tips for å hjelpe deg med å gå papirløs på AndroidAndroid-telefonen din kan hjelpe deg med å bli papirløs og erstatte alle papirstykkene med en enkelt enhet i lommen og litt skylagring. Les mer og holde planen din i skyen slik at den er tilgjengelig hvor som helst.
Selvfølgelig krever dette at alle enhetene dine er i stand til å synkronisere med den elektroniske kalenderen. Denne spesielle detalj forårsaker ofte bekymring blant nye Linux-brukere. De lurer på om de kan synkronisere sine stasjonære Linux-kalendere med Android og omvendt.
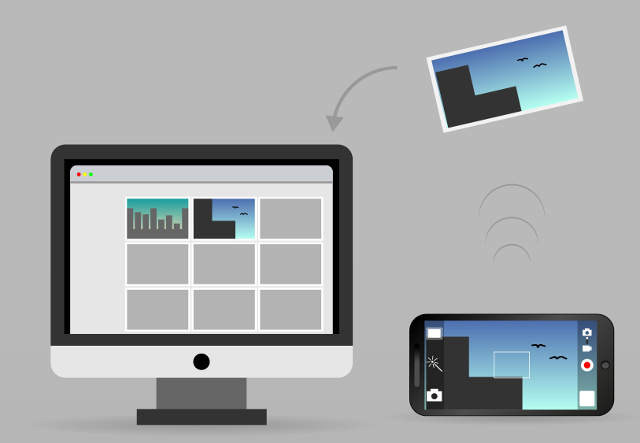
Det korte svaret er: ja. Det er allerede mulig fjernkontroll Linux fra Android 15 Android-apper for å fjernkontrolle din Linux-PCDu er sannsynligvis klar over apper som lar deg fjernstyre en Android-enhet fra skrivebordet. Men hva med Linux-brukere? Vel, disse appene kan gjøre din Android til en kraftig Linux-fjernkontroll. Les mer
, så det er ingen grunn til at du ikke kunne synkronisere kalendere. Det lange svaret er at vi i denne artikkelen forklarer hvordan du gjør det og hvilke verktøy du trenger. Diagrammet nedenfor viser den grunnleggende ideen: du vil sette opp en kalenderserver, opprette en kalender på den og koble til den fra Android-enhetene dine.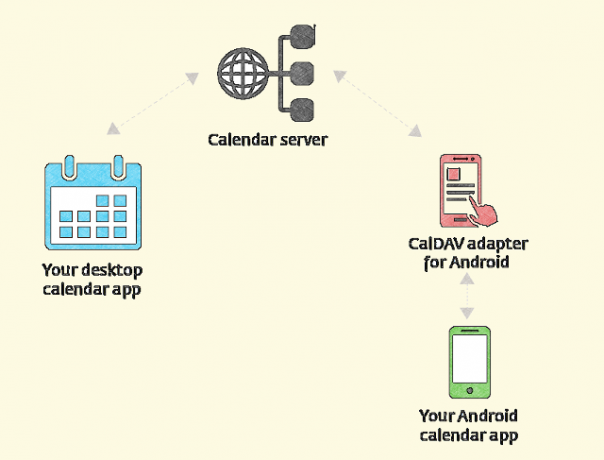
Serveren kan være et sted "i skyen", eller du kan bare kjøre den på datamaskinen din, i ditt lokale nettverk. I så fall kan du bare synkronisere kalendere når Android-enhetene dine er koblet til det nettverket. Dette oppsettet er avhengig av CalDAV-protokollen som gjør det mulig å få tilgang til, administrere og dele iCalendar-filer via HTTP.
Mens de fleste desktop-kalenderapper har innebygd støtte for CalDAV, gjør det ikke mange Android-kalendere, og det er grunnen til at vi trenger en egen type app (kalt CalDAV-adapter) for å koble til en kalenderserver.
La oss ta det trinn for trinn, og du kan snart sjekke skrivebordskalenderen din på Android-skjermen.
1. Bygg en kalenderserver
Du kan velge hvilken som helst kalenderserver du vil, så lenge den støtter CalDAV. Siden dette er en introduksjonsguide, kommer vi med to relativt enkle alternativer: Radicale og Baikal. Førstnevnte er en uten frills løsning som krever veldig liten konfigurasjon. Baikal kan være vanskelig å konfigurere hvis du aldri har installert en webserver før, men på den annen side har den et grafisk grensesnitt som du enkelt kan finjustere den.
Radicale er tilgjengelig i depotene til flere Linux-distribusjoner, inkludert Arch Linux, Ubuntu, Fedora, Debian og openSUSE. Hvis du vil, kan du installere det fra Python-pakkeindeks (PyPi) depot ved å skrive pip installere radicale i terminalen.
Etter installasjonen, start serveren med kommandoen radicale. Merk at Radicale trenger å være i gang for å synkronisere kalendere, så sørg for å starte den hver gang du jobber med den stasjonære kalenderappen. Det kan være lurt å gjøre det få Radicale til å kjøre ved oppstart Slik starter du applikasjoner automatisk som Linux-støvlerLaster du programmer manuelt hver gang du slår på datamaskinen? Vil du ikke at de heller lastes automatisk i stedet? Slik starter du automatisk programmer i Linux. Les mer .
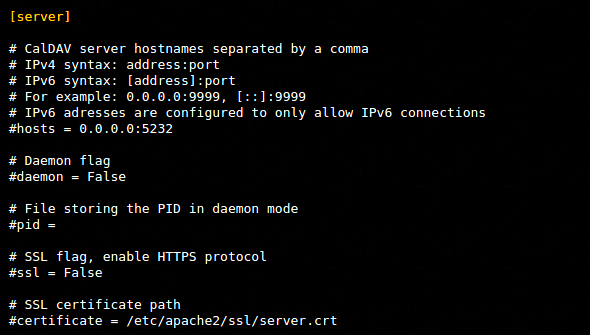
Konfigurasjonsfilene er /etc/default/radicale, /etc/radicale/users, og /etc/radicale/config eller ~ / .Config / radicale / config. Du kan bare åpne dem i din favoritt tekstredigerer og fjerne kommentarene eller endre de ønskede parametrene. For å administrere kalendere, må du opprette en brukerprofil og angi godkjenningsmetoden (sjekk /etc/radicale/users fil for dette).
Et annet viktig sikkerhetsproblem er hvem som har tilgang til kalendere på serveren. Du kan finjustere denne innstillingen i delen "Rettigheter" i /etc/radicale/config. Radicale skal fungere ut av boksen, men hvis du har problemer, kan du se på den elektroniske dokumentasjonen.
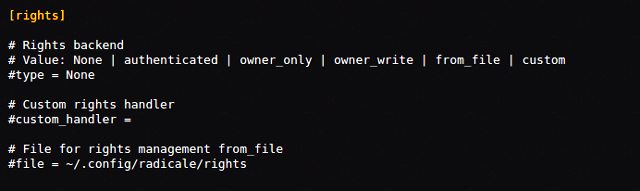
Sammenlignet med Radicale, er Baikal vanskeligere å komme i gang med fordi den krever en webserver med PHP og SQLite-støtte. En rask måte å sette opp en slik server er å installer XAMPP for Linux Slik installerer du en Windows Web Server på PCen din med XAMPP Les mer (også kalt LAMPP), så du bør gjøre det først. Serveren kan ligge på datamaskinen din og kjøre i det lokale nettverket hvis du ikke har det et domene og en webhotellkonto Trenger du gratis bloggvert? Prøv Blogger med et tilpasset domeneVil du starte en blogg? Denne trinnvise opplæringen vil hjelpe deg med å registrere et domenenavn og koble det til Googles Blogger. Les mer .
Neste trinn er å laste ned Baikal installasjonspakke og plassere innholdet i rotdokumentmappen på webserveren. Dette er vanligvis /var/www -mappen, slik at du kan lage en dedikert Baikal undermappen der og trekke pakken ut i den. Forsikre deg om at du har lest, skrevet og utført rettigheter på /var/www/baikal/Specific mappen og dens innhold. Lag en fil som heter ENABLE_INSTALL i den nevnte mappen. Åpne nettleseren din og rett den til http://yourserver/baikal/admin/install.
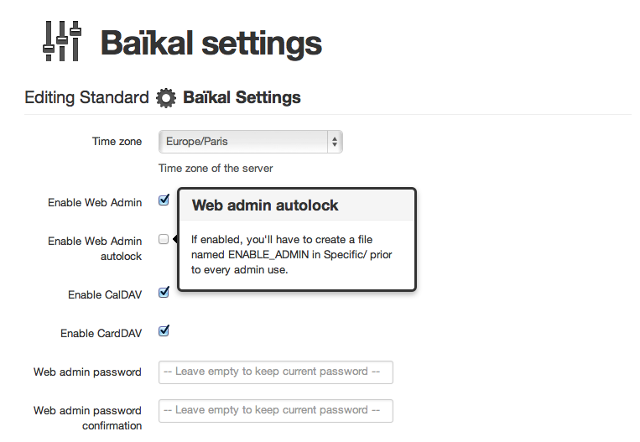
Nå kan du fullføre installasjonen, sette opp Baikal-databasen og opprette en admin-konto. Ikke glem å merke av i ruten ved siden av "Aktiver CalDAV" -alternativet, og la også "Aktiver webgrensesnitt" være koblet til. På den måten kan du lage kalendere i nettleseren, slik at du ikke engang trenger en egen desktop-kalenderapp.
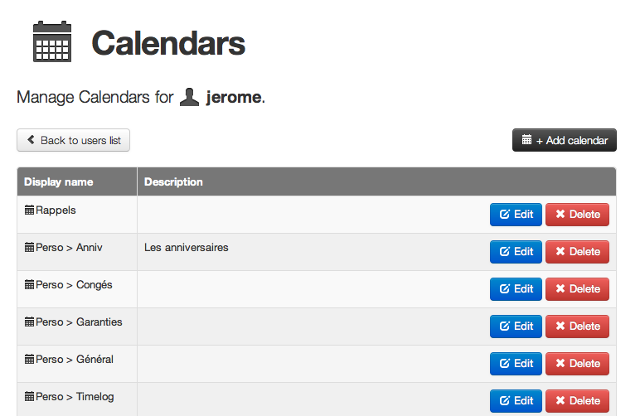
Baikal lar deg opprette flere brukere og administrere mange kalendere samtidig. Bare husk at webserveren din må være i gang for å kunne bruke Baikal. Dessverre er den offisielle Baikal-dokumentasjonen ikke så detaljert ennå, så du må ta til forskjellige online opplæringsprogrammer hvis du noen gang blir sittende fast.
2. Opprett en delt kalender
Nå som kalenderserveren din er i gang, er det på tide å lage kalendere. Hvis du bruker Baikal, kan du gjøre det direkte fra nettgrensesnittet. Alternativene er ganske grunnleggende, men det lar deg legge til og redigere hendelser.
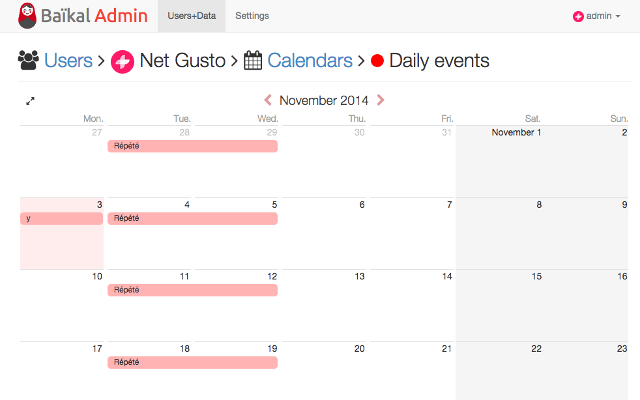
Alle populære Linux-kalenderapper Organiser tiden din med disse 4 Linux-kalenderappeneEr det fornuftig å fortsatt bruke en desktop-kalenderapp? Vi tror det, spesielt for å aktivere tilgang til hendelser på alle synkroniserte enheter. Disse Linux-kalenderappene er spesielt nyttige. Les mer støtte delte ("nettverk") kalendere. Hvis du vil opprette en ny delt kalender i Evolution, åpner du Fil> Ny> Kalender og velg CalDAV som kalendertype.
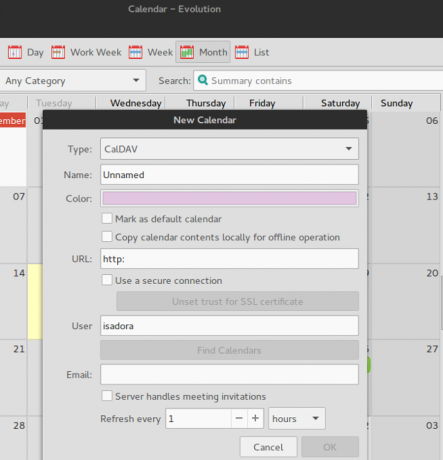
I Thunderbird's Lyn-kalendertillegg 5 utvidelser for å legge til kalendere og oppgavebehandling i Thunderbird 3 Les mer , kan du opprette en delt kalender ved å velge Ny kalender> På nettverket og sette CalDAV som format.
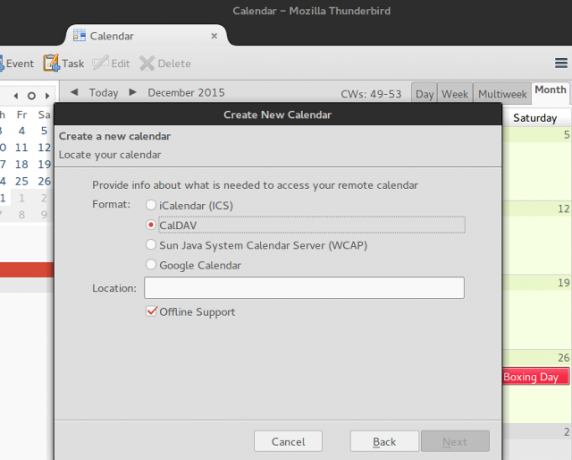
I begge tilfeller må du oppgi stedet eller nettadressen der den delte kalenderen din skal være vert. Hvis du bruker Radicale, skriver du inn http://yourserveraddress: 5232 / brukernavn / calendarname.ics / eller http://yourserver/cal.php/calendars/username/calendarname for Baikal.
KDEs KOrganizer har tre alternativer for delte kalendere: DAV-gruppevartressurs, Kalender i ekstern fil og iCal kalenderfil. For Radicale kan du velge et av disse alternativene og skrive inn den samme nettadressen som ovenfor. For Baikal, velg Kalender i ekstern fil og gå inn http://yourserver/cal.php/calendars/username/calendarname i begge Last ned fra og Last opp til Enger.
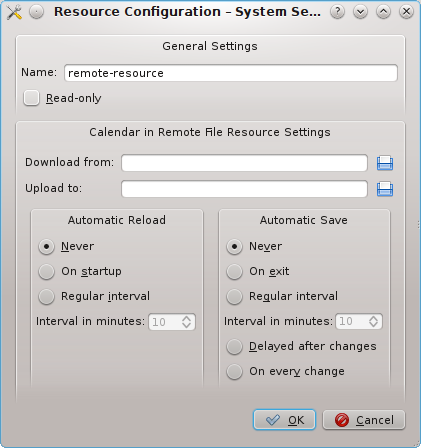
Hvis du vil legge til en eksisterende Baikal-kalender til KOrganizer, oppretter du den som en DAV-gruppevareressurs. Hopp over innloggingsdialogen ved å trykke på Avbryt, og klikk på Legg til for å lage en ny serverkonfigurasjon. Velg CalDAV som tilgangsprotokoll, og skriv inn den eksterne URL-en for Baikal: http://yourserver/cal.php/calendars/username/calendarname.
På samme måte, hvis du allerede har en stasjonær kalender som du vil dele med Android-enheter, kan du publisere den på kalenderserveren. I Lyn heter alternativet ganske enkelt Publiser kalender. Evolution har det under Handlinger-menyen som Publiser kalenderinformasjon, og i KOrganizer kan du velge Fil> Eksporter> Eksporter som iCalendar alternativ. I alle tilfeller skal nettadressen du oppgir stemme overens med brukernavnet og kalenderfilnavnet.
3. Installer en CalDAV Android-adapter
Vi foreslo to kalenderserveralternativer, slik at vi også holder Android-appene på to. Begge appene tilbyr en balanse mellom grunnleggende og avanserte funksjoner, og full funksjonalitet av avanserte alternativer avhenger av skrivebordskalenderappen du bruker.
DAVDroid støtter flere kalendere, toveis synkronisering, og ved siden av kalenderhendelser kan den også synkronisere oppgaver. Du kan justere synkroniseringsintervallet og konfigurere autentiseringsinnstillinger. DAVDroid er gratis på F-Droid, men hvis du vil støtte utviklerne, kan du kjøpe det for $ 3,61 i Google Play Store.
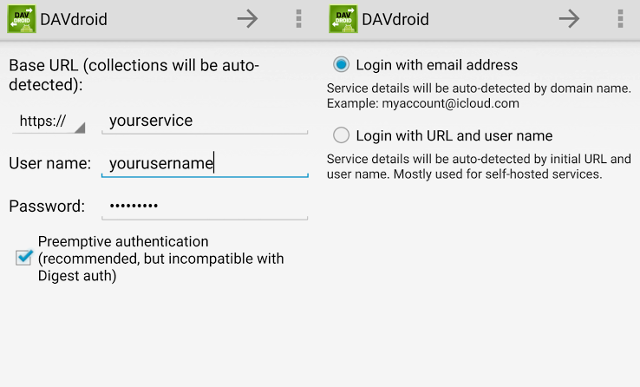
Et annet alternativ er CalDAV-Sync som også støtter flere brukerkontoer og kalendere, oppgaver, toveis synkronisering og tilbakevendende hendelser. CalDAV-Sync lar deg fargekode kalendere og definere en synkroniseringsplan. Du kan få det på Play Store for 2,32 dollar.
4. Sett opp en CalDAV-konto
Hvis du har installert DAVDroid, ikke gjør feilen av flytte appen til SD-kortet fordi det ikke vil fungere ordentlig. Hvis du vil synkronisere den delte kalenderen din med Android, åpner du innstillinger app, velg kontoer og legg til en ny DAVDroid-konto. Skriv inn for Radicale http://yourserver/username som Base URL og oppgi innloggingsdetaljer. Hvis du bruker Baikal, bør Base URL være http://yourserver/cal.php. DAVDroid vil automatisk oppdage tilgjengelige kalendere, og du kan velge de du vil synkronisere.
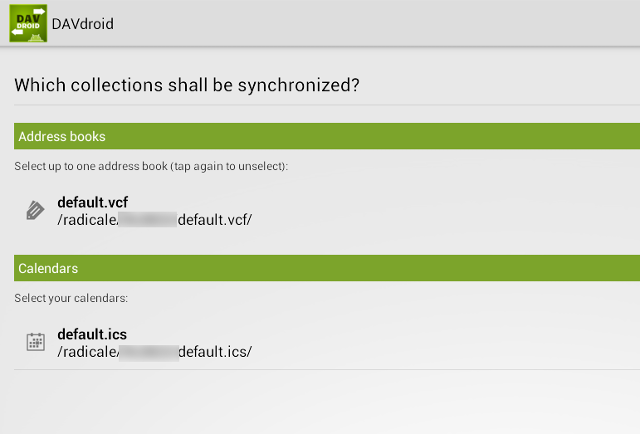
Fremgangsmåten for CalDAV-Sync er nesten identisk. Gå igjen til Android-innstillinger, finn Kontoer-delen og legg til en ny CalDAV-konto. Radicale-brukere bør skrive inn http://yourserver: 5232 / brukernavn / og sørg for å logge inn med samme brukernavn. CalDAV-Sync vil hente alle kalendere for det brukernavnet, slik at du kan velge hvilke som skal synkroniseres.
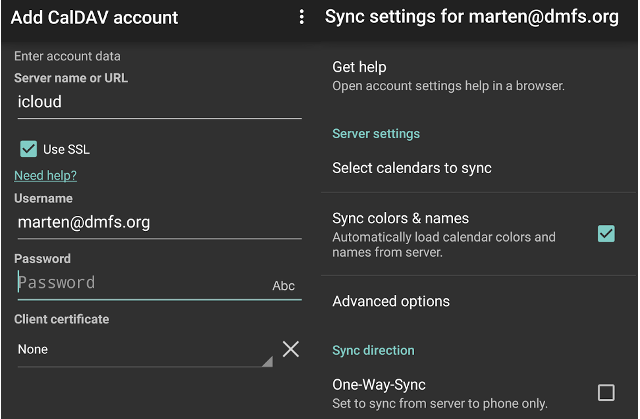
For Baikal bør du for eksempel legge inn banen til en bestemt kalender http://yourserver/cal.php/calendars/username/calendarname, selv om den offisielle wikien antyder http://yourserver: port / Baikal / cal.php / kalendere / brukernavn / CALENDARNAME. Du kan prøve det hvis den første nettadressen ikke fungerer, og du kan også prøve den uten kalendernavnet. CalDAV-Sync vil søke etter tilgjengelige kalendere.
5. Synkroniser Android-kalenderappen din
Endelig kjører kalenderen din, og du har opprettet eller delt en kalender på den. På Android har du en CalDAV-adapter og en konto satt opp. Kalenderne dine skal nå synkroniseres automatisk i henhold til innstillingene. Du kan sjekke om alt fungerer ved å åpne din Android-kalender-app De 8 beste gratis kalenderappene for AndroidVil du se hvilke av de beste gratis kalenderappene for Android som passer for deg? Vi sammenligner flere flotte kalenderapper for å finne de beste. Les mer .
Selv om DAVDroid og CalDAV-Sync er testet med både Baikal og Radicale, kan det alltid oppstå problemer. Prøv dette hvis synkronisering ikke fungerer:
- Sjekk at kalenderlagringsappen på Android ikke er deaktivert eller mangler.
- Hvis du bruker Privacy Guard, bør dette ikke blokkere DAVDroid tilgang til kalender- og kontaktdata.
- Prøv å deaktivere alternativet Begrense bakgrunnsdata i Android-er Innstillinger> Databehandling.
- Hvis Android-enheten din har en systemomfattende synkroniseringsbryter, må du sørge for at den ikke er slått av.
- På grunn av en Android-feil, kan oppdatering av kalenderapper føre til at CalDAV-kontoer blir slettet. Hvis dette skjer, kan du installere midlertidige apper for CalDAV-Sync og DAVDroid [Ikke lenger tilgjengelig].
Selv om det kan høres komplisert ut, bør det ikke ta lengre tid enn 30 minutter å sette opp en kalenderserver på Linux. Selvfølgelig er det andre måter å synkronisere skrivebordskalendere med Android. Du kan gå med en ownCloud-basert løsning ownCloud: Et plattform, alternativt alternativ til Dropbox og Google KalenderNSA- og PRISM-skremmelsene demonstrerte at myndighetene kan og vil få tilgang til de forskjellige populære nettskytjenestene. Dette betyr at nå er en av de beste tidene å vurdere å lage din egen skyløsning ... Les mer , synkroniser manuelt kalendere som .ics-filer, eller bare bruk Google Kalender Hvordan synkronisere Google Kalender med alle andre plattformerGoogle Kalender er uten tvil den enkleste, mest intuitive og mest allsidige måten å organisere dagen på. Det eneste problemet brukere ofte møter er å synkronisere det med enhetene sine. Les mer i stedet for din egen kalenderserver.
Hvis du har andre tips for å dele kalendere mellom Linux og Android, ville det være kjempebra hvis du la dem ligge i kommentarene. Hvordan synkroniserer du kalenderne? Hvilke kalenderapper bruker du? Gi oss beskjed.
Bildetillegg:
Datavektor designet av Freepik, KOrganizer-skjermdump, Baikal-skjermbilder, Kalenderikon, Globalt serverikon, Smartphone-appikon, Mobiltelefonikon av Freepik fra www.flaticon.com.
Ivana Isadora er frilansskribent og oversetter, Linux-elsker og KDE fangirl. Hun støtter og markedsfører gratis og åpen kildekode-programvare, og hun leter alltid etter ferske, innovative apper. Finn ut hvordan du kommer i kontakt her.

