Annonse
 Mens du bygger min Raspberry Pi retro spillsenter Slik installerer du spillemulatorer på bringebær PiStasjonær datamaskin, mediesenter, en integrert del av et budsjett-romprogram - er det ingen ende på allsidigheten til Raspberry Pi? Tilsynelatende ikke - fordi det også gjør spill. Les mer Jeg fikk problemer med å konfigurere spillkontrollere.
Mens du bygger min Raspberry Pi retro spillsenter Slik installerer du spillemulatorer på bringebær PiStasjonær datamaskin, mediesenter, en integrert del av et budsjett-romprogram - er det ingen ende på allsidigheten til Raspberry Pi? Tilsynelatende ikke - fordi det også gjør spill. Les mer Jeg fikk problemer med å konfigurere spillkontrollere.
Utfordringene var greie. Skulle jeg bruke Xbox 360-kontrolleren min, eller bruke et par grunnleggende USB-kontrollere for spill med to spillere?
Det var vanskelig å etablere en løsning. Til slutt valgte jeg, til tross for mine preferanser, å gå til et par grunnleggende, retro-stil spillkontrollere, noe som viste seg bra for noen klassiske arkadestil-spill med to spillere.
Selv om de fleste av RetroPie-brukene mine for å være ærlige har vært å glede meg over noen klassiske strategititler som jeg like gjerne kunne laste opp i DOSBox på PC-en min.
Så, hvordan taklet jeg å sette opp en to-spiller spillprofil på RetroPie, og hvor enkelt er det å legge til en Xbox 360-kontroller?
Fordeler med en moderne spillkontroller
Selv om retrospilling er morsomt, suger kontrollerne ofte. Tilbake på dagen skulle jeg jevnlig gå gjennom flere styrespaker i året, inkludert de slitesterke, metallskaftede to knappetypene (Competition Pro og lignende).
Når det gjelder tohånds kontrollere, fant jeg dem upålitelige og spinkle, sannsynligvis på grunn av mangelen på mikrobrytere til fordel for blisterbrytere.
Det er tydelig at det er en tydelig fordel å bruke en Xbox 360-kontroller (eller lignende) i stedet for retroalternativene, fra ergonomisk komfort til forbedret pålitelighet.
Sette opp Xbox-spillkontrollere på bringebær Pi
Selv om det ikke var mitt endelige valg, var det langt enklere å sette opp Xbox 360-kontrolleren enn jeg hadde sett for meg.
Hvis du har sjekket den forrige guiden for installasjon og konfigurering av et RetroPie-system, vil du vite at konfigurasjonsfilen kan redigeres slik at forskjellige kontrollere kan legges til. Forresten, legge til en Xbox 360-kontroller til et Linux-system Koble Xbox 360-kontrolleren til Linux Gaming RigLinux-spillrigger? Jøss, de skjer. Med Valves Steam on Linux og en kommende Valve Steambox som bruker Steam til å kjøre Linux-spill, ser fremtiden etter spill på Linux. Du kan til og med installere ... Les mer er ikke så uvanlig.

For å installere Xbox 360-kontrolleren driveren, må du avslutte EmulationStation fra navigasjonsmenyen og angi følgende på kommandolinjen:
sudo apt-get install xboxdrv
Etter dette, rediger /etc/rc.local, legger til
xboxdrv - trigger-as-button - bred 0 - ledet 2 --eadzone 4000 - silent &
sove 1
Dette sikrer at driveren starter når datamaskinen starter. Legg merke til bruken av “–bred” i instruksjonen, som er for trådløse kontrollere. Endre den til –id for kablede kontrollere.
Etter dette, skriv inn
cd ~ / RetroPie / emulatorer / RetroArch / tools
Mens du er i denne katalogen, skriver du inn følgende kommando:
./retroarch-joyconfig -o p1.cfg -p 1 -j 0
Du bør øke sifrene med faktor 1 for hver ekstra kontroller. Hvis de er skrevet riktig, bør de resulterende filene legges til retroarch.cfg:
sudo cat p * .cfg >> ~ / RetroPie / configs / all / retroarch.cfg
Du kan deretter lagre og starte på nytt for å bruke Xbox 360-kontrolleren.
Slik konfigurerer du to kontroller
Det er en klar grunn til at du kanskje bruker mer enn en kontroller - for å glede deg over flerspillerspill.
Selv om det er mulig å bruke et tastatur og en USB-kontroller, i stedet for to kontrollere, vil du finne at det er vanskelig å konfigurere et par forskjellige enheter. For best mulig resultat (og for å unngå konfigurasjonsproblemer), bør du bruke to identiske kontrollere. Hvis du vil ha mer enn dette, må du bruke et USB-nav.

Begynn med å åpne retroarch.cfg-filen via FTP (eller ved å kjøre Raspbian og bla til RetroPie> Configs> Alle) og finn denne linjen:
input_player1_joypad_index = "0"
Kontroller linjene som følger, og kopier dem deretter ned til den siste i den delen. Etter den siste linjen, legg igjen en tom linje og lim deretter inn markeringen. Du har duplisert den første kontrollerprofilen, men du må redigere den nye kodeblokken slik at hver forekomst av "spiller1" nå leser "spiller2"
Her er et eksempel. De to første linjene i det limte segmentet skal lyde:
input_player2_joypad_index = "0"
input_player2_a_btn = "1"
Gjenta til du kommer til slutten av den kopierte koden, og lagre og lukk deretter.
Avslutt spill ved å bruke kontrollene dine
Standardmetoden for å avslutte et spill i EmulationStation er ved å starte Raspberry Pi på nytt - noe som kan ødelegge SD-kortet 3 grunner til at bringebærpien din ikke fungerer som den skalJeg har bodd med Raspberry Pi i flere måneder nå, og har funnet denne forbløffende lille datamaskinen til å være enda mer fantastisk enn forventet. Til tross for sine reduserende dimensjoner, er Raspberry Pi like fruktig ... Les mer da dette bare er mulig i dette scenariet ved å fjerne strømkabelen.
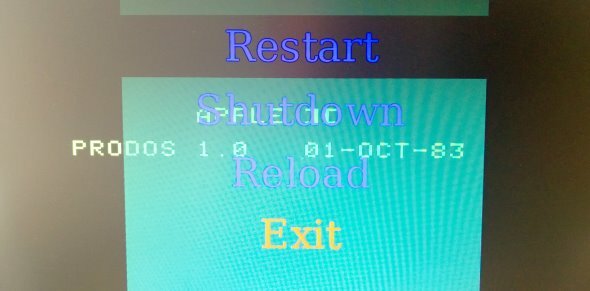
For å få bukt med dette, eksisterer en løsning som kartlegger et exit-alternativ til spillkontrolleren.
Du må redigere filen retroarch.cfg for å gjøre dette ved å legge til følgende kode:
input_enable_hotkey_btn = "X"
input_exit_emulator_btn = "Y"
Du må sjekke retroarch.cfg-filen for å identifisere knappene du vil bruke her. Det er klart at du ikke vil avslutte spill med de vanlige kontrollknappene - i stedet bør du se etter for de som er knyttet til knappene i midten av kontrolleren, kanskje merket "meny" eller "start".
Når du vet hvordan disse knappene er nummerert i konfigurasjonsfilen, bytter du ut "X" og "Y" med de tilsvarende numrene.
Du kan deretter lagre filen og avslutte for å bruke endringene.
Konklusjon: Hvis du skal spille retro, gjør det riktig
Tipsene her skal hjelpe deg med å komme deg på retro spillløype med stil på RetroPie-enheten din, men for den absolutte klassiske spillopplevelsen kan det være lurt å vurdere å bruke (eller bygge!) en alt-i-ett-multiknapp-spillenhet for å gjenskape de som finnes på den gamle arkaden skap.
Uansett hvilken styreløsning du har, må du sørge for at du gir den noen få testkjøringer før "spill i sinne" - og la oss få vite hvordan du kommer deg videre, og hvilke kontrollalternativer du bestemmer deg for.
Christian Cawley er assisterende redaktør for sikkerhet, Linux, DIY, programmering og teknisk forklart. Han produserer også The Really Useful Podcast og har lang erfaring innen stasjonær og programvare. Christian er en bidragsyter til Linux Format-magasinet, en Raspberry Pi tinkerer, Lego-elsker og retrospill-fan.