Annonse
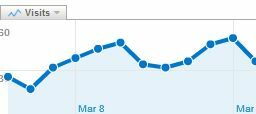 Når jeg sammen med temaet mitt for organisering for denne uken, vil jeg dekke en annen tilnærming jeg tar for å kutte ned på kaste bort tid og redusere ineffektivitet i tingene jeg gjør hver dag, og en av dem bruker Google Analytics e-post rapporter. Enten du er SEO-analytiker for forskjellige klienter, eller bare er en liten blogger, trenger du statistiske verktøy som viser deg om du gjør ting riktig eller tiltrekker deg trafikk.
Når jeg sammen med temaet mitt for organisering for denne uken, vil jeg dekke en annen tilnærming jeg tar for å kutte ned på kaste bort tid og redusere ineffektivitet i tingene jeg gjør hver dag, og en av dem bruker Google Analytics e-post rapporter. Enten du er SEO-analytiker for forskjellige klienter, eller bare er en liten blogger, trenger du statistiske verktøy som viser deg om du gjør ting riktig eller tiltrekker deg trafikk.
Google Analytics Hvordan få Google Analytics til å jobbe for deg med e-postrapporter Les mer er fortsatt det mest populære og kraftigste verktøyet for nettstedstrafikk og nøkkelordanalyse. Den gir statistikk om de beste resultatene dine søkeord, de mest populære destinasjonssidene, og selvfølgelig den svingende oppover eller nedover i ditt daglige unike besøkstall. Med mindre du følger nøye med på nettstedstatistikken din, vil du gå glipp av mulighetene til å dra nytte av eventuelle plutselige endringer i besøkernes oppførsel.
Sandra tilbød noen gode ressurser for å finne tips fra Google Analytics, men jeg tenkte at det kan være nyttig å tilby noen få tips her på MUO også. Jeg dekket nylig
I dag vil jeg vise hvordan du kan generere planlagte e-postrapporter og varsler for Google Analytics for statistikken din. Hvis du genererer disse rapportene for en klient eller for sjefen din, viser jeg deg også hvordan du integrerer rapporten i en automatisert Gmail-mal som vil ta deg en brøkdel av tiden å lage enn det ville gjort hvis du gjorde det for hånd, og sikt gjennom Google Analytics deg selv.
Setter opp E-postrapporter fra Google Analytics
I dette eksemplet skal vi se på to beregninger - antall unike besøkende daglig du mottar og de beste resultatene dine. I denne hypotetiske situasjonen ønsker du å motta en rapport hver uke som inneholder historiske data frem til i dag. For å komme i gang, må du lage en tilpasset rapport, som du kan gjøre fra Google Analytics-oversikten, ved å klikke på Tilpassede rapporter.
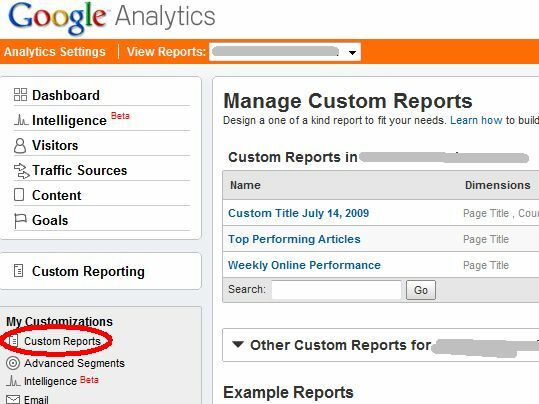
Når du har noen få, vil du se de tilpassede rapportene dine i høyre rute. Jeg har noen få allerede, men jeg kommer til å gå gjennom prosessen med å lage en ny nedenfor. Øverst til høyre i dette vinduet, klikk på “Lag ny tilpasset rapport.”

I rapportredigereren kan du velge og velge hvilke dimensjoner og beregninger du vil rapportere om. Bare flytt for unike besøkende og toppartikler Side tittel inn i det første dimensjonsområdet og deretter unike besøkende for en beregning. Hvis du vil legge til andre beregninger om hver side du vil se inkludert i rapporten, er dette stedet du kan legge dem til. Bare klikk “Lagre rapport”Og den tilpassede rapporten er klar til å gå!
Konfigurere e-postvarsler i Google Analytics
Når du har konfigurert rapporten, er det på tide å konfigurere e-postvarslene og hvor ofte du vil at rapporten skal genereres.
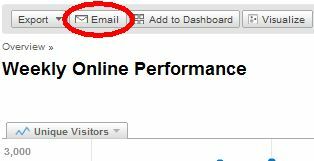
Når du er ferdig med å konfigurere rapportvisningen, går du tilbake til rapportvisningen og klikker deretter på "E-post" -knappen øverst på kartvisningen.
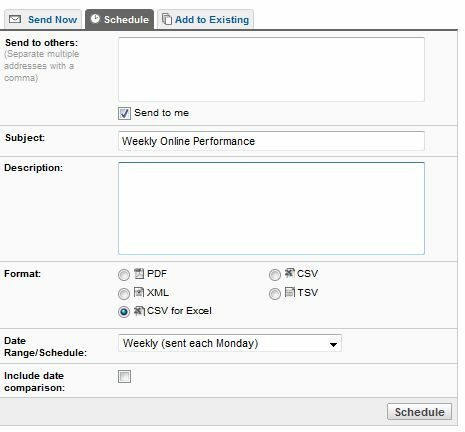
Nå, hver uke (eller hvilket intervall du har angitt for rapporten), vil Google Analytics kjøre rapporten og sende den til e-posten din i hvilket format du har angitt (PDF, XML, CSV eller TSV).
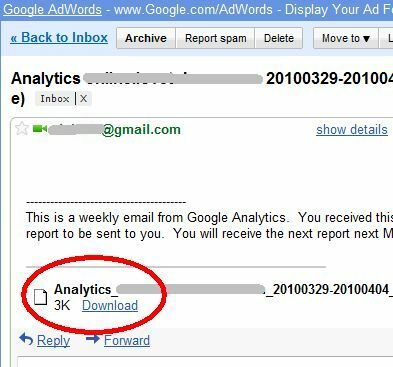
Avhengig av formatet du velger, vil dataene dine se annerledes ut. Hvis du vil ha den nærmeste representasjonen av Analytics-rapporten (som de fleste ledere vil se), velger du PDF-format. Vedlegget vil se slik ut.

I disse tilfellene kan du bare konfigurere e-postfiltrene dine slik at de rapporterer til manageren din (se nedenfor). I andre tilfeller der du må bla gjennom og manipulere tallene, er det best å holde seg til andre formater som CSV.
Sette opp e-postvarsler
En annen nyttig funksjon i Analytics som kan være svært nyttig når det gjelder å automatisere den statistiske analysen, er e-postvarslingsfunksjonen. Denne funksjonen vil sende deg e-post når trafikken (eller annen beregning du angir) endres betydelig. For å sette dem opp, fra oversikten, klikk på "Intelligens" under tilpasninger seksjon.
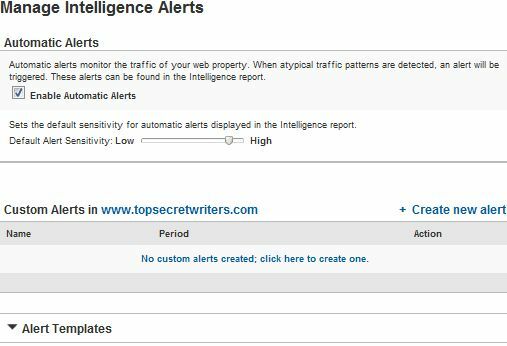
Disse varslene er ekstremt fleksible, slik at du kan overvåke de viktigste beregningene for nettstedet ditt - fleksibiliteten til denne funksjonen er egentlig bare begrenset av hvordan du vil bruke den. Overvåking av trafikk er en ting, men vurder å overvåke ting som gjennomsnittlig tid en besøkende bruker på nettstedet, inntektsnivåer eller antall besøkende fra en bestemt by eller region i regionen verden.
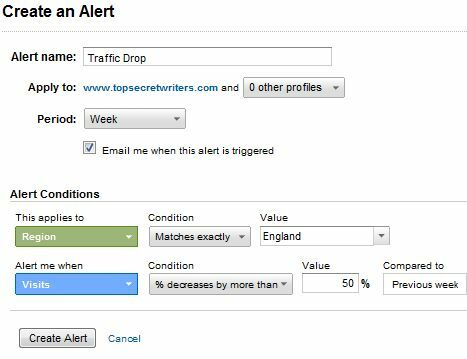
Varsler om plutselige økninger i trafikken kan også hjelpe deg med å identifisere bestemte artikler eller websider på nettstedet ditt som utløste litt buzz, som du kan prøve å utnytte for å få besøkende til å besøke andre områder på nettstedet ditt, eller gjøre den økte besøksfrekvensen til høyere konverteringer. Uansett mål, e-postvarsler vil hjelpe deg med å unngå å savne båten.
Sett opp et Gmail-filter for å rute din E-postrapporter fra Google Analytics
Vil du spare enda mer tid og automatisere prosessen fullstendig? Bare konfigurer e-postklientfilteret ditt for å rute rapportene til lederen eller klientene dine. I Gmail er prosessen enkel nok. Analytics-rapportene dine har alle et emne som begynner med "Analytics" og deretter Google Analytics-profilenavnet ditt. Så i mitt tilfelle har FreeWriterCenter en emnelinje av "Analytics freewritingcenter.com."
Det første trinnet er å gå inn i Gmail og klikke på “opprette filter”For å sette opp det nye filteret ditt for å håndtere disse innkommende Analytics-rapportene.
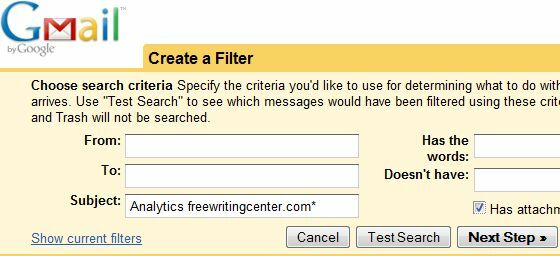
Hvis du ikke allerede vet det, kan du bare spesifisere den første delen av emnelinjen for disse e-postmeldingene ved å bruke "*" jokertegnet.
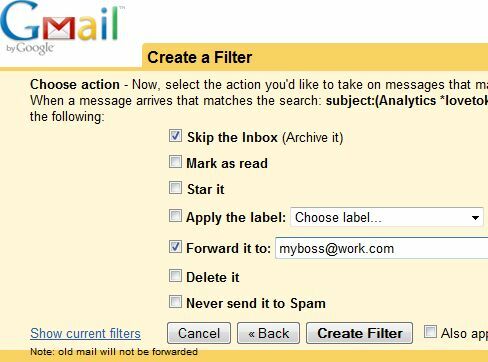
Til slutt konfigurerer du den innkommende rapportemailen slik at den går direkte til e-postadressen (eller adressene) for kundene dine eller sjefen din. Angi også de innkommende rapportene slik at de arkiveres umiddelbart slik at de ikke tetter igjen innboksen. Hvis du vil konfigurere rapportemailene til å inkludere kommentarer - vil du gjøre det når du setter opp de planlagte e-postene, der det er et felt for "Beskrivelse”Som vil danne kroppen for videresendte e-postmeldinger.
Ved å automatisere distribusjonen av Google Analytics-dataene dine, vil du være sikker på at du aldri glemmer å undersøke nettstedet ditt statistikk igjen, og du vil alltid huske å sende inn din ukentlige eller månedlige analyse om nettstedstrafikk og annet statistikk. Informasjonen vil ikke gjøre noe særlig bare å sitte i Google Analytics, så konfigurer e-postvarslene dine i dag og begynn å bruke den informasjonen!
Bruker du e-postvarsler fra Analytics for å automatisere rapporteringen din eller til noe annet? Del dine egne ideer i kommentarfeltet nedenfor.
Ryan har en BSc-grad i elektroteknikk. Han har jobbet 13 år innen automatisering, 5 år innen IT, og er nå en applikasjonsingeniør. Han var tidligere administrerende redaktør for MakeUseOf, han snakket på nasjonale konferanser om datavisualisering og har blitt omtalt på nasjonal TV og radio.


