Annonse
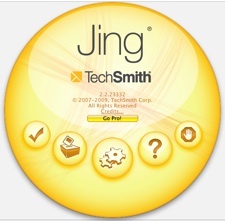 Noen få av oss forfattere her på MUO er ganske glad i gratis skjermbildet, Jing, på grunn av praktiske og tidsbesparende funksjoner, og fordi, hvis du ikke har lagt merke til det, bruker vi mange skjermbilder i artiklene våre. MUO har allerede publisert noen få artikler om hvordan du bruker Jing til både bilde- og videoskjermfangst.
Noen få av oss forfattere her på MUO er ganske glad i gratis skjermbildet, Jing, på grunn av praktiske og tidsbesparende funksjoner, og fordi, hvis du ikke har lagt merke til det, bruker vi mange skjermbilder i artiklene våre. MUO har allerede publisert noen få artikler om hvordan du bruker Jing til både bilde- og videoskjermfangst.
Men da jeg nylig begynte å bruke programmet, innså jeg at ingen av artiklene om Jing hadde utforsket den tilkoblede nettbaserte bildestyringstjenesten, Screencast. Screencast, vert og drevet av TechSmith, har både et gratis og proff alternativ, akkurat som Jing gjør.
Screencast kan være en nyttig måte å administrere og dele bilder og videoopptak utover datamaskinen din og ha dem lagret i skyen, dvs. på TechSmiths server. Når du setter opp en gratis konto, blir alle dine opplastede filer lagt i biblioteket ditt. Grensesnittdesignet for biblioteket ditt er rent og profesjonelt, men hvordan innhold administreres og deles er kanskje ikke så opplagt for noen brukere.
Etter at du har fått opp noe innhold til biblioteket ditt (ved hjelp av Jing eller ved å laste opp filer på ditt datamaskin), er alle filene dine som standard tilgjengelige for offentlig visning, slik at du kan dele mediefiler med hvem som helst. Du kan imidlertid begrense tilgangen til filene dine, noe jeg vil forklare nedenfor.
Akkurat som på datamaskinen din, kan du laste opp alle bilde- og videofiler til biblioteket ditt. Du er ikke begrenset til skjermbilder du tar med Jing. Hvis du finner deg selv å bruke Screencast-kontoen din regelmessig, kan du vurdere å laste ned gratis Screencast Uploader, noe som passer bra for å laste opp store filer eller partier mediefiler. Selv om du selvfølgelig kan laste opp filer direkte fra Jing (se andre MUO-artikler om dette), kan det være en god idé for å først lagre dem på harddisken din og deretter laste opp filer til kontoen din slik at du har dem lagret i to steder.
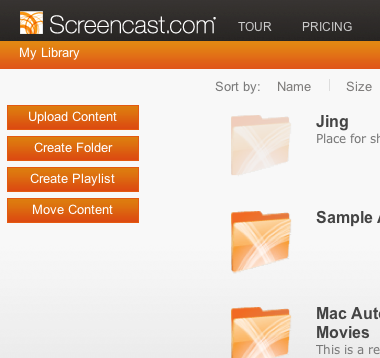
Mappehåndtering
Å opprette mapper i Screencast-biblioteket for å dele mediefiler er ikke så forskjellig fra å opprette mapper på datamaskinen din. Du klikker ganske enkelt på Lag mappe -knappen og oppgi navnet og annen informasjon du vil ha tilknytning til den.
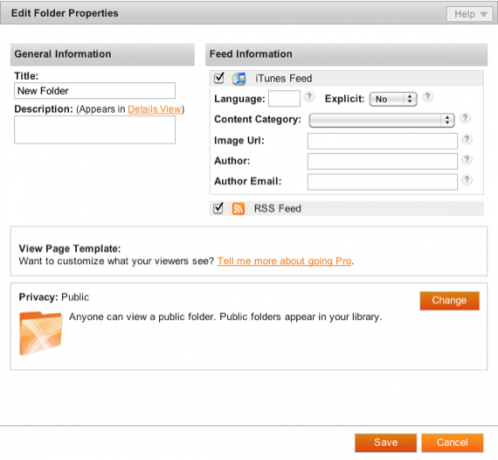
Du har muligheter for å endre hvem som kan og ikke får tilgang til mappene dine. Dette er nyttig for private, ikke-offentlige mapper, eller hvis du vil ha mapper som bare dine klienter, kolleger eller organisasjonsmedlemmer kan få tilgang til. Så når du konfigurerer mappen, klikker du bare på Endring -knappen, og du vil få fire alternativer for å endre tilgangsrettighetene for valgte mapper.
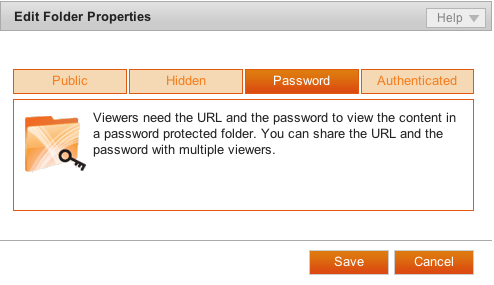
Etter at du har lagret en mappe, har du selvfølgelig alternativer for å åpne den igjen, redigere navnet og personvernnivået. Hver mappe får også tildelt en unik URL som du kan dele over Internett. Bare klikk på trepiltikonet som dukker opp når du plasserer markøren over en mappe.
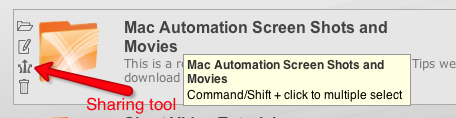
Med de resulterende URL-koblingene har du muligheten til å sende e-post og legge ut lenker direkte til innholdet i de valgte mappene. Dette betyr at du kan organisere filene i mappen og presentere dem som et grunnleggende bildegalleri.
Å flytte filer fra en mappe til den neste ligner også veldig mye på hvordan det gjøres på datamaskinen din. Du klikker på Flytt innhold -knappen, og du får en liste over alt innholdet du kan flytte filer og mapper rundt i.
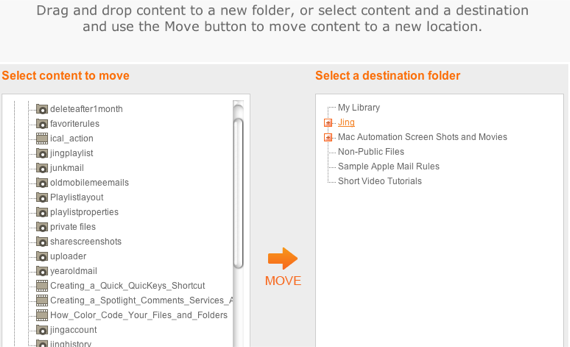
Jing-spilleliste
Et annet nyttig alternativ for raskt å opprette og administrere mapper er å bruke Playlist-alternativet. Bare klikk på Lag spilleliste -knappen på hjemmesiden til biblioteket ditt, og du blir igjen presentert med en liste over alt innholdet. Derfra kan du sjekke elementene du vil utgjøre en spilleliste.
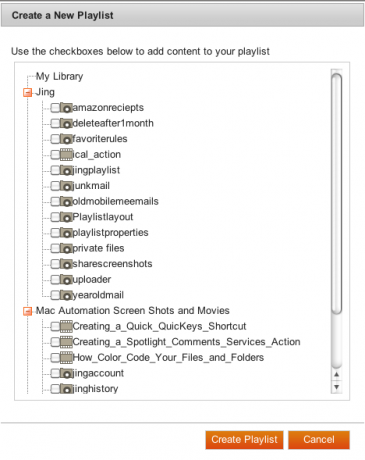
Når du deler spillelisten, blir seerne presentert med en grunnleggende bildegalleri-visning av innholdet. Navnet på spillelisten er i øverste venstre hjørne av siden. Dessverre er det imidlertid ingen måte å tilpasse siden din slik at titler på spillelister kan være større eller sentrert på midten av siden.
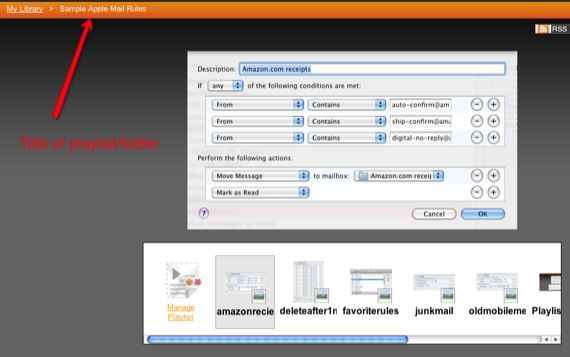
Til slutt inneholder hver fil og mappe detaljer om ikke bare størrelsen og endringsdatoen, men du kan få informasjon om hvor mange ganger en bestemt fil eller mappe ble sett på. Klikk på. På hjemmesiden til biblioteket ditt listevisning -knappen øverst til høyre på siden for å få tilgang til denne informasjonen.
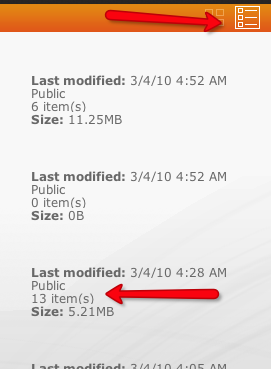
Mens Screencast Pro-kontoen (som koster $ 99 / år) har mye mer lagringsplass og båndbredde, samt muligheten til å tilpasse designet til din bibliotekside, er gratiskontoen veldig sjenerøs og praktisk, spesielt for å dele skjermbilder og videoer utover si YouTube eller Flickr. Jing-applikasjonen gjør det enkelt å raskt ta skjermbilder og laste dem opp til kontoen din.
Selv om det er noen få funksjoner jeg vil ha lagt til tjenesten, erstatter Jing og Screencast raskt noen av skjermfangstløsningene jeg har brukt de siste årene. Og når jeg ser hvordan Jing-prosjektet har utviklet seg over tid, tror jeg at vi kommer til å se noen spennende nye funksjoner i fremtidige oppdateringer.
Gi oss beskjed om hvilke skjermfangstapplikasjoner og -tjenester du bruker. Har du prøvd Jing, og i så fall hvordan fungerer det for deg?
Bakari er frilansskribent og fotograf. Han er en lenge bruker av Mac, jazzmusikk-fan og familiemann.