Annonse
 Mitt siste innlegg om enkle iPad-tips 4 nyttige iPad-triks du fremdeles ikke vet omIPad-en er en fin fin ting. Hvis du tror på de sanne entusiastene, er det ingenting du virkelig ikke kan gjøre med en iPad. Vi vet alle at det er mange veldig kule apper der ute, men ... Les mer fikk blandede anmeldelser fra leserne våre. Noen av dere syntes de var for enkle - for barn. Men mange av dere synes de var nyttige.
Mitt siste innlegg om enkle iPad-tips 4 nyttige iPad-triks du fremdeles ikke vet omIPad-en er en fin fin ting. Hvis du tror på de sanne entusiastene, er det ingenting du virkelig ikke kan gjøre med en iPad. Vi vet alle at det er mange veldig kule apper der ute, men ... Les mer fikk blandede anmeldelser fra leserne våre. Noen av dere syntes de var for enkle - for barn. Men mange av dere synes de var nyttige.
Det er sant at noen mennesker undersøker alle kriker og kroker i det øyeblikket de legger hendene på den nye iPad, eller de vet kanskje mange ting fra tidligere å eie en iPhone. Men mange mennesker, som meg, hadde aldri en iPhone, og liker iPad veldig mye uten å tenke på de enkle triksene som er lett å oppdage for de som ser etter dem.
Hvis du tilhører den andre gruppen, er her noen flere kule og enkle (ja, de er enkle!) IPad-tips og triks som jeg var glad for å komme over.
Tastaturtriks: Legg til symboler og domenetyper enkelt
Hvordan legger du til tall og symboler når du skriver? Trykker du på 123-knappen, velger du nummer eller symbol, trykker på ABC-knappen igjen og fortsetter å skrive? Dette var hva jeg pleide å gjøre, helt til jeg fant en mye bedre måte.
Det er vanskelig å demonstrere det i et skjermbilde, men det du må gjøre er dette: trykk lenge på 123-knappen, og skyv den til knappen du velger mens du holder fingeren på skjermen. Når du slipper, vises symbolet, og tastaturet går automatisk tilbake til ABC. Det er magisk! Det virker enkelt, men det sparer deg for mye tid når du skriver.
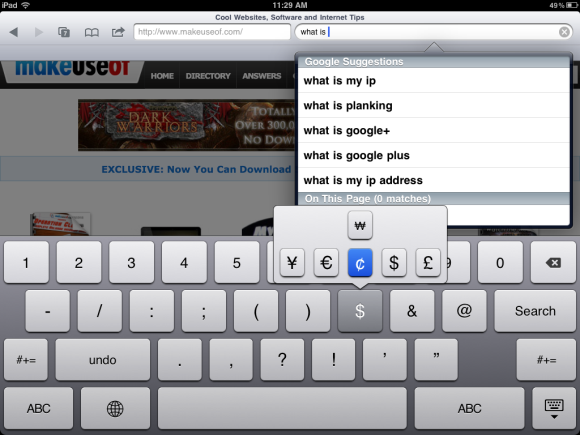
Som du kan se på skjermdumpen, kan du bruke dette trikset selv for symboler innenfor symboler. Legg fingeren på en av symboltastene og få enda flere valg.
Hvis du trenger å bruke spesialtegn innimellom (CV, noen?), Men ikke trenger et helt nytt tastatur, kan du få tilgang til disse tegnene ved å trykke lenge på den tilsvarende engelske bokstaven.
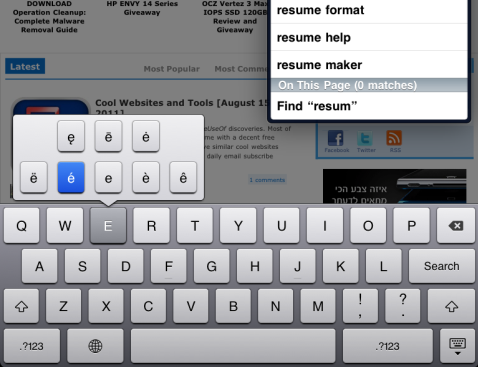
En annen overraskende nyttig knapp på tastaturet er “.com”-Knappen. Men hva skjer når du vil ha en annen domenetype? Ingen hjelp? Feil. Trykk lenge på “.com”-Knappen for å få flere alternativer. Alternativene du får vil tilsvare de internasjonale tastaturene du har installert.
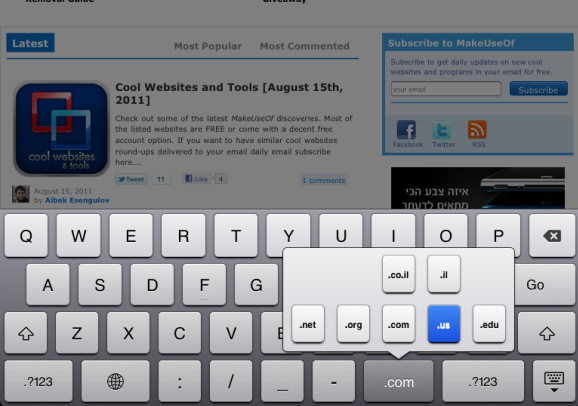
Har du gjort det helt galt? Angre skriving
Har du noen gang funnet deg selv i en situasjon der du skrev inn en hel setning eller et søk, og så innså at det hele var galt? Selvfølgelig kan du sitte der og trykke på backspace-knappen og etter hvert vil det hele forsvinne, men hva om det var en kortere måte? Hva om det innebar å riste enheten? Høres ut som en drøm? Det er det ikke!
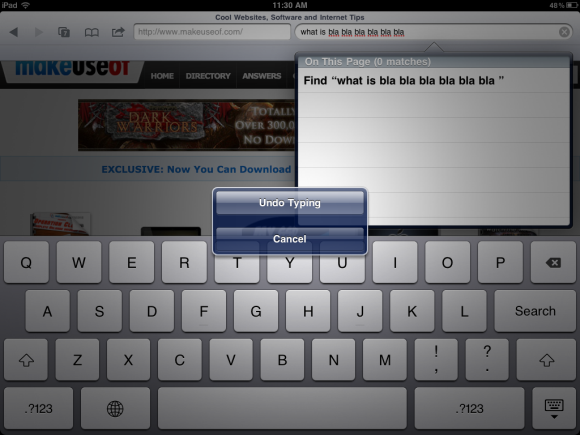
For å få tilgang til denne dialogboksen, er alt du trenger å gjøre å gi iPad en liten risting. Når du trykker på Angre skriving, blir alt du skrev slettet umiddelbart. Hvis du skriver noe lenger, som i Notes, vil det ikke slette hele saken, men bare noe av det. Jeg kunne ikke finne ut hvor mye den bestemte seg for å slette ved hver Angre, men det er fremdeles ganske nyttig.
Legg til apper til dokkingstasjonen
Noen gang ønsket at du kunne ha mer enn fire apper i dock? Det kan du faktisk. I lang tid antok jeg at fordi standard var fire apper, må jeg velge fire, og det er det. Men faktisk kan du ha opptil seks apper i dock.
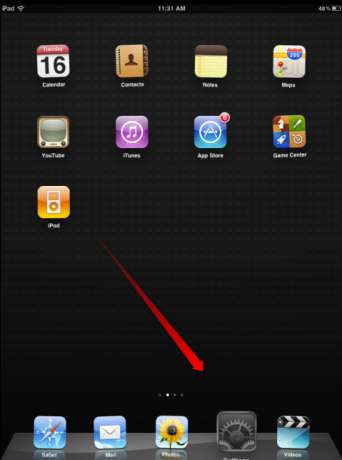
Trykk lenge på noen av appene for å få dem til å danse, og dra bare apper til kaien.
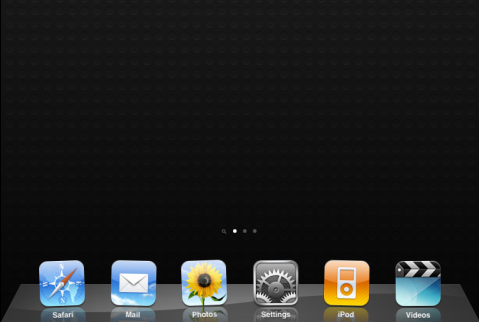
Som du kan se, har jeg nå seks apper i dokken min som jeg lett får tilgang til hele tiden.
Bytt bakgrunnsfarge
Som du ser, liker jeg bakgrunnen min. Jeg har et svart bakgrunnsbilde, og når jeg trenger tilgang til noe som Innstillinger, blir jeg blendet av den hvite bakgrunnen. Men iPad tar seg selv av dette. Gå til Innstillinger og velg Tilgjengelighet. Her har du muligheten til å slå på White on Black. Du kan gå foran og gjøre det.
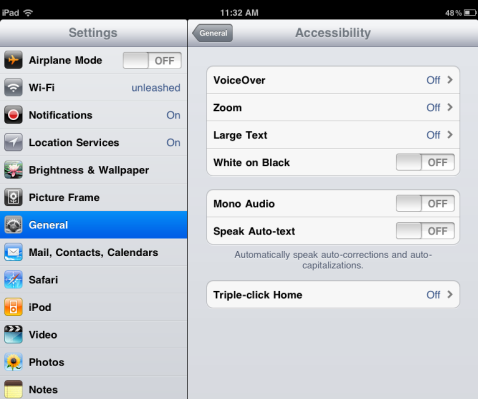
Dette gjør innstillingens bakgrunn til svart og teksten til hvit, som den ganske henter. Dessverre kunne jeg ikke ta dette i et skjermbilde, så du må nøye deg med et ekte bilde eller bare prøve det selv.
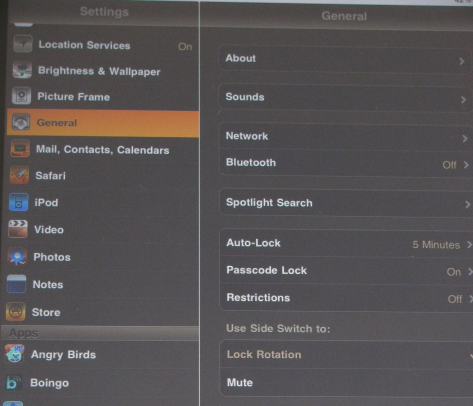
Du kan bruke denne innstillingen for å få en fin mørk blå bakgrunn for notater, eller en beroligende svart bakgrunn i iBooks eller Kindle for iPad. Ulempen med dette er at selve startskjermen endrer farger og blir ganske heslig (i alle fall i innstillingene mine). Men jeg har ikke tenkt å gå gjennom hele prosessen hver gang jeg vil endre innstillingene. Heldigvis kan du enkelt slå på dette alternativet (og andre tilgjengelighetsalternativer som zoom og voiceover).
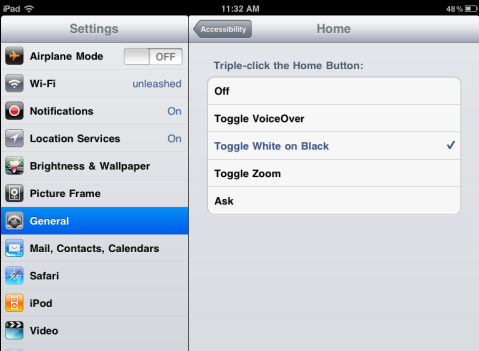
Trykk på Trippelklikk Hjem. Her kan du velge en funksjon for å tredoble-klikke på Hjem-knappen. I mitt tilfelle valgte jeg Toggle White on Black. Nå hver gang jeg trippelklikker på Hjem-knappen, endres fargene. Jeg synes dette er veldig spennende.
Å ha det tredobbeltklikket for å skifte mellom zoom- og voiceover-alternativene er også ganske praktisk, hvis du bruker disse. Hvis du ikke kan bestemme det, kan du be det om hva du skal gjøre med trippelklikk.
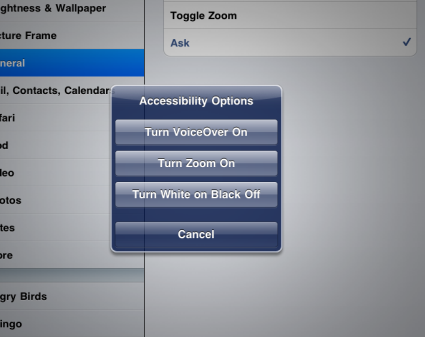
Ønsker mer?
Jeg pleide ikke å ha motivasjon til å grave etter disse tingene. Nå som jeg begynte, er det som om jeg er hekta. Hvilken ny funksjon vil jeg oppdage i dag?
Vet du om mer enkle, men nyttige triks vi bør skrive om? Tror vi skal sparke opp spillet og finne mer kompliserte ting? Har du noen tips og triks fra iPad du vil dele? Vi venter på kommentarene dine!
Bildekreditt: Shutterstock
Yaara (@ylancet) er en frilansskribent, teknologiblogger og sjokoladeelsker, som også er biolog og en heltid nørd.

