Annonse
Har du noen gang prøvd å sende en .exe-fil på e-post?
De fleste postservere gir beskyttelse mot virus. Dette betyr at de skanner filvedlegg av e-postmeldinger du sender og mottar. Noen leverandører går til og med så langt som å blokkere et antall filutvidelser per standard.
Gmail lar deg for eksempel ikke sende .exe-filer, selv om de arkiveres i en .zip-, .tar-, .tz-, .taz-, .z- eller .gz-fil. Meldinger sendt til deg som inneholder en .exe-fil, blir returnert til avsenderen.
Så blokkerer du vedlegg for å sende eller motta .exe-filer likevel?
Det er flere enkle triks. Vær imidlertid oppmerksom på at noen av dem kan bryte tjenestevilkårene til din e-postleverandør. Brudd på TOS kan føre til at e-postkontoen din blir låst eller lukket.
1. Last opp filen til en filvertjeneste
 Et perfekt lovlig alternativ til å sende en .exe-fil er å laste opp filen til en filvert og sende URL til den tiltenkte mottakeren.
Et perfekt lovlig alternativ til å sende en .exe-fil er å laste opp filen til en filvert og sende URL til den tiltenkte mottakeren.
Vi har tidligere dekket flere filvertjenestetjenester på MakeUseOf. For noen av dem trenger du ikke engang registrere deg.
- Topp gratis filverter for å lagre filene dine online Topp gratis filverter for å lagre filene dine online Les mer av Will
- Fildeling Round-Up: De eneste du trenger Fildeling Round-up: De eneste du trenger Les mer av TechDune
- 5 enkle nettsteder for å dele filer online uten å registrere deg 5 enkle nettsteder for å dele filer online uten å registrere deg Les mer av Tina
2. Legg filene i en zip-fil
Hvis du vil sende flere filer og fjerne blokkering av enkeltvedlegg, er dette den beste måten å gå i utgangspunktet ettersom arkivet reduserer den totale filstørrelsen. Imidlertid, som jeg har nevnt i innledningen, hvis du legger til en .exe-fil i .zip-arkivet ditt, vil den fortsatt bli blokkert av Gmail og muligens andre posttjenester.
Zip-filer inneholder arkiverte filnavnsoppføringer, som ikke er kryptert, selv om du passordbeskytter .zip-filen. Dette er annerledes med .rar-arkiver, som ikke lett avslører innholdet. Du kan last ned WinRAR her. Merk at dette ikke er et gratis verktøy. Imidlertid tilbyr den en gratis prøveperiode og har vært kjent for å fungere selv etter at prøveperioden er utløpt.
3. Endre filtypen manuelt
Du kan endre navn på .exe-filtypen til .jpg for eksempel.
For at dette skal fungere, må du kunne se filtypene. I Windows åpner du mappen som inneholder filen du vil gi nytt navn, gå til> Verktøy > Mappealternativer ... og åpne> Utsikt fane. Under> Filer og mapper Fjern haken for> Skjul utvidelser for kjente filtyper. Klikk> OK for å lagre endringene dine.
Nå kan du endre filtypen. Windows vil advare deg om at hvis du endrer filendelsen, kan filen bli ubrukelig. Ikke bekymre deg, du kan endre det senere, så fortsett.
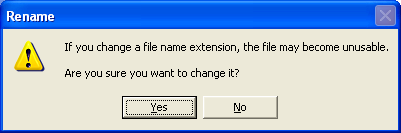
4. Legg til en "imaginær" filendelse
Å endre filtypen har en stor ulempe: det er ikke åpenbart, så du kan glemme at du har endret det, eller at noen andre kanskje ikke kjenner seg igjen i den.
Et alternativ til å fjerne blokkering av vedlegg er å gi nytt navn til filen, men i stedet for å endre filtypen, kan du bare legge til en ekstra. Gi for eksempel navn setup.exe til setup.exe.remove.
Dette innlegget var inspirert av et spørsmål lagt ut på MakeUseOf Answers.
Tina har skrevet om forbrukerteknologi i over et tiår. Hun har en doktorgrad i naturvitenskap, en diplom fra Tyskland og en MSc fra Sverige. Hennes analytiske bakgrunn har hjulpet henne med å utmerke seg som teknologijournalist ved MakeUseOf, hvor hun nå administrerer søkeordforskning og drift.