Annonse
Ønsker du et skrivebord som ser ut og føles som ditt eget? Denne guiden vil hjelpe deg med å lage et fullt tilpasset Windows 10 skrivebord og brukergrensesnitt (UI).
Noen få minutter er alt som trengs for å gjøre skrivebordet ditt til et unikt brukergrensesnitt som passer dine behov og ønsker. Det er morsomt, det er enkelt, og resultatene blir fantastiske. La oss ta deg gjennom prosessen, steg for steg.
I denne guiden:Introduksjon | temaer | Rainmeter | Flere apper | Øyeblikkelig tilpasning | Pakk inn
1. Introduksjon til Desktop Customization
1.1 Hvorfor skal jeg tilpasse skrivebordet mitt?
Skrivebordet ditt er enkelt. Du bruker den til å sende e-post, skrive dokumenter, lagre bilder og se på film. Kort sagt, du gjør alt på datamaskinen din. Likevel sitter den der, bar og uten et personlig preg. Dessuten, hvorfor rote med hva som fungerer? Det er noen som stopper der.
Andre har vokst til å elske spenningen ved tilpasning. Først begynner du å tilpasse din Start menyfliser Hvordan lage egendefinerte menyfliser i Windows 10Microsoft har ikke gjort det enkelt å personalisere Start Menu-flisene. Slik kan du gjøre for å tilpasse fliser i Windows 10. Les mer . Deretter programikoner. Neste ting du vet, simulerer du hele operativsystemer i Windows 10-miljøet.
Tenk på PCen din som et skrivebord. Tenk deg å jobbe ved et tomt skrivebord hver dag. Uansett PC-kunnskap - uansett om du anser deg som en amatør eller en proff - er det ingen som må nøye seg med et kjedelig skrivebord. La din personlighet flyte gjennom skjermen. Les videre for å gå fra trist og standard til utestående på få minutter!
1.2 Hvordan denne guiden skrives
Denne guiden leses best fra begynnelse til slutt. Siden tilpasning av skrivebord ofte krever både forkunnskaper og flere programmer, er det best å starte med enkle funksjonsendringer. Sakte men sikkert - når du får erfaring med å håndtere forskjellige deler av Windows 10 UI - vil du lære å tilpasse mer og mer.
Hvis du ønsker en enkel løsning med ett klikk, kan du gjerne hoppe videre til temaer seksjon.
2. temaer
2.1 En introduksjon til stasjonære temaer
Uansett hvilken Windows-versjon du bruker (Windows XP, Windows 7, Windows 8 eller Windows 10), er skrivebordet ditt fantastisk fantastisk.
La oss ta oppgavelinjen vår, for eksempel. Høyreklikk på oppgavelinjen.

Velg deretter Innstillinger for oppgavelinjen. Dette vil åpne et vindu som lar brukere tilpasse visse enkle funksjoner i oppgavelinjen.

Som du ser, har vi allerede flere alternativer for å endre utseendet på oppgavelinjen. Du kan velge å skjule det, bruke mindre oppgavelinjeknapper og låse oppgavelinjen slik at du ikke sletter en snarvei.
Akkurat slik har du allerede begynt å tilpasse Windows 10 UI. Det er bare begynnelsen.
2.2 Hvor kan jeg få temaer for datamaskinen min?
Det er mange måter - noen offisielle og andre ikke - for å laste ned og installere temaer for Windows 10. For det første er Microsoft flere Windows 10-temaer gratis i Microsoft Store.
For å få tilgang til Microsoft Store, klikk på startmenyen og skriv inn butikk. Klikk på Microsoft Store alternativ. Skriv deretter inn temaer i søkefeltet, treff Tast inn, og velg Få ditt tema alternativ.
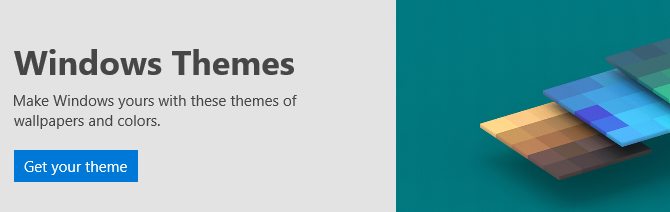
Dette vil tillate deg å installere et enkelt tema raskt, offisielt og gratis.
2.3 Hvordan bruker jeg temaer riktig?
Før vi kommer inn på de mer nyanserte justeringene, er det best å starte med standard tilpasning av skrivebordet, slik at du blir kjent med Windows 10s brukergrensesnitt. Vi begynner med temaer. Windows 10-temaer er grunnleggende bakgrunns- og fargekombinasjoner du kan bruke på skrivebordet ditt.
For å få tilgang til temaer, Høyreklikk et tomt sted på skrivebordet ditt og velg Tilpass.
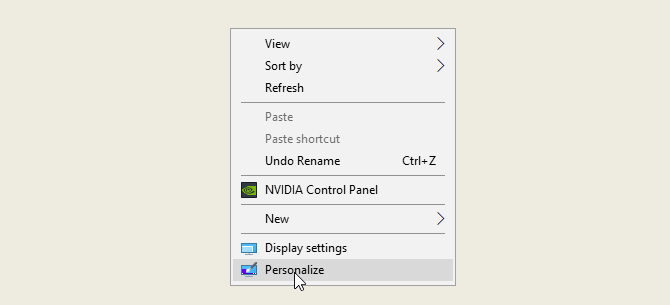
Dette vil åpne Bakgrundseksjonen i Windows 10-innstillingene.

Utvid vinduet ditt og velg temaer alternativet i sidefeltet. Du kan få tilgang til og lagre temaer i dette vinduet. Deretter blar du ned til og klikker på Få flere temaer alternativ. Fra listen som er oppgitt, velg et alternativ og last ned temaet. Når temaet er ferdig lastet ned, velg Launch og velg tema fra utvalget.
Det er det! På noen få sekunder gikk vi fra følgende standard skrivebord:
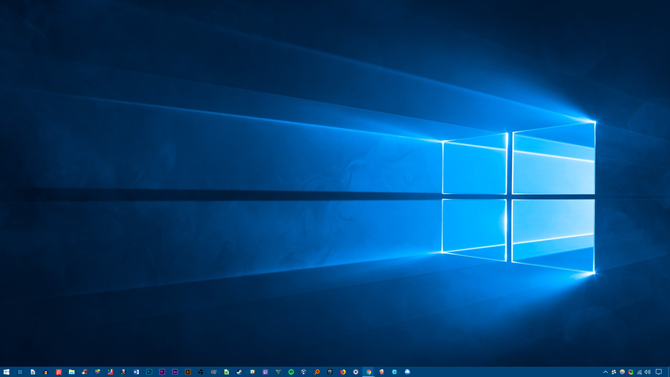
Til dette:

Alt i noen få klikk. Legg merke til at ikke bare bakgrunnen endret seg, men oppgavelinjefargen og alle aktuelle Windows 10-vinduer.
Det er nok med standardendringer for nå. La oss se hvordan du installerer tredjeparts temaer.
2.4 Bør jeg bruke et tredjeparts temainstallatør?
Følgende er en veldig populær metode blant Windows 10-elskere for å installere tredjeparts temaer på Windows 10-datamaskinene sine. Denne metoden lar deg kontrollere utseendet til File Explorer, en hovedkomponent i Windows 10 UI, og andre aktuelle programmer som Task Manager.
2.4.1 DevianArt-temaer
Først, ta turen til DeviantArt og gå inn windows 10 temaer i søkefeltet. Du vil som standard bli presentert for flere populære alternativer.

Vi kommer til å installere Ades-tema som ligger på den første siden av vårt DeviantArt-søk. Før du fortsetter videre, noen ord om advarsel.
Still alltid en gjenopprettingspunkt Slik tilbakestiller du fabrikken til Windows 10 eller bruker systemgjenopprettingLær hvordan systemgjenoppretting og tilbakestilling av fabrikken kan hjelpe deg med å overleve eventuelle Windows 10-katastrofer og gjenopprette systemet. Les mer før du installerer et tilpasset tema. Utviklere vil ofte eksplisitt oppgi dette i sin dokumentasjon. Siden vi har å gjøre med Windows UI, må vi ta ekstra forholdsregler når vi justerer den for ikke å slette en viktig del av brukergrensesnittet. Legg merke til nøyaktig hvordan utvikleren forklarer installasjonen.
2.4.2 Temainstallatører
Når det gjelder temaet, trenger du noen få programmer før du installerer. OldNewExplorer, deaktiverer det første programmet du trenger bånd delen av File Explorer. Det andre programmet, UltraUXThemePatcher, tillater tredjeparts Windows 10-temaer.
Sørge for du bruker riktig versjon av hvert programvare med riktig Windows-versjon. Hvis du installerer en versjon av programvaren som ikke er kompatibel med Windows-versjonen din - og installerer UltraUXThemePatcher for Windows 8 i Windows 10, for eksempel - kan du få problemer.
I tillegg kan du installere MacType til gjengi renere skrifter Slik skaffer du Mac- eller Linux-lignende skrifttildring på WindowsFont ser ikke så bra ut på Windows sammenlignet med Mac eller Linux. Heldigvis er det en enkel måte å fikse det på! Les mer på skjermen. Det er imidlertid ikke påkrevd. Det samme gjelder for WinRemix ikonpakke, som krever at du gir nytt navn til en fil for å installere riktig.
2.4.3 Installere et tredjeparts tema
Når du har installert disse programmene, kan du laste ned og installere det faktiske Ades-temaet. Ta deretter ut Ades-tema ZIP-filen og flytt innholdet i mappen til C: \ Windows \ Resources \ Themes. Forsikre deg om at du endrer C i depotadressen til gjeldende driverbrev.
Velg til slutt temaet i din innstillinger alternativer ved bruk av metoden forklart over. Voila! Du har nettopp installert et tilpasset Windows 10-tema.
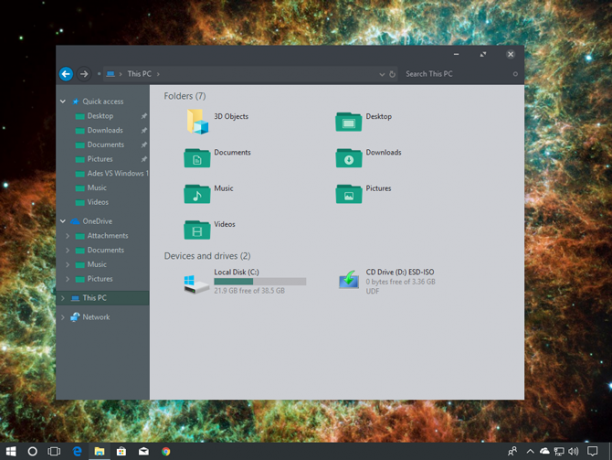
Nedenfor er et annet tema kalt Arc [No Longer Available], riktig installert med det passende Arc ikonet sett.

Vi har klart å endre Windows 10 UI-en fullstendig på få minutter ved å bruke noen få tredjepartsprogrammer. Husk at tredjepartsprogramvare kan forårsake feil. Ikke desto mindre er utviklere veldig forsiktige med å forklare de mulige problemene du kan støte på. Husk dessuten alltid å lese dokumentasjonen som følger med programmene. Følg installasjonstrinnene til minste detalj.
2.5 Hvordan vender jeg tilbake til det opprinnelige temaet?
For å gjenopprette det originale Windows 10-temaet, ganske enkelt Høyreklikk på skrivebordet ditt og velg Tilpass. Velg deretter temaer og klikk på Windows alternativ.
Du kan også bruke gjenopprettingspunkt opprettet tidligere.
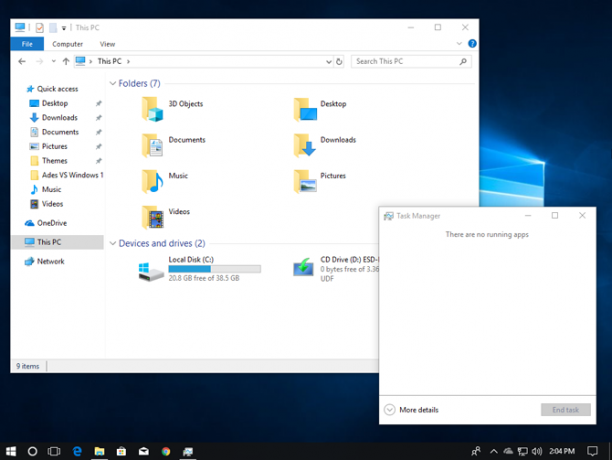
Dette vil ikke bare gjenopprette temaet til standard, det vil også tilbakestille ikonene og systemkonfigurasjonene til normalt.
3. Rainmeter
3.1 Hva er regnmåler?
En spesiell dynamo når det gjelder tilpasning av skrivebordet er Rainmeter. Et langvarig favoritt Windows-program, Rainmeter, lar deg inkludere forskjellige tweaks på skrivebordet ditt.
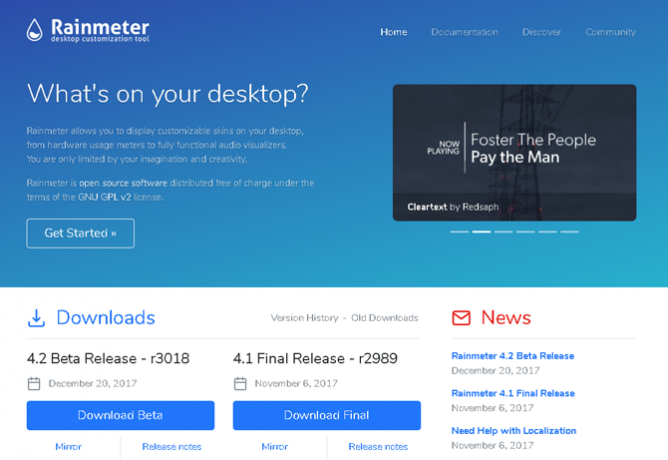
Det er ingen reduksjon i hva du kan gjøre med Rainmeter. Vil lage en interaktivt, parallaks 3D bakgrunnsbilde Hvordan lage en Parallax skrivebordsbakgrunn med regnemålerHvis du ønsker et levende animert bakgrunnsbilde, kan du se på Rainmeter! Her viser vi deg hvordan du oppretter en unik parallakseffekt for din skrivebordsbakgrunn. Les mer ? Det kan regnmåler gjøre.
Ønsker å inkludere din favorittbilder og GIF-er Hvordan bruke en animert GIF som din bakgrunnsbilde med regnmålerEn animert GIF kan gjøre skrivebordet ditt spesielt. Vi viser deg hvordan du kan legge til din favoritt GIF som bakgrunn på Rainmeter. Les mer direkte på skrivebordet ditt, slik som et bilde på et skrivebord? Du kan gjøre det også.
Bare ta turen til Rainmeter nettsted og last ned applikasjonen. Hvis du vil ha en fullstendig oversikt over hvordan du installerer og redigerer widget-skins, sammen med nedlasting av tredjepartswidgets, kan du lese vår Regnmåler guide En enkel guide til regnmåler: Windows Desktop Customization ToolRainmeter er det ultimate verktøyet for å tilpasse Windows-skrivebordet ditt med interaktive bakgrunnsbilder, desktop-widgeter og mer. Vår enkle guide vil hjelpe deg med å lage din egen personlige skrivebordsopplevelse på kort tid. Les mer .
3.2 Komme i gang med regnmåler
Regnmåler er veldig enkel å bruke, men vil definitivt kreve noe å bli vant til. Regnmåler lar brukere laste skinn og INI-filer på skrivebordene sine. Disse filene kan kontrollere musikk, visningstid, vær og lignende. Tenk på dem som tredjeparts widgets som gir mulighet for langt flere alternativer enn standard Windows-widgeter.
Last ned og installer den endelige stabile utgivelsen av Rainmeter. Når du er installert, kan du ta turen til oppgavelinjen og dobbeltklikk på Rainmeter's teardrop-logo. Dette vil vise din Administrer regnemåler vindu, som lar deg laste og laste av widgeter eller skins.
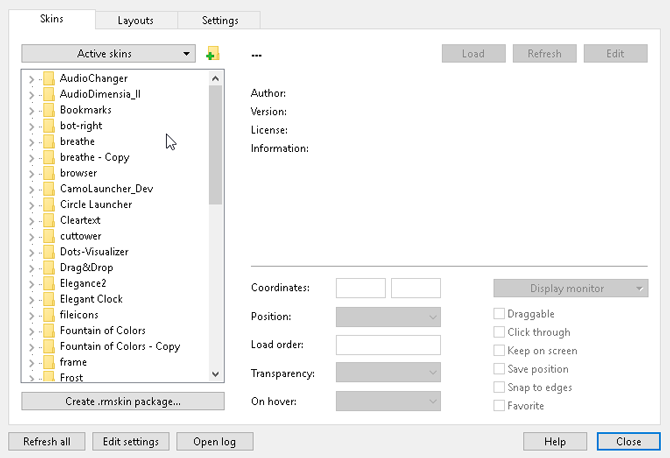
På venstre side er alle Rainmeter-skinn installert på din PC. Skinnene dine ligger i C: \ Users \ Waves \ Documents \ Rainmeter \ Skins katalog som standard. Nye skins er installert som standard i denne katalogen.
For å aktivere en hud, finn mappens INI-fil og Dobbeltklikk eller velg Laste alternativet i Administrer regnemåler vindu. For å losse, Høyreklikk huden din og velg Lesse. Du kan også fjerne huden din ved å bruke Manage Rainmeter-vinduet ved velge hud i rullegardinmenyen til venstre og klikke Lesse.

Det er den grunnleggende mekanikken i å bruke Rainmeter.
3.3 Hvor kan jeg få tilpassede skins?
Selv om Rainmeter er et flott program, er det bare like nyttig som ditt hudvalg. Regnmåler er som regel veldig sparsom. Det betyr at du må installere tredjeparts skins. Heldigvis er DeviantArt et drømmeoppbevaring for Rainmeter skins. Gå til nettstedet DeviantArt og skriv Rainmeter inn i søkefeltet.
DeviantArt vil være ditt hovedlager for tilpassede Rainmeter-skinn. Vi installerer en veldig populær Rainmeter-hud, Google Nå-vær, for å vise den komplette nedlastings- og installasjonsprosessen. Først, ta turen til hudens DeviantArt-webside.

Når filen er lastet ned, dobbeltklikker du på filen som en kjørbar fil. I det følgende Rainmeter Installer-vinduet, klikk på Installere.
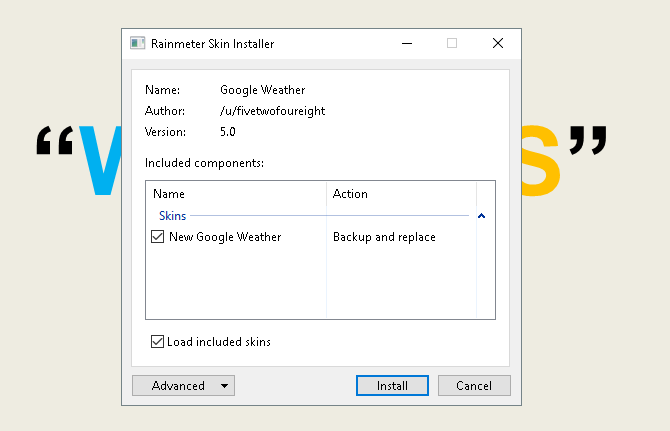
Det er det! Du installerte nettopp en Rainmeter-hud. Gå nå til ditt Administrer regnemåler vindu ved å dobbeltklikke på oppgavelinjeikonet, finn INI-filen i det venstre valget og Laste huden.
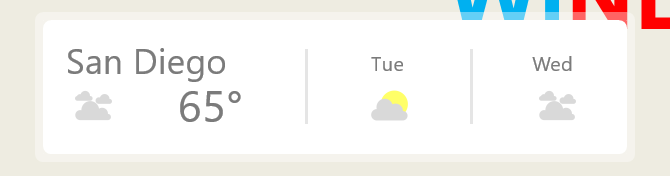
Voila! Du har nettopp lastet en levende hud.
3.4 Hva om jeg vil endre noe?
Noen ganger vil ikke standardmålerhuden fungere på skrivebordet ditt. Huden blir enten for liten, for stor eller mangler den aktuelle vær- og posisjonsinformasjonen. Heldigvis gjør Rainmeter det enkelt å redigere skinnene sine.
For eksempel gir Google Nå-huden som er presentert ovenfor været været for feil plassering. Å fikse, Høyreklikk huden og velg Rediger hud.
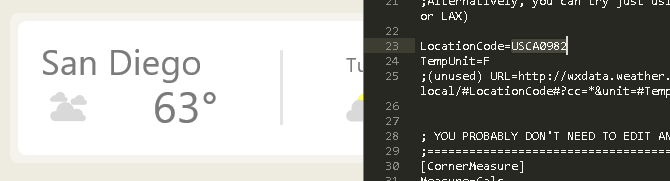
Spesielt med værprogrammer, vil du merke at de fleste av dem krever a LocationCode. Denne koden er basert på hvor du befinner deg og vil gi været på bestemte nettsteder. Jeg må endre min til min plassering. Gå til et nettsted som weather.codes, slå opp plasseringen din, og kopier og lim inn koden i LocationCode parameter.
Trykk deretter CTRL + S på tastaturet for å lagre dokumentet og friske opp huden etter høyreklikke det og velge Forfrisk huden.
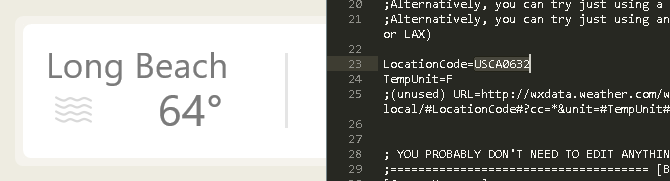
Det er det! Du har nettopp redigert en Rainmeter-hud.
3.5 Hvordan kan jeg koble regnmåler til andre applikasjoner?
Noen Rainmeter-skinn krever andre programmer for å kontrollere funksjonaliteten. Når dette er tilfelle, må du laste ned og installere en slags Rainmeter-plugin. For eksempel den svært populære Win10Widgets suite krever en Spotify-plugin, slik at du kan kontrollere programmet via en Rainmeter-widget.
Følgende lenke vil føre til a Reddit innlegg der du kan laste ned plugin vi trenger, også kalt SpotifyPlugin, automatisk.

Det er det! Du koblet nettopp Rainmeter til en applikasjon.
3.6 Jeg vil få mer dybde.
Hvis du ønsker å vandre gjennom Rainmeter selv, vil du finne mye nyttig dokumentasjon på Rainmeter's offisielle nettsted.

Det er sider på sider med offisiell dokumentasjon dedikert til å forklare Rainmeter-parametere og triks.
Du kan være Rainmeter-utvikleren som alle andre brukere ser etter favorittskinn, så føl deg fri til å lese opp så mye du vil på Rainmeter. Det er ingen begrensning for hva du kan gjøre ved å bruke denne gratis programvaren. 3D desktop hologram Projiser et 3D-hologram på skrivebordet ditt ved hjelp av regnemålerSer du fortsatt etter det perfekte bakgrunnsbildet? La oss vise deg hvordan du kan legge til et imponerende og bevegende 3D-hologram til skrivebordets bakgrunn. Les mer hvem som helst?
4. Flere apper
Det er mange apper på nettet som lar brukere tilpasse stasjonære PC-er. Vi har valgt toppen av batch og her er de!
4.1 Hvordan tilpasse favorittmediaspilleren
Det flotte med Rainmeter er at det lar deg kontrollere mest musikk- og mediekontroller på din PC. Det gjør det til et flott mediehudprogram, sammen med å være en flott desktop-widget-programvare.
Når det er sagt, er det noen få brukte mediaspillere du også kan skinne direkte i programmet.
4.1.1 VLC Media Player
Visste du at du kan skjule den svært populære VLC-applikasjonen på nytt? VLC er en personlig favoritt, og et av de beste Windows-programmene noensinne, og lar brukere installere tilpassede skins for VLC. Det vert til og med skinn på sitt offesiell nettside.
Last ned en hud og hold den på et sted du husker. Filen din skal være i VLT-format.
Å installere, åpne VLC. Så, ta turen til Verktøy> Innstillinger. I følgende vindu, klikk på Bruk tilpasset hud radioknapp. Deretter klikker du på Velge og velg plasseringen av VLT-filen.
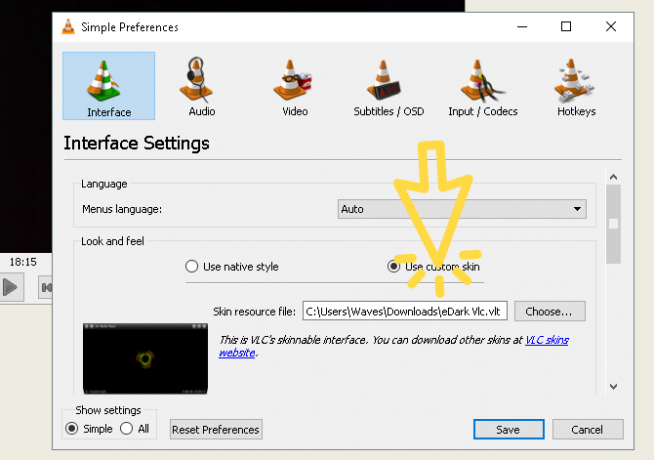
Til slutt velger du Lagre og avslutte VLC. Åpne VLC igjen, og det skal åpne med temaet ditt installert. Her er VLC før.

Her er VLC etter.

Så enkelt er det.
4.2 Hva er RocketDock?
RocketDock er en bittesmå docking-applikasjon 3 multifunksjonsdokker for å erstatte Windows oppgavelinjeDocks tar det oppgavelinjen gjør og gjør det bedre: vakkert, effektivt og morsomt å bruke. Når du hadde introdusert den for Mac, har dokker lenge vært tilgjengelig på Windows. La meg vise deg de beste. Les mer som presenterer og lanserer programmer fra en dock. Alt om kaien, fra størrelsen til ikonene, kan tilpasses. Alt i alt er det den eneste dokkingsprogramvaren som er tilgjengelig på nettet.
4.2.1 Komme i gang med RocketDock
Du kan laste ned og installere RocketDock fra det offisielle nettstedet. Installer som du ville gjort for andre programmer. Når du er installert, klikker du på Start-menyen og skriver inn Rocketdock. Velg Rocketdock alternativ. Standarddocken din skal nå dukke opp.

RocketDock er vert for mange funksjoner og alternativer for brukere umiddelbart etter installasjon. Ganske enkelt Høyreklikk din RocketDock for å se alternativene.

Hvis du vil ta fjerne ikoner fra kaien, klikk og dra ikonet ut av kaien. Hvis du vil legge til ikoner i dock, dra programsnarveien inn i kaien slik som på skrivebordet.
4.2.2 RocketDock Tema- og ikonendringer
Et annet flott aspekt ved RocketDock er mulige tilpasningsmuligheter. Høyreklikk dock og velg Ikoninnstillinger. Fra dette vinduet kan du installere forskjellige ikoner installert på din PC. Hvis du er på jakt etter ikoner Hvordan tilpasse et hvilket som helst ikon i Windows 10Slik endrer du ikoner på Windows 10, inkludert snarveier, mapper, filtyper og mye mer. Les mer , vi har deg dekket. Det er nok å si om du vil laste ned gratis ikoner, gå til Flaticon og søk etter favorittene dine.
Last ned ikonet eller ikonpakken, og pakk ut om nødvendig. Klikk deretter på + logg på venstre side av vinduet og finn ikonmappen. Herfra, klikk på rullegardinmenyene til du finner din ikonbilder. De vil vises på høyre side av vinduet.
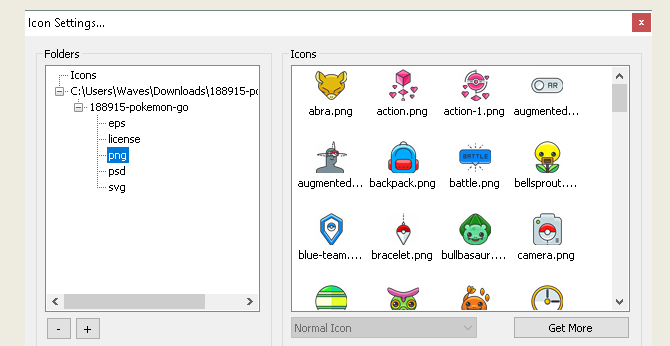
Velg hvilket ikon du ønsker, og klikk OK. Gjenta dette med hvert ikon.
Videre kan du tilpasse selve dokken. Høyreklikk dock og velg Dock-innstillinger. Velg Stil og klikk på rullegardinmenyen under Tema. Velg et alternativ fra denne menyen, og din dock skal endres umiddelbart.
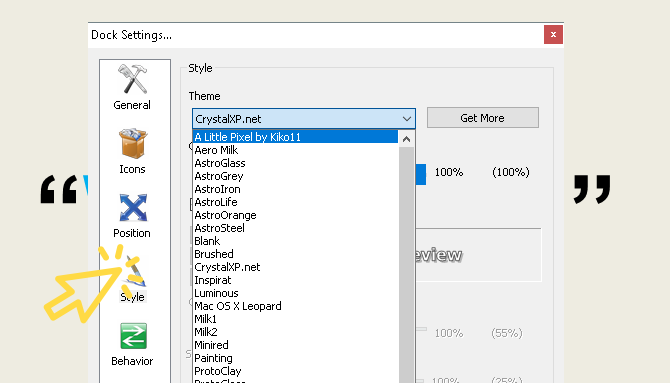
Hvis du vil installere tilpassede temaer fra tredjepart, kan du gå til følgende lenke og last ned et tema for RocketDock. Pakk ut filen, og kopier og lim deretter inn den pakkelagte mappen i C: \ Program Files (x86) \ RocketDock \ Skins (eller hva slags diskstasjonsbrev du har installert RocketDock på). Omstart RocketDock og ta turen til din Tema innstillinger for å endre dock-temaet til det nylig lastede ned.

Akkurat slik har du en helt tilpasset RocketDock med et tilpasset tema og tilpassede ikoner! Som referanse brukte jeg Pokémon Go for ikonsettet og En liten piksel som tema.
4.2.3 RocketDock-alternativer
Hvis du ikke ønsker å bruke RocketDock av en eller annen grunn, er det et betalt alternativ som heter Object. Den har samme evner som RocketDock, selv om den er litt nyere og kan også tilpasses. MakeUseOf går inn på innstillingene og avanserte innstillinger for ObjectDock ObjectDock: Tilpasse skrivebordet raskt og øke funksjonaliteten [Windows]Nå har du kanskje allerede hørt om ObjectDock - det er ikke fremmed for oss som er opptatt av Windows-tilpasning. Det har faktisk eksistert i ganske lang tid, så du kan til og med vurdere ... Les mer .
4.3 Gjerder
Gjerder, et program laget av Stardock, er et program som lar deg gjøre det lage små gjerder på skrivebordet Gjør Windows-skrivebordet ditt fra rotete til nyttige gratis med gjerderJeg vil starte dette innlegget med en liten forespørsel: Hit Win + D for meg. Jeg venter her. Gjør det, gjør det. Ok, gjort? Hva så du? Var det et varmt rot av uoversiktlige ikoner ... Les mer , som kan hjelpe deg med å sortere rotet på skrivebordet ditt. Prøv det med 30-dagers prøveversjon, hvis du er nysgjerrig.
Last ned og installer programmet. Det vil kreve at du oppgir e-posten din og aktiverer prøveversjonen via e-postkobling.
4.3.1 Komme i gang
Når du har lastet ned gjerder, er det overraskende hvor intuitivt programmet er. For det første skal skrivebordsprogrammene dine organisere umiddelbart.
For å lage et gjerde, venstre klikk skrivebordet ditt og dra. Det åpnes et alternativ som leser Lag gjerde her. Navn gjerdet hva du vil - jeg ga mitt navn programmer for programfilene mine. Dra og slipp et program inn i dette gjerdet, og du vil nå kunne få tilgang til dette programmet via gjerdet ditt.
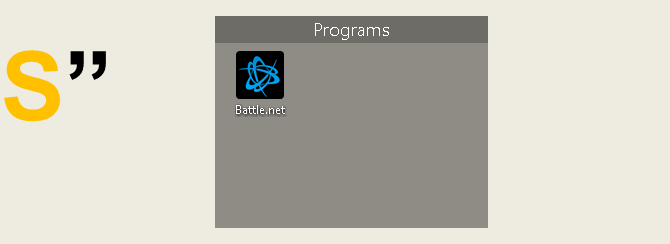
Det er det grunnleggende om det, men det er ikke alt du kan gjøre. Du kan også vedta regler i Gjerder, som ikke bare automatisk organiserer filene dine, men laster ned bestemte filer automatisk inn i gjerdet ditt.
Å gjøre slik, Høyreklikk skrivebordet ditt og velg Konfigurer gjerder. Klikk på Sortering og organisering alternativet for å åpne Typebaserte regler valg. Siden jeg lager et programbasert gjerde, vil jeg sjekke Programsnarveier alternativ. Et lite tilleggsalternativ åpnes og ber deg om det Velg et gjerde for filene dine. Klikk på lenken og velg et alternativ, i mitt tilfelle programmer gjerde.

Bla ned og klikk på Bruk regler nå link.
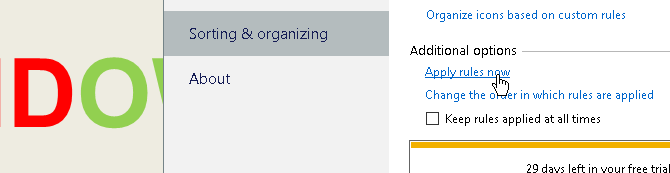
Voilà! Nå skal alle programsnarveiene dine ha blitt automatisk slått sammen i programgjerdet. Du kan også sjekke Hold til enhver tid gjeldende regler alternativet for å sende snarveier til dette gjerdet hver gang du har lastet ned en på skrivebordet ditt.
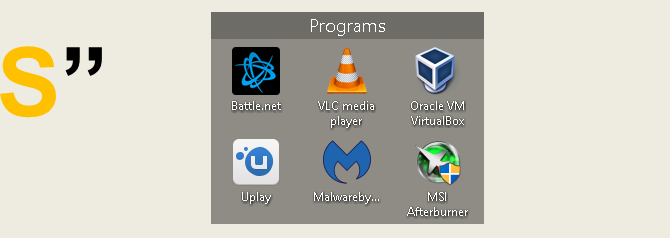
Vi har bare skrapet på overflaten av hva du kan gjøre med gjerder, husk deg, så føl deg fri til å leke med programvaren.
Når det er sagt, nå vet du hvordan du kan bruke den organiserende kraften til gjerder fra start. Når du begynner å bruke gjerder, lurer du på hvordan du klarte deg uten det.
4.3.2 Mer tilpasning
Som med de fleste programmer presentert i denne listen, kan du tilpasse utseendet til gjerder veldig enkelt. Høyreklikk skrivebordet ditt og velg Konfigurer gjerder. Velg deretter Farge og utseende. Under Bakgrunnsstil og farge, klikk på rullegardinmenyen og velg et bestemt gjerde (eller hold alternativet på Alle gjerder).
Ved hjelp av glidebryterne kan du justere fargen og metningen på gjerdene. Endringene dine trer i kraft automatisk.
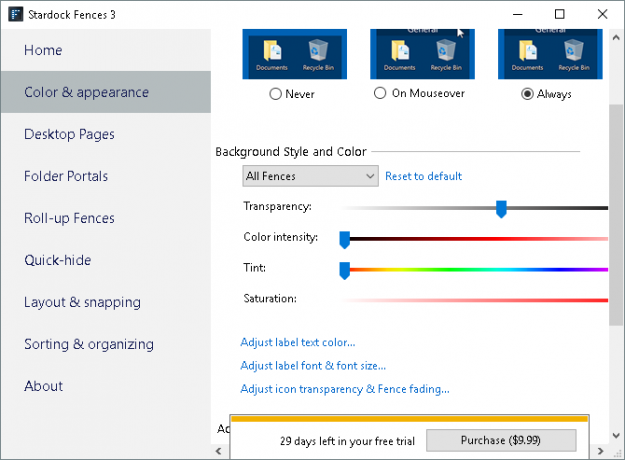
Så her er et eksempel på hvordan skrivebordet mitt så ut før.

Her er skrivebordet mitt etter å ha organisert filer med gjerder og justert fargen.
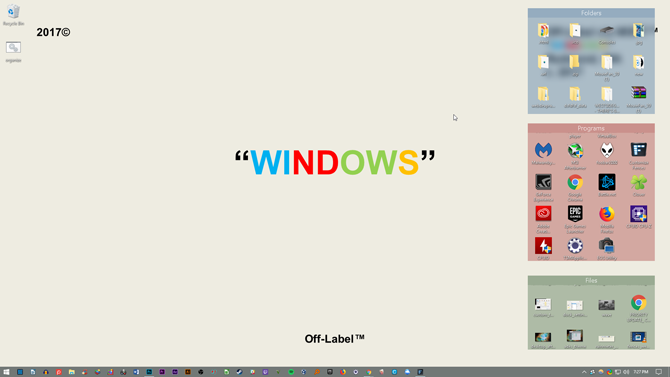
Ikke bare er ikonene mine organisert, gjerdene kan ikke være mer tilfredsstillende.
5. Best-Of: Direkte tilpasning
5.1 Beste liste
Selv om det kan være lurt å gå etter et system som virkelig passer deg, forstår jeg at du noen ganger bare vil at det skal se litt bedre ut enn standardtemaene og skinnene som Windows 10 har å tilby. Her er en liste over verktøy du vil bruke hvis du vil ha et tilpasset skrivebord. De er pålitelige, stort sett gratis, og vil skape fantastiske resultater.
- UltraUXThemePatcher: Uten dette ville du være hardpresset for å finne et tilpasset tema for Windows 10 som faktisk fungerer.
- Rainmeter: Dette er widget-kongen. I hvilken grad du kan endre dette er forbløffende, og det er ingen slutt på opplæringen og guider som kan hjelpe deg med å få Rainmeter til å passe Å søke ut Windows-skrivebordet ditt Den ikke-nerdete måten med regnmeterDenne "mindre geeky versjonen av GeekTool" for Windows lar brukerne sine legge til og vise en rekke moduler på skrivebordet, for eksempel en klokke, dato, CPU-belastning, RSS-feeds og mer. Les mer .
- gjerder: Gjerder hjelper ikke til med å organisere rot og gjøre skrivebordet ditt litt penere. Du kan endre fargene på gjerdene hvordan du ønsker det, merke dem og slippe inn alle filene som vi vet gjør rotet på skrivebordet ditt. Avsnitt 5.2 kan fortelle deg hvordan du bruker det.
- VLC-spiller: Det kommer alltid til å bli en debatt om hva som er den beste mediaspilleren, og her har jeg bestemt meg for at VLC skal ta piedestal. Sammen med store tilpasningsalternativer, tilbyr det mange andre evner, fra å spille av noen videoer til faktisk streaming YouTube-videoer og spillelister Slik ser du hele YouTube-spillelister i VLCElsker du YouTube-spillelister, men skulle ønske du kunne se dem utenfor nettleseren din? Du kan bruke VLC på jobben, takket være en enkel utvidelse. Dette er hvordan. Les mer innen VLC-applikasjonen.
- F.lux: Det er veldig usunt å stirre på en skjerm om natten. Blues i lyset simulerer sollys, og det betyr at det kan bli mye vanskeligere å få sove. Flux løser dette problemet, etter reduserer de blå nyansene når dagen blir natt Bruk F.lux for å sove bedre etter datamaskinaktiviteter på kveldenHvis du ser nøye på, har de fleste LCD-skjermer en knapp for automatisk å endre attributtene på skjermen for å justere for medietypene som blir sett på. Les mer . Det tar litt tid å bli vant til det, men du vil sove bedre, og det reduserer belastningen på øynene.
- Klassisk skall: Mange som byttet til Windows 8 likte det ikke av mange årsaker, men spesielt døden til startmenyen. Dette problemet er (delvis) løst med 8.1-oppdateringen, men dette programmet skal la deg få tilbake den elskede windows-knappen - og dens meny.
Med disse programvarestykkene vil du kunne gjøre Windows 10 (og de fleste andre moderne Windows-versjoner) om til en personlig kommandokonsoll.
6. Pakk inn
6.1 Få det hele til å komme sammen
Skrivebordet ditt er nettopp det - din bordet. Du kan gjøre det til hva som helst. Endre farger, endre ikoner, endre temaer - i løpet av få minutter kan du lage et skrivebordsmiljø som får venner og kollegaer til å gi skjermen et nytt blikk.

For eksempel krever skrivebordet som er presentert over bare en GIF og noen få regnemåler-skinn å lage. Akkurat slik har du et skrivebord med en tydelig fargepalett og loopingbevegelse ved hjelp av gratis programvare og litt kunnskap.
Husk at skrivebordet ditt bare vil være like bra som tiden du legger inn i det. Selv om det kan ta minutter å konfigurere et skikkelig, vakkert skrivebord, kan det ta timer med hudrensing og endring av alternativet for å konfigurere skrivebordet nøyaktig.
6.2 Beste praksis
Det er noen få ting jeg absolutt må nevne før du blir gal og tilpasser alle aspekter av Windows 10 UI-en.
Bestandig opprette et systemgjenopprettingspunkt Hvordan lage et systemgjenopprettingspunktSystem Restore hjelper deg med å rulle tilbake Windows-systemet ditt for å angre negative endringer. Slik lager du et systemgjenopprettingspunkt når som helst. Les mer før du redigerer skrivebordet og brukergrensesnittet. Bestandig. Enten du har tilpasset Windows siden XP, eller nettopp startet, kan du fremdeles støte på problemer på hvert trinn. Faktisk vil utviklere ofte gjøre dette faktum så klart som mulig.
I tillegg mindre er mer når det gjelder Windows-tilpasning. De fleste søker å stable så mye funksjonalitet som menneskelig mulig på skrivebordet, bare for å se det en gang om dagen. Det vil si før avslutning. Selv om du bare installerer gjerder på skrivebordet ditt, har du kastet belastningen på et uoversiktlig skrivebord. Hold deg til ett eller to desktop-tilpasningsprogrammer om gangen.
6.3 Interessert i mer tilpasning?
Hvis du er interessert i noen flere opplæringsprogrammer og artikler om tilpasning, er det et vell av programmer og opplæringsprogrammer her på MakeUseOf som du kan bruke. Her er en enkel liste som inneholder noen av de beste opplæringsprogrammene våre for bruk av noen av programmene nedenfor.
- Tilpasning av oppgavelinjen i Windows 10: Den komplette guiden Tilpasning av oppgavelinjen i Windows 10: Den komplette guidenSlik kan du tilpasse oppgavelinjen for Windows 10 med innebygde innstillinger, praktiske triks og tredjepartsprogramvare. Les mer
- Slik endrer du utseendet og følelsen på skrivebordet ditt Windows 10 Slik endrer du utseendet og følelsen på skrivebordet ditt Windows 10Vil du vite hvordan Windows 10 ser bedre ut? Bruk disse enkle tilpasningene for å gjøre Windows 10 til ditt eget. Les mer
- 10 raske måter å tilpasse og tilpasse Windows 10 på 10 raske måter å tilpasse og tilpasse Windows 10 påIkke alle Windows 10s standardinnstillinger vil flyte båten din. Vi viser deg alle mulige måter å tilpasse Windows 10 i en enkel, trinnvis guide. Les mer
- 7 beste verktøy for å finpusse og tilpasse Windows 10 De 8 beste verktøyene for å finpusse og tilpasse Windows 10Vil du gi PCen din et unikt utseende? Lær hvordan du tilpasser Windows 10 med disse kraftige justeringsverktøyene som dekker alle dine behov. Les mer
- Hvordan tilpasse ethvert ikon i Windows Hvordan tilpasse et hvilket som helst ikon i Windows 10Slik endrer du ikoner på Windows 10, inkludert snarveier, mapper, filtyper og mye mer. Les mer
- 6 måter å hacke og tilpasse Windows 10-startmenyen 6 måter å hacke og tilpasse Windows 10-startmenyenStart-menyen i Windows 10 kombinerer klassiske elementer med moderne fliser. Fliser kan gi mye kreativ frihet. Vi gir deg tips og avslører triks for å tilpasse hele Start-menyen til dine preferanser. Les mer
- Hvordan endre melding og skrifttype for innloggingsvindu i Windows Hvordan endre melding og skrifttype for innloggingsvindu i WindowsEr du lei av den samme Windows-påloggingsskjermen? Slik konfigurerer du innloggingsskjermbildet for Windows 10 slik at det ser akkurat ut som du vil. Les mer
Christian er et nylig tilskudd i MakeUseOf-samfunnet og en ivrig leser av alt fra tett litteratur til tegneserier fra Calvin og Hobbes. Hans lidenskap for teknologi blir bare matchet av hans ønsker og vilje til å hjelpe; Hvis du har spørsmål angående (for det meste) noe, kan du gjerne sende bort e-post!


