Annonse
 Mens passordlåste skjermsparere er en sikkerhetsnødvendighet hos mange bedrifter, er skjermspareren i virkeligheten det eneste virkelige formålet i å… vel… redde skjermen. Det kan bli litt irriterende å måtte trykke på tastaturet eller bevege musa når du går opp til datamaskinen for å se hva som skjer. Det er spesielt irriterende hvis du har skanninger eller annen aktivitet du bare vil overvåke over lengre tid. Skjermspareren sparker inn, og du må trykke på tastaturet eller bevege musen for å fjerne det.
Mens passordlåste skjermsparere er en sikkerhetsnødvendighet hos mange bedrifter, er skjermspareren i virkeligheten det eneste virkelige formålet i å… vel… redde skjermen. Det kan bli litt irriterende å måtte trykke på tastaturet eller bevege musa når du går opp til datamaskinen for å se hva som skjer. Det er spesielt irriterende hvis du har skanninger eller annen aktivitet du bare vil overvåke over lengre tid. Skjermspareren sparker inn, og du må trykke på tastaturet eller bevege musen for å fjerne det.
Ville det ikke være kult om datamaskinen din opptrådte litt mer som en av de avanserte datamaskinene du leste om i science fiction-romaner, der du ganske enkelt kan gå opp til den og det kan føle at du er der og reagerer tilsvarende? Jeg mener, i disse dager nesten hver datamaskinen kommer med et webkamera av en slags, ofte innebygd rett over skjermen, så potensialet for smartere, mer automatiserte datamaskiner er der.
Det kan være noen nyere datasystemer som allerede gjør dette, men for det meste er folk fremdeles fast med å trykke på tastaturet for å deaktivere skjermspareren. Jeg begynte å tenke på dette her om dagen og bestemte meg for å prøve å sette sammen en kombinasjon av applikasjoner og skript som vil utføre denne enkle automatiseringsoppgaven (ja, dette er slags ting automatiseringsingeniører gjør for moro skyld).
Skjermsparer løsningen for bevegelsesdeteksjon
Det jeg kom på var en applikasjon-manus-kombinasjon som hele tiden ville overvåke webkameraet for bevegelse, og deretter kjapt et skript som ville fjerne skjermspareren. Det var enkelt å bestemme seg for webkamera-programvaren. Jeg ble fristet til å bruke Aktiv webkamera Slik bygger du et WiFi Home Surveillance System med din PC Les mer programvare som jeg tidligere skrev om, men så innså jeg at YawCam, som Mark dekket før 2 kule bevegelsessensor-verktøy for å snappe de inntrengere Les mer , er mye enklere og mer effektiv for denne typen oppgaver.
Når du installerer og kjører YawCam (og gir dem en fin donasjon for å tilby oss denne gratis programvaren), ser du følgende skjermbilde over webkameravideoen.

Klikk på “VinduOg velg deretter Bevegelsessensor fra rullegardinlisten. På neste skjermbilde ser du en side der bevegelsesdeteksjonsprogramvaren logger hver gang en bevegelseshendelse foregår (når gjenkjenningen er aktivert). Klikk på "handlinger”-Fanen for å konfigurere filen du vil ha YawCam når hver bevegelse blir oppdaget.

På dette skjermbildet ser du en "Innstillinger ...”-Knappen ved siden av Run.exe. Merk av i ruten ved siden av “Run.exeOg klikk deretter på innstillingsknappen.
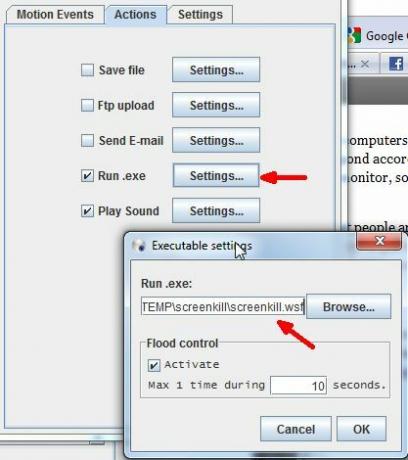
Klikk på Aktiver avkrysningsruten for flomkontroll (du vil ikke at skriptet skal startes 50 ganger i sekundet), og sett litt forsinkelse (jeg bruker 10 sekunder, men du kan bruke opptil 60 eller mer). Neste trinn ville være å klikke på bla-knappen og velge skriptfilen du vil kjøre. Akk, du har ikke en ennå. Ikke bekymre deg, jeg har deg dekket.
Du vil merke at standardfilteret ser etter .bat- eller .exe-filer, men du kan også velge en Windows Script-fil (.wsf). For denne artikkelen jaktet jeg på en hel liste over måter å drepe skjermspareren via skript. Jeg søkte etter programmer som allerede eksisterer, eller grupperer jobbmetoder som deaktiverer skjermspareren. I hvert av tilfellene forblir skjermspareren deaktivert - ikke bra. Så da vendte jeg meg mot metoder for å sende tastaturtaster eller museklikk til Windows - og sikker nok, det var løsningen.
Etter å ha gravd rundt Microsoft hjelpefiler, fant jeg SendKeys-koden som simulerer å trykke på "Enter" -knappen på tastaturet.
Følgende er manuset.
sett WshShell = WScript. Create ( “wscript. Shell ”)
WshShell. SendKeys ( “ENTER {}”) em>
Lagre dette skriptet i en .wsf-fil, og pek handlingshendelsen i YawCam til den filen. Nå, hver gang det er bevegelse i webkameraet, vil det starte skriptet ditt, som simulerer å trykke på tastaturets enter-tast - som vil deaktivere skjermspareren.
Hvis du oppdager at skriptet ikke blir lansert eller at bevegelsesdeteksjonen ikke ser ut til å virke (eller at det er for følsomt), må du sjekke ut “innstillinger”-Fanen i YawCam. Forsikre deg om at toleransen er høy nok, slik at den ikke er for følsom, og sørg for at følsomheten er høy nok til at den tar seg opp når du setter deg foran datamaskinen.

Som med de fleste automatiserte løsninger, er denne ikke perfekt ennå, fordi du må slå den av når du faktisk vil bruke datamaskinen, eller den fortsetter å sende "Enter" -tasten når det er bevegelse. Jeg er sikker på at det er andre kreative måter du sannsynligvis kan perfeksjonere dette automatiserte skjermsparer-trikset. Løsningen over fungerer best i situasjoner der du har noe som kjører i flere timer (som en virusscanning) og du bare vil gå opp til skjermen og få den automatisk til å vise hva som skjer, men skjermspareren aktiveres igjen etter at du har gått borte.
Installerte du dette automatiserte skjermspareroppsettet? Hvor bra fungerte det for deg? Fant du en måte å perfeksjonere systemet enda mer? Del innsikten din i kommentarfeltet nedenfor.
Bildekreditt: Vivek Chugh
Ryan har en BSc-grad i elektroteknikk. Han har jobbet 13 år innen automatisering, 5 år innen IT, og er nå en applikasjonsingeniør. Han var tidligere administrerende redaktør for MakeUseOf, han snakket på nasjonale konferanser om datavisualisering og har blitt omtalt på nasjonal TV og radio.