Annonse
 Hvis du beundrer design av profesjonell type på titlene på bøker og magasinomslag, gavekort, produktpakker og plakater, og du ville lære hvordan det gjøres, og du kan prøve å lære noen av verktøyene i Karakterpanelet i Photoshop (eller Adobe) InDesign). Det du vil lære i denne artikkelen vil ikke gjøre deg til en pro-designer, men jeg vil vise deg hvordan du går utover standardinnstillingene for typestiler i Photoshop.
Hvis du beundrer design av profesjonell type på titlene på bøker og magasinomslag, gavekort, produktpakker og plakater, og du ville lære hvordan det gjøres, og du kan prøve å lære noen av verktøyene i Karakterpanelet i Photoshop (eller Adobe) InDesign). Det du vil lære i denne artikkelen vil ikke gjøre deg til en pro-designer, men jeg vil vise deg hvordan du går utover standardinnstillingene for typestiler i Photoshop.
Som andre verktøy i Photoshop, legges tekst på sitt eget lag. Du kan ha flere lag med tekst som kan beveges rundt, vendes, roteres og skaleres. Du kan legge til tekst på toppen av et bilde uten å ødelegge selve originalen. Hvis du er helt ny på Photoshop, vil du kanskje sjekke min introduksjonstips 10 Must-Know innledende Photoshop ferdigheter for nybegynnere fotograferI denne guiden tar vi en titt på noen Photoshop-funksjoner du kan dykke direkte inn i, selv om du har liten eller ingen tidligere bilderedigeringserfaring. Les mer til Photoshop her på MUO.
Sette opp karakterpanelet i Photoshop
For å konfigurere for denne opplæringen for karaktertegn, start med å opprette et nytt dokument i Photoshop. Vi kommer til å jobbe med tre verktøy: først er det Type og Bevege seg verktøy i verktøypaletten. Typeverktøyet er selvfølgelig det du bruker til å lage tekst, mens Flyttverktøyet lar deg velge og flytte tekstlag rundt på et bilde eller dokument.
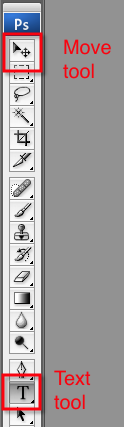
Deretter ønsker vi å bli kjent med lag palett. Når du oppretter tekst på et dokument, blir den automatisk lagt i et lag. Du kan enkeltklikke på et tekstlag for å velge og flytte det rundt på dokumentet, og dobbeltklikke på et lag for å redigere skriftstilen slik vi skal gjøre nedenfor.
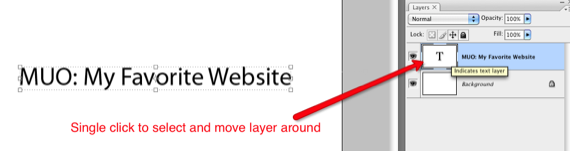
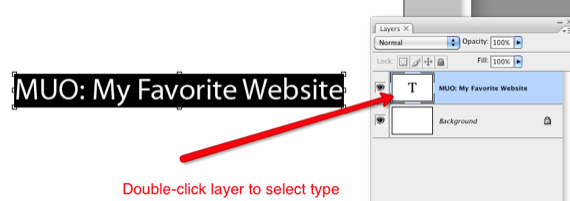
Endelig skal vi bruke Tegnpanel i Photoshop, som lar deg gå utover standardinnstillingene for tekst. Tegnpanelet finnes i Vindu> Tegn i menylinjen. Så gå videre og klikk på det menypunktet, så la oss komme i gang.
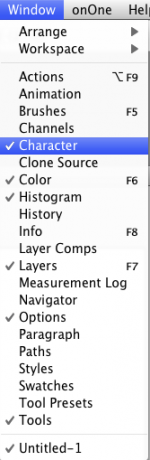
For å sikre at vi starter på samme side, klikker du på den øvre høyre trekanten av tegnpanelet. I rullegardinmenyen velger du Tilbakestill karakter. Legg også merke til at denne menyen gjenspeiler mange av de samme verktøyene du finner på selve panelet.
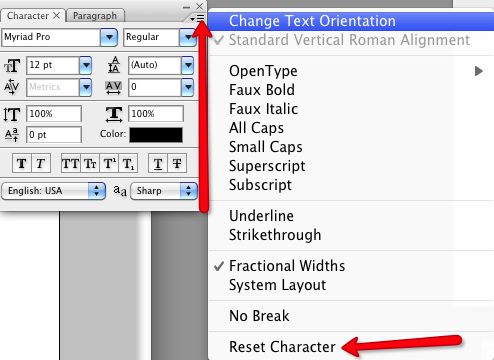
Elements Of The Character Panel
Siden denne opplæringen ikke er for designstudenter, kommer vi til å jobbe med bare noen få grunnleggende elementer i Character Panel uten å bli for tekniske om hver av funksjonene deres. Jeg vil i utgangspunktet dele hva som kan gjøres med disse verktøyene, og derfra kan du leke med dem til hjertene dine. Det er hele bøker skrevet om type design hvis du vil lære mer.
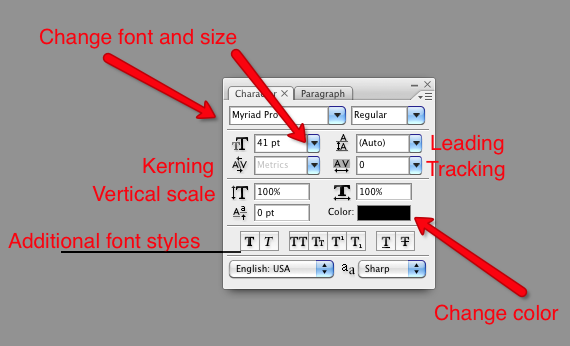
Det er flere måter du kan endre typeinnstillinger i Photoshop, men Tegnpanelet har stort sett alle verktøyene på ett sted. Du kan selvfølgelig endre skrifttype og størrelse, farge og stiler, f.eks. fet, understrek, alle hovedsteder. Disse verktøyene finnes i de fleste tekstbehandlings- og bilderedigeringsprogrammer, men Character Panel har også avanserte verktøy Ledende, sporing, Kerning, og Vertikal skalering. Når du legger markøren over disse individuelle verktøyene, vises navnene deres. Men ikke bekymre deg så mye for å huske navnene, bare ha det moro med dem.
Lag tekst
OK, la oss starte med å lage tekst. Velg Type verktøyet i verktøylinjen til Photoshop. En blinkende linje vises på dokumentet, og du bør også se et nytt lag vises for teksten. Skriv inn to tekstlinjer, og hvis du vil følge med eksemplet mitt, kan du bruke skrifttypen og størrelsen som jeg bruker. Når du velger teksten, gjør du endringene i tegnpanelet eller under menylinjen. Jeg bruker Myriad Pro, 40pt størrelse.

For alle verktøyene vi bruker, må du velge teksten for å gjøre endringer. Legg merke til i noen av skjermbildene mine, det svarte området rundt tekst indikerer at teksten er valgt for redigering.
ledende
Å lede er i utgangspunktet mengden mellomrom mellom bokstaver. Dette er nyttig hvis du har titler eller avsnitt der du vil gå utover standard enkelt- eller dobbeltavstand mellom linjene. Dette verktøyet gir deg mer kontroll over avstanden. Du gjør det ved å velge begge tekstlinjene og deretter klikke på den blå trekanten og flytte markøren til høyre og venstre, noe som vil endre avstanden mellom linjene. Noen ganger når du jobber med titler, kan det imidlertid være lurt å legge hver enkelt tekstlinje på separate lag, slik at du har enda større kontroll.
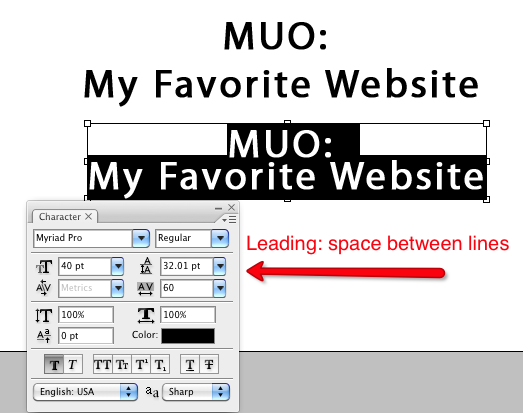
Sporing og Kerning
Sporing endrer mellomrommet mellom individuelle bokstaver; det er et verktøy du ikke finner i de fleste grunnleggende tekstbehandlingsprogrammer. Å trekke individuelle brev fra hverandre eller nærmere hverandre kan gjøre dem mer leselige eller estetiske tiltalende. Kerning fungerer på lignende måte, men den er litt mer avansert for denne opplæringen. Det fungerer annerledes for forskjellige skrifttyper.
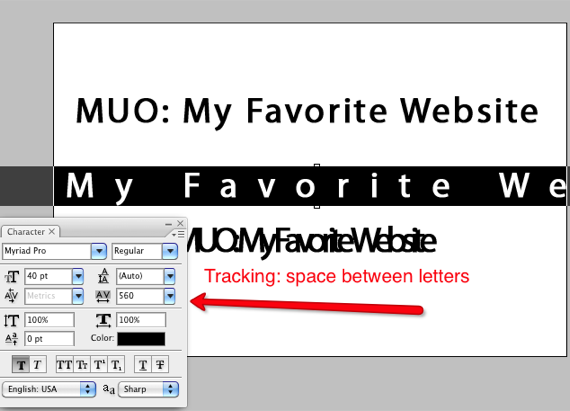
Vertikal skala
Vertikal skalering kan være en morsom måte å strekke eller knuse skrifter på for en funky type stil. Men vær forsiktig med dette verktøyet, for noen ganger kan det ødelegge den opprinnelige stilen til en font og få din stil til å se veldig lite tiltalende ut. Velg igjen verktøyet og flytt markøren til høyre og venstre for endringer.
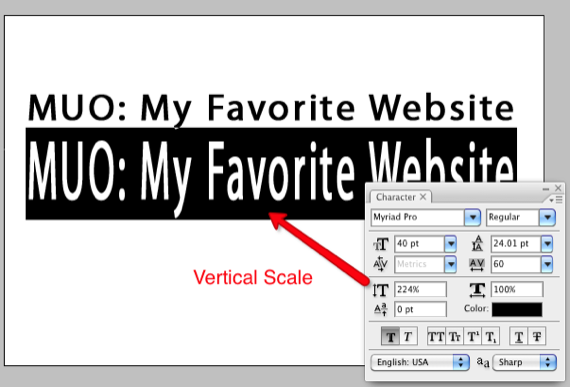
Fontstiler
På knappen til tegnpanelet er det forskjellige knapper for styling av skrifter, f.eks. fet skrift, store bokstaver, små og store caps, understreking og gjennomstrekninger.
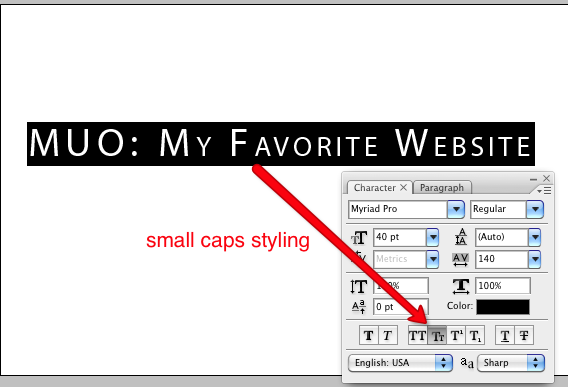
Velg farger
Du kan velge hvilken som helst del av en type, fra en enkelt bokstav til en gruppe ord og endre fargen på den valgte teksten. Bare klikk på fargeverktøyet og velg fargen fra fargepaletten.
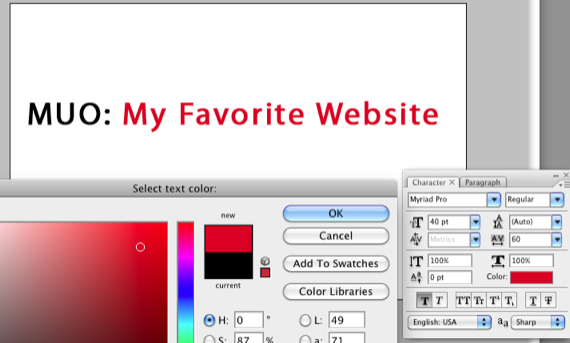
Warp Text
Til slutt, som en tilleggsbonus til denne opplæringen, vil du sjekke ut Warp Text verktøy. Du får tilgang til det ved å velge tekstverktøyet på verktøylinjen. Øverst under Photoshop-menylinjen er Warp Text-verktøyet mot midten. Du kan velge individuelle verktøy og leke med disse formene for et mer lekent utseende i tekstdesignen.
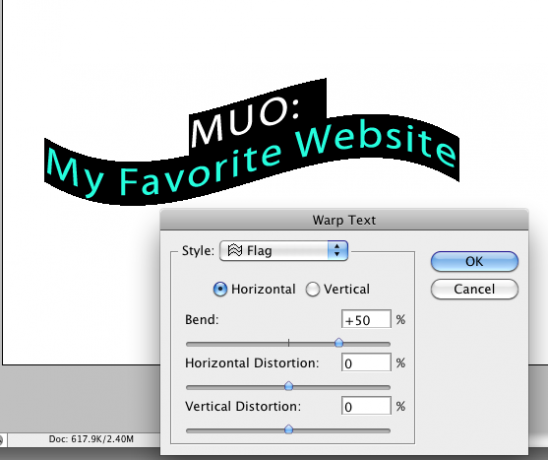
Som med alt du gjør i Photoshop, kan du alltid angre endringene du gjør ved å klikke på Rediger> Gå frem eller Gå bakover. Med hvert tegnverktøy kan du velge det og tilbakestille tilbake til det opprinnelige nummeret. Eller du kan tilbakestille alle endringene du har gjort som beskrevet ovenfor.
Hvis du aldri har brukt tegnpanelet i Photoshop, la oss få vite hvordan du liker det. Hvis du har spørsmål, kan du la dem ligge i kommentarfeltet nedenfor.
Bakari er frilansskribent og fotograf. Han er en lenge bruker av Mac, jazzmusikk-fan og familiemann.