Annonse
 Det er en rekke apper der ute som har det eneste formål å organisere skrivebordet ditt. For noen år siden skrev Varun om tre desktop organisasjonsverktøy 3 måter å organisere og fjerne rotet på skrivebordet på Windows Les mer å bruke for å gjøre nettopp det, og selvfølgelig var den kjente gjerder-appen en av dem. Jeff dekket også verktøy du kan bruke til organisere Mac-skrivebordet Hvordan organisere Mac-skrivebordet ditt med mellomrom Les mer også. Det sier seg selv at en travel datamaskin fører til et hektisk skrivebord - ikke ulikt hvordan et travelt kontor vanligvis resulterer i et kaotisk skrivebord på jobb.
Det er en rekke apper der ute som har det eneste formål å organisere skrivebordet ditt. For noen år siden skrev Varun om tre desktop organisasjonsverktøy 3 måter å organisere og fjerne rotet på skrivebordet på Windows Les mer å bruke for å gjøre nettopp det, og selvfølgelig var den kjente gjerder-appen en av dem. Jeff dekket også verktøy du kan bruke til organisere Mac-skrivebordet Hvordan organisere Mac-skrivebordet ditt med mellomrom Les mer også. Det sier seg selv at en travel datamaskin fører til et hektisk skrivebord - ikke ulikt hvordan et travelt kontor vanligvis resulterer i et kaotisk skrivebord på jobb.
Folk utvikler vanligvis sine egne systemer for å holde begge typer stasjonære maskiner organisert, enten det er å bygge "gjerder" rundt områder for bestemte typer snarveier, organisere koblinger og snarveier i undermapper, eller en lang liste med andre ideer. Noen fungerer ganske bra, men andre ikke. For det meste krever alle de vanlige tilnærmingene til stasjonær organisering konstant vedlikehold og vedlikehold. Hvis du ikke er forsiktig, vil den komme bort fra deg igjen.
En annen tilnærming som ikke krever mye vedlikehold - eller til og med mye tanke for den saks skyld - er en app som heter DesktopCoral. I motsetning til Gjerder, eller mange andre populære organiseringsverktøy på skrivebordet som deler deler av skrivebordet ut for organisering formål, er formålet med DesktopCoral faktisk å adskille skrivebordet ditt i to forskjellige områder, og å holde dem bortsett fra hverandre.
I stedet for å tenke på "sortere" rotet til stasjonære maskiner du allerede har på plass, blir DesktopCoral faktisk brukt til et litt annet formål. Det er et område på skrivebordet ditt som vil bli holdt klart for et helt annet formål - et område som ikke kan være inntrengt av andre applikasjoner du kan ha maksimert, eller et av ikonene som for øyeblikket rotet ditt bordet.
Lag en korralering av ledig plass på skrivebordet ditt
Så jeg tror navnet på applikasjonen er en feilnummer. Det skal være Desktop Corral, fordi det i utgangspunktet lar deg lage en egen koral for et bestemt formål. Jeg skal vise deg hvordan dette fungerer nedenfor, men husk at når du først har opprettet dette området, regnes det ikke som en del av det vanlige skrivebordet. Når du maksimerer et vindu, vil det maksimere som om kanten på skrivebordskorralen er skjermens faktiske kant. Skyv en app over til kanten av innhegningen, og den vil maksimere appen langs den siden av vinduet, men den vil ikke trenge inn i plassen du har opprettet.
Når du først installerer og kjører appen (igjen, sørg for å klikke på alternativet i veiviseren IKKE for å installere adware-verktøylinjene), ser du den lille firkantede ruten nedenfor.
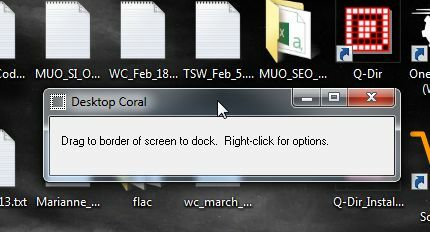
Plasser denne boksen langs hvilken som helst kant på skjermen, så vil den strekke lengden på skjermen og bli standardbredde. Dette er egentlig koralen - plassen på skrivebordet ditt som blir uberørt av alt du har foregått et annet sted på skrivebordet ditt.
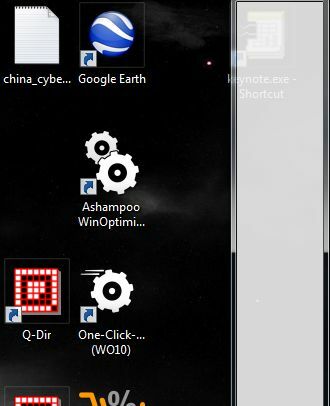
Høyreklikk på innsiden av det grå området for å formatere plassen, og velg “Alternativer” fra menyen.
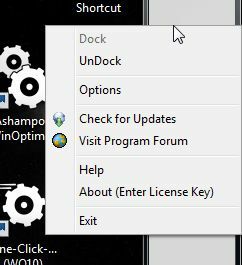
Innenfor alternativene, vil du velge "Start med Windows", og hvis størrelsen på boksen allerede er til din smak, fortsetter og sjekk av "Gjennomsiktig modus" også. Dette vil gjøre boksen usynlig.

Imidlertid, hvis du vil at det boksede området skal være litt større, er alt du trenger å gjøre å dra kanten på den til hvilken bredde du vil at boksen skal være. Husk at dette fungerer like bra på toppen eller bunnen av skjermen som på sidene. Det kommer an på hva du vil bruke den partisjonerte plassen til.
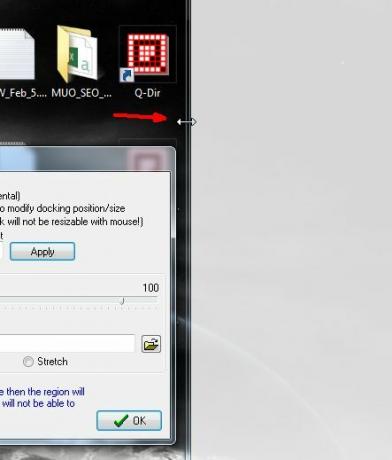
Når du er klar, sjekk av for "Gjennomsiktig modus", og den grå bakgrunnen forsvinner. Du kan faktisk tilpasse den bakgrunnen hvis du vil, slik at den viser hvilket som helst bilde du velger - du trenger bare å velge bakgrunnsbildefilen i Alternativer-vinduet.
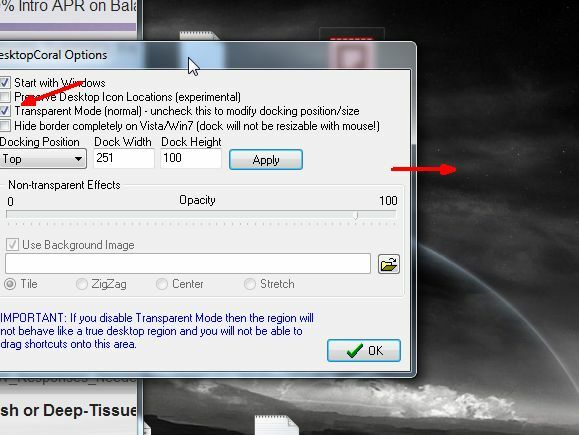
Så hvordan fungerer dette? La oss si at jeg har en oppgaveliste som jeg alltid vil ha synlig på skjermen min, uansett hva jeg gjør. Jeg ville åpne den listen og skyv den over i det beskyttede området på skrivebordet mitt.
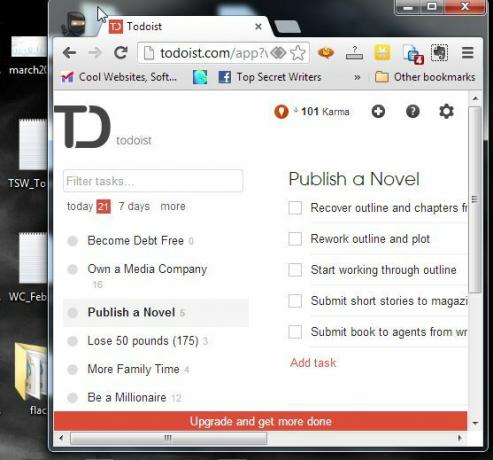
Så nå, i mitt vanlige skrivebordsområde, kan jeg skrive, spille spill, endre størrelse på og maksimere vinduer, og ingen av disse vinduene vil noensinne maksimere utover kanten av plassen som jeg opprettet med DesktopCoral. Oppgavelisten vil alltid være synlig på skrivebordet uansett hva.
![Del skrivebordet ditt i to ved å bruke DesktopCoral [Windows] desktopcoral8](/f/36b951da417c4d4fefce05c344998f5c.jpg)
Du kan også bruke området til å legge ut skrivebordsmoduler uten å bekymre deg for maksimerte vinduer som roter seg rundt utseendet. Plassen der de stasjonære widgetene er, vil forbli trygt fra alt - så ikke bekymre deg for å gjøre dem gjennomsiktige. De vil aldri være noen steder i nærheten av appene du bruker.
![Del skrivebordet ditt i to ved å bruke DesktopCoral [Windows] desktopcoral9](/f/d62c852b1ba84acba09933cd699ea422.jpg)
Så som med alle apper som jeg tester, liker jeg å prøve å ta det til det ekstreme for å se om en ideell ut av boksen vil fungere. I dette tilfellet lurte jeg på om jeg kunne bruke DesktopCoral til å faktisk dele skrivebordet mitt i to halvdeler. To distinkte stasjonære datamaskiner som ikke forstyrrer hverandre. Jeg prøvde dette ved å dra kanten av DesktopCoral helt til midten av hovedskjermen.
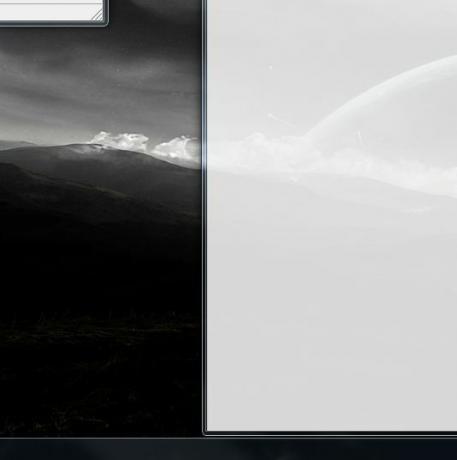
Jeg plasserte noen av de viktige vinduene mine som jeg alltid vil ha åpent inn i det trygge området. Et nettleservindu med Gmail åpent var et av dem. Måten du trenger for å få vinduer inn i det "trygge" området er interessant. Du kan ikke dra vinduet inn i området fordi det vil tvinge applikasjonen til å maksimere langs ytterkanten. I stedet må du flytte så mye av vinduet inn i det "sikre" området uten at musen berører kanten. Deretter må du endre størrelsen på vinduet til det trygge området. Ikke dra tittellinjen med musen inne i den "sikre" sonen, fordi den maksimerer vinduet tilbake utenfor sonen.
![Del skrivebordet ditt i to ved å bruke DesktopCoral [Windows] desktopcoral11](/f/3114f33b7e8a58da48a2bf07bf02f3f2.jpg)
Når jeg er ferdig, som du kan se nedenfor, har jeg to områder på skrivebordet mitt som er beskyttet av en demilitarisert sone helt ned på midten av skrivebordet. Jeg kan maksimere vinduer på venstre side av skrivebordet hele dagen, ingenting vil dekke opp appene jeg har åpnet på høyre side av skrivebordet. Det er ganske kult.
![Del skrivebordet ditt i to ved å bruke DesktopCoral [Windows] desktopcoral12](/f/84a72fbcc19fe0f78915709a796f9f2a.jpg)
DesktopCoral er en av de kule små appene som har mye mer skjult kraft enn du kanskje tror, når du begynner å leke med det og se de tingene du kan drømme deg opp for å gjøre det for du. Blokker av en seksjon på toppen av skrivebordet ditt for viktige informasjonsmoduler eller statusoppdateringer. Blokker av venstre side for viktige navigasjonssnarveier som åpner nettleservinduer på skrivebordet. Bare bruk litt kreativitet for å finne ut hvordan du kan bruke DesktopCoral til ditt eget skrivebord.
Del ideene og tilbakemeldingene dine i kommentarfeltet nedenfor!
Bildetillegg: Rustikk port via Shutterstock
Ryan har en BSc-grad i elektroteknikk. Han har jobbet 13 år innen automatisering, 5 år innen IT, og er nå en applikasjonsingeniør. Han var tidligere administrerende redaktør for MakeUseOf, han snakket på nasjonale konferanser om datavisualisering og har blitt omtalt på nasjonal TV og radio.


