Annonse
 Hvis du er en ny eller mellomliggende bruker av en Mac, kan det hende du ikke har oppdaget alle skjulte funksjoner og annet kontroller du kan utføre ved å bruke kontrolltasten på tastaturet, eller sekundærklikk-knappen på en multiknapp mus. Kontroll-klikking viser forskjellige kontekstuelle menyer med elementer, avhengig av om du klikker på skrivebordet, en fil eller mappe eller et element i et program, for eksempel Safari, iTunes eller Mail.
Hvis du er en ny eller mellomliggende bruker av en Mac, kan det hende du ikke har oppdaget alle skjulte funksjoner og annet kontroller du kan utføre ved å bruke kontrolltasten på tastaturet, eller sekundærklikk-knappen på en multiknapp mus. Kontroll-klikking viser forskjellige kontekstuelle menyer med elementer, avhengig av om du klikker på skrivebordet, en fil eller mappe eller et element i et program, for eksempel Safari, iTunes eller Mail.
Etter at du har gått gjennom listen nedenfor, vil du oppdage hvor mye raskere du kan gjøre ting ved å kontrollere i stedet for å gå til menylinjen for å utføre lignende handlinger.
Hvordan det fungerer
De fleste nye Mac-maskiner kommer nå med en Magic Mouse - en mus med to knapper der høyre side er Secondary Click eller kontrollklikk-knappen. Hvis du ikke har en slik mus, kan du kjøpe en tredjepart til en ganske billig pris. For å bruke den, bruk bare den tredje fingeren til å klikke på knappen, og den vil avsløre et sett med menyelementer.

Du kan også bruke kontrolltasten på tastaturet for å gjøre det samme. Bare hold nede kontrollen og klikk deretter på venstre museknapp. Det fungerer som å holde nede “Ctrl” -tasten på en PC ved hjelp av Windows.
1. Kontroll-klikke på skrivebordet
For raskt å lære hva kontrollklikking kan gjøre, plasserer du musepekeren på Mac-skrivebordet ditt og kontrollerer med instruksjonene ovenfor.
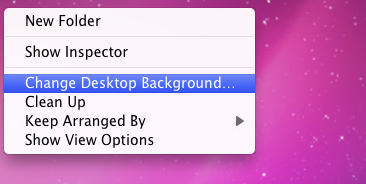
Når du gjør dette får du flere alternativer, inkludert muligheten til å opprette en ny mappe, åpne Endre skrivebordsbakgrunn funksjonen i Innstillinger, og tilleggsartikler for å administrere elementer på skrivebordet ditt. Hvis du for eksempel har en haug med filer på skrivebordet ditt, kontroller-klikk det, velg Rydde opp, og se på at alle filene dine blir ordnet.
2. Kontroll-klikke filer
Hvis du klikker på en fil på skrivebordet ditt eller i Finder, vil det også levere over et dusin skjulte elementer.
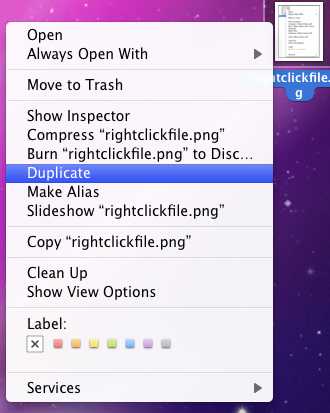
Du kan blant annet duplisere filen, lage et alias av den, eller sende den til papirkurven.
3. Kontroll-klikke på Dock
Hvis du kontrollerer å klikke på et ikon i Dock, kan du avsløre det i Finder eller ha det åpent når du logger på datamaskinen. Du kan også starte applikasjonen på denne måten, eller fjerne den fra Dock alle sammen.
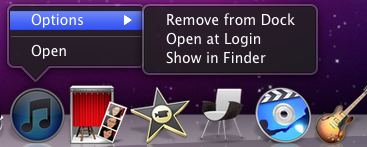
Hvis du kontrollerer og klikker på det stiplede området i nærheten av høyre side av Dock, kan du slå på skjulingsfunksjonen eller plassere Dock på skjermen på nytt.
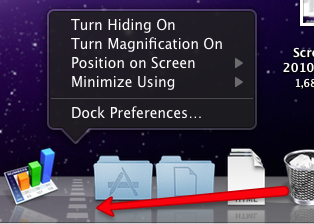
4. Tøm søpla
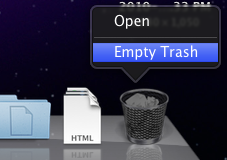
Du trenger ikke å ta hendene fra musen for å tømme søpla. Kontrollklikk på den avslører menypunktet for å gjøre det.
5. Kontroll-klikke på en verktøylinje
Kontroll-klikk på en verktøylinje i et Finder-vindu, så får du alternativer for raskt å endre visningene i vinduet. Legg merke til at det også er en knapp for raskt å fjerne et element fra verktøylinjen.
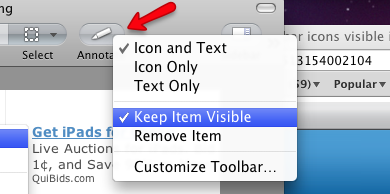
Og Hold varen synlig knapp? Vel, du velger det etter at du har klikket på et element på verktøylinjen du vil være synlig når du endrer størrelse på vinduet som inneholder det elementet. Med andre ord, gjenstanden blir aldri skjult.
6. Kontroll-klikk tekst
Kontroll-klikk på noen tekst, så får du mange tidsbesparende alternativer, inkludert muligheten til å kopiere og lime inn den teksten, Google søke i et ord eller uttrykk eller utføre stavekontrollfunksjoner.
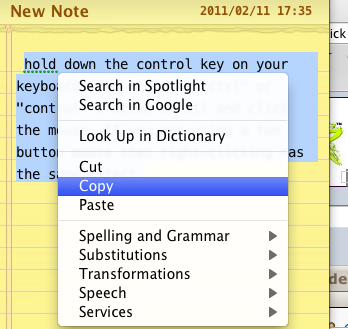
7. Kontroll-klikk for å komprimere filer
Hvis du har en haug med filer du trenger å sende e-post eller legge ut på en server for nedlasting, kan du velge og kontrollere-klikke på disse filene, og deretter velge "Komprimer... elementer”Fra den kontekstuelle menyen.
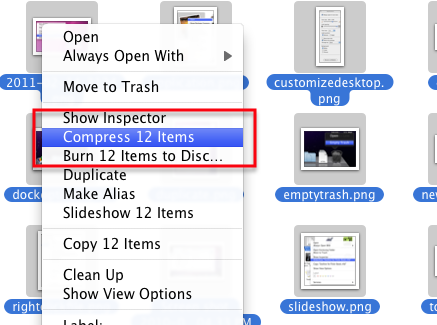
Denne handlingen kopierer alle filene til en zip-fil som kan åpnes av deg eller mottakeren av filen.
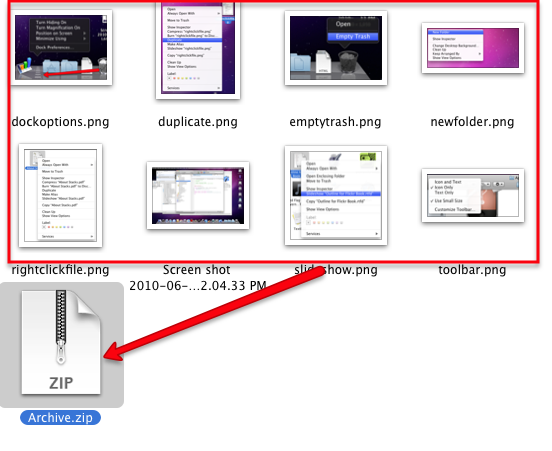
Dette sparer deg for problemer med å sende e-post eller laste opp alle filene enkeltvis.
8. Kontroll-klikk på Safari
Kontroll-klikk i Safari får deg flere tidsbesparende kontekstuelle menyelementer. Hvis du for eksempel kontrollerer, klikker du på et bokmerke i bokmerkeraden, får du muligheten til å åpne bokmerket i et nytt vindu eller en ny fane. Du kan også velge å redigere navnet på bokmerket eller adressen.
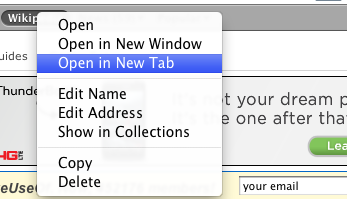
Klikk på et tomt sted i bokmerkeraden, og du kan raskt opprette en ny mappe.
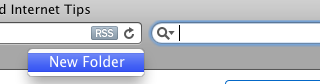
9. Kontrollklikk på websider
Avhengig av hvor du kontrollerer, klikker du på en webside, kan du få flere menyalternativer. Klikk på et tomt område på en side, så får du muligheten til å laste inn siden på nytt, skrive ut vinduet eller tappe bakover.
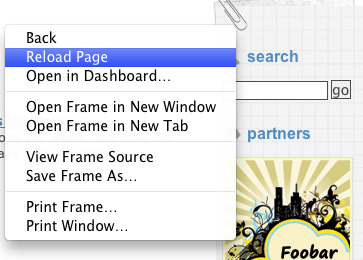
Hvis det er et bilde eller en bakgrunnsfil på en webside, kan du kontrollere-klikke på filen og gjøre flere ting, inkludert å legge det bildet direkte til iPhoto-biblioteket eller lagre det i nedlastningene mappe.

Hvis du klikker på et bakgrunnsbilde på en side, kan du velge “Bruk Image som skrivebordsbilde“Og øyeblikkelig har skrivebordsbakgrunnen din blitt endret til det valgte bildet.
10. Kontroll-klikke e-post
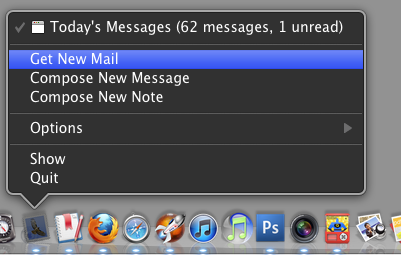
Hvis du kontrollerer og klikker på Mail-ikonet i Dock, får du muligheten til å starte en ny melding eller et notat, eller å laste ned ny innkommende post manuelt.
11. Kontroll-klikke e-postmeldinger
Ved å kontrollere individuelle meldinger i e-postprogrammet kan du raskt svare på eller videresende meldingen.
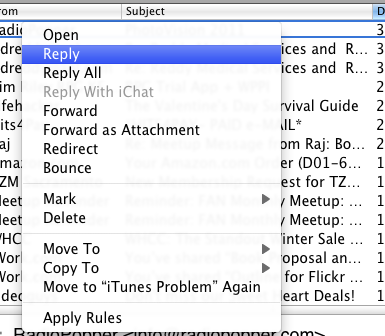
Det er også elementer for å merke en (e) melding (er) som lest eller ulest, eller slette alt sammen.
12. Kontroll-klikk på iTunes-ikonet
På samme måte kan du kontrollere-klikke på iTunes-ikonet i Dock for å gjøre en rekke ting som å rangere en spillende sang, sette avspillingen på pause eller gå til neste sang.

13. Kontrollklikk i iTunes
Når du kontrollerer og klikker på et spor i iTunes, får du mer enn et dusin alternativer. Faktisk kan nesten alle viktige elementer i iTunes-menylinjen nås i kontekstmenyen.
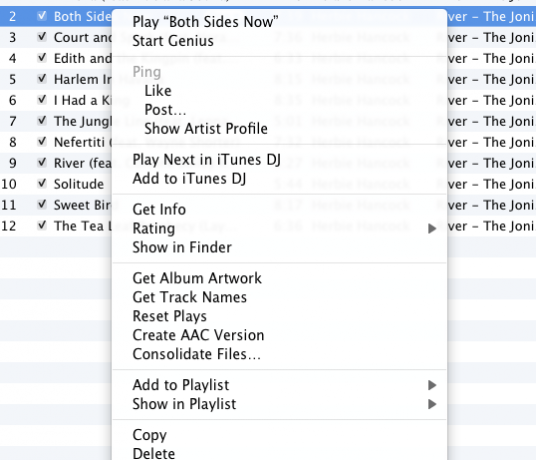
I den siste versjonen av iTunes kan du favoritt et spor for din Ping-konto, hente informasjon om sporet, rangere det eller opprette et AAC eller et annet MP3-filformat av sporet.
14. Kontroll-klikk i iPhoto
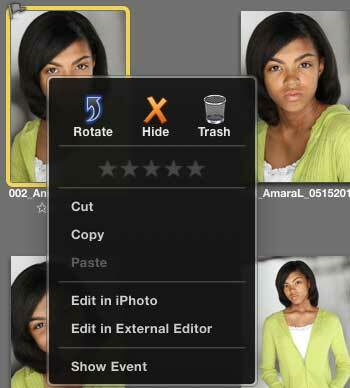
Kontroll-klikk på et bilde i iPhoto, så får du alternativene til å rangere det, gjemme det, kopiere det, kaste det i søpla, eller åpne det i redigeringsprogrammet.
15. Servicemenyelementer
Hvis du vil lage dine egne kontekstuelle menyelementer, kan du sjekke artikkelen min, Hvordan lage dine egne menyvalg på Mac Slik oppretter du dine egne menyalternativer på Mac Les mer . Ved hjelp av et program som heter Automator, kan du opprette handlinger for å automatisere alle slags oppgaver, inkludert endre størrelse på mapper og batch endre navn på filer.
Hvis du nå har fått tak i kontrollklikk på elementer, vil du oppdage at forskjellige applikasjoner også inneholder kontekstuelle menyelementer som kan spare deg for problemer med å gå til menylinjen eller bruke snarvei tastetrykk. Så før du går til menylinjen, kontroller først og klikk først for å se hva du får.
Hvis du vet om andre skjulte kontekstuelle menyelementer som jeg oversett i denne listen, kan du dele dem i kommentarfeltet. Og hvis du er interessert i å lære mer om Mac-automatiseringstips, kan du sjekke ut gratis MUO Mac Automation Guide The Awesome Automation Guide for Mac-brukereEnten det er å sortere e-posten din, søke i dokumentene dine eller bygge en spilleliste, vil du bli overrasket over hvor mange oppgaver som kan gjøres automatisk i stedet for manuelt - hvis du bare vet hvordan du kommer i gang. Les mer .
Bildekreditt: Shutterstock
Bakari er frilansskribent og fotograf. Han er en lenge bruker av Mac, jazzmusikk-fan og familiemann.
