Annonse
Hvis du er eier av en ny iPhone eller iPad, gratulerer du og velkommen til iOS 7. Hvis du aldri har brukt en av disse enhetene, er det mye å lære, men du trenger ikke å ta klasser eller bruke mer penger for å finne det du trenger å vite.
Den nye mobile enheten din er egentlig en datamaskin, et kommunikasjonsverktøy, et kompaktkamera, en virtuell assistent, en notisblokk og et underholdningssenter som alle sammen rulles opp til ett. MakeUseOf-guiden vår til iOS 7 forklarer de viktige funksjonene i operativsystemet i detalj, men i dag skal vi bare se på det grunnleggende.
Det er mye å lære, så la oss komme i gang.
Sett opp en iCloud-konto
Du har sannsynligvis allerede registrert enheten din, som i prosessen ledet deg gjennom trinnene for å opprette en Apple ID-konto. Apple-ID-en din er det du vil bruke for å gjøre alle Apple-programvarekjøpene dine. Du trenger også ID-en din for hver gang du oppdaterer eller endrer til en ny iOS-enhet, så planlegg å beholde IDen din så lenge du bruker Apple-enheter, inkludert Mac-er.
Bokmerke nettsteder og artikler
Denne artikkelen inneholder mange koblinger til andre artikler som du kanskje vil lese senere. Hvis du leser denne artikkelen på en Mac, vet du sannsynligvis allerede hvordan du lagrer den på Safari leseliste 15 tidsbesparende og rotete gratis safarifunksjoner og tips du bør vite omHvis surfing på nettet er en av de tre tingene du gjør på datamaskinen din hver dag, skylder du deg selv å bli kjent med så mange tidsbesparelser og rotfrie funksjoner som ... Les mer . Leselisten er en liste over lagrede websider, som gir en rask måte å markere noe som interessant for senere. Du kan gjøre det samme fra en iOS-enhet:
- Åpne Safari-appen
- Finn noe interessant, og trykk deretter på delingsknappen (en firkantet og pil oppover)
- Trykk på på aksjearket Bookmark å lage en permanent snarvei eller Legg til leseliste for å lagre artikkelen for senere.
Merk: Du kan også trykke og holde (lenge trykk) på en lenke, og velge Legg til leseliste derfra. Prøv det!

Du får tilgang til leselisten og bokmerkene under Safari ved å tappe på bokmerker ikonet nederst på skjermen (det ser ut som en åpen bok) og velg deretter Leselistikonet (som ser ut som et par briller).
Tastatursnarveier
La oss gjøre noe praktisk med e-postadressen din. Fordi e-postadressen din er noe du sannsynligvis skriver inn regelmessig, kan det opprettes en snarvei for å skrive den raskere.
- Åpne Innstillinger-appen, som skal være på hjemmesiden til enheten din.
- Trykk på Generell deretter Tastatur og endelig snarveier.
- Trykk på pluss-knappen + øverst til høyre.
- Skriv inn e-postadressen din i vinduet som åpnes Uttrykk felt
- Skriv inn en snarvei med to eller flere bokstaver for å representere adressen din, for eksempel "myem".
Når du skriver “myem”, utvides den automatisk og erstatter den med adressen du tildelte den. Du kan lage snarveier for alle ord eller uttrykk du skriver regelmessig, for eksempel adressen din eller vanskelige navn.
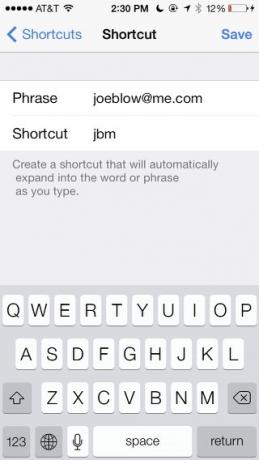
Kjenn innstillingsappen din
Innstillinger-appen er et område av iOS som nye eiere trenger å bli mest kjent med. Bruk litt tid på å bli kjent med alle tilgjengelige alternativer. For eksempel er Innstillinger der du går for å endre bakgrunnsbilde på enheten, ringetoner og andre lyder, så vel som avanserte funksjoner som fabrikkinnstilt. Vi har en litt eldre artikkel om innstillingsfunksjoner i iOS 6 10 nye iOS 6-innstillinger du bør vite omSom med ethvert operativsystem eller programvare, bør du etter hvert ta litt tid å se hvilke Innstillinger du foretrekker. Den siste utgivelsen av iOS 6 inneholder en rekke innstillinger som gir bedre kontroll over ... Les mer , hvorav mye stemmer for iOS 7.
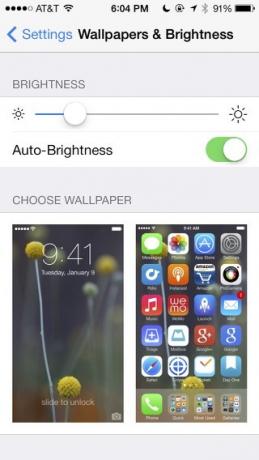
Setter opp Siri
Siri er en virtuell assistentfunksjon du bør vite om for utstedelse av muntlige kommandoer på enheten din. De to lenkene nedenfor forklarer mer detaljert hvordan du kan sette opp med Siri, men som en ny iOS-bruker må du først sørge for å la Siri vite hvem du er.
- Trykk på Kontakter-appen og se etter ditt eget navn
- Hvis du finner det, hopp til trinn 3, ellers kan du opprette en ny kontakt for deg selv ved å bruke pluss-knappen "+"
- Legg til eller korriger kontaktinformasjon og lagre kontakten
- Åpne Innstillinger og trykk på Generell deretter Siri
- Forsikre deg om at Siri er aktivert, og trykk deretter på Min info
- Velg kontakten du fant (eller laget) tidligere.
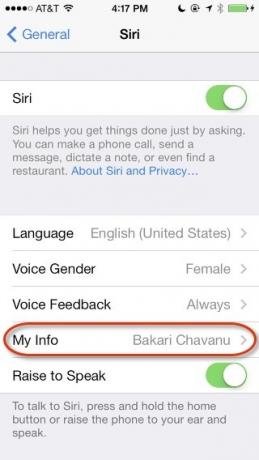
Nå kan du gi muntlig ros for å la Siri få vite hvem du er. Trykk og hold på Hjem-knappen til du hører et pip, og si deretter: "Ring meg [navnet ditt]." Hvis Siri uttaler ikke navnet ditt riktig, du må legge til en fonetisk stavemåte for navnet ditt ved å bruke de Kallenavnsfelt i kontaktinfo Hvis du ikke bruker Siri nå, bør du være detDe fleste reklamefilmene, vitsene og mediehypene om Apples iOS-stemmeassistent, Siri, har falt, men jeg får fremdeles iPhone-brukere som ikke utnytter denne kraftige funksjonen. Akkurat her om dagen ... Les mer .
Se våre andre artikler om iOS 7 Siri-kommandoer Gjør mer med Siri ved å bruke de nye iOS 7 Siri-kommandoeneHvis du finner deg selv å famle med iPhone for å foreta en enkel telefonsamtale, starte en app, stille en påminnelse eller vekke alarm, bruker du sannsynligvis ikke Siri nok. Les mer og annen funksjoner du bør vite om Hvis du ikke bruker Siri nå, bør du være detDe fleste reklamefilmene, vitsene og mediehypene om Apples iOS-stemmeassistent, Siri, har falt, men jeg får fremdeles iPhone-brukere som ikke utnytter denne kraftige funksjonen. Akkurat her om dagen ... Les mer .
Pek og skyte kamera
Selv om iPad-kameraet ikke er like bra som iPhone, kan begge enhetene ta flotte bilder med letthet. Du bør sjekke ut Mattas artikkel om Apples oppdaterte kamera i iOS 7 Apple endret kameraappen i iOS7: Her er hva du trenger å viteHvert element i det nye iOS-grensesnittet er oppdatert. I tillegg til startskjermen og menyene inkluderer dette kjerne-apper som kameraet som utgjør en stor del av iOS-opplevelsen. Les mer , og det har vi også nybegynner Begynnerveiledning for bruk av iPhone-kameraetHvis du ikke har brukt iPhone Camera-appen mye, eller hvis du er en ny bruker av enheten, er du kanskje ikke klar over hvor nær appen er å bokstavelig talt være et pek-og-skytt kamera, og ... Les mer og avansert En nybegynnerveiledning for avanserte iPhone-kamerafunksjonerFor noen uker siden publiserte vi en nybegynnerveiledning for bruk av iPhone-kameraet, som forklarer hvordan du bruker standardfunksjonene til kameraappen, inkludert hvordan du rammer inn, utsetter og fokuserer en ... Les mer guider for å få mer ut av iPhone-kameraet.
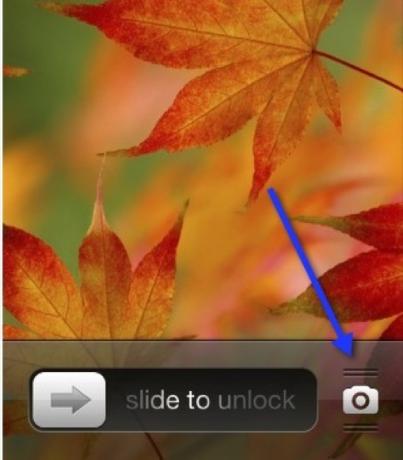
Smarttelefonfotografering og iPhoneografi generelt har tjent en stor kultfølging på nettet. Enheten i lommen er kompatibel med hundrevis av tilbehør Pimp din iPhone for fotografering ZenIPhone gjør det nesten enkelt å ta bilder. Det er et kamera i lommen, og det enorme antallet apper og tilbehør gjør fotografering med enheten til en kunst og kultur for seg selv. Les mer , har tusenvis av spesialbygde kameraapper Er du ny på iPhoneography? Her er de beste appene App Store har å tilbyIPhone's popularitet for bilder kommer ned på flere forskjellige ting - bekvemmeligheten med å ha kameraet med deg hele tiden og det store utvalget av skyte-, redigerings- og delingsapper. Les mer som filterglad VSCO Utover filtre: Unike og interessante iPhone-kameraapperApp Store er fullpakket med så mange kamera- og videoapper at det blir vanskelig å filtrere ut støyen. I dag tar vi noen av gjettene fra den ligningen. Les mer og Camera + som gir deg mer kontroll Camera + for iPhone legger til kraftige kontroller uten å komplisere ting for myeCamera +, nyoppdatert for iOS 7, har en rekke kraftige funksjoner som vil tilfredsstille selv erfarne fotografer som er vant til å ta bilder med digitale speilreflekskameraer. Les mer . Det vil du også vurdere å endre tilnærmingen din til fotografering 5 nuggets av smartfotografivisdom å leve avNår det gjelder fotografering av smarttelefoner, prøver vi å dekke litt av alt her på MakeUseOf. Noen ganger skjønt, blant havet av apper og tilbehør, sosiale nettverk og hashtags, kan essensfotografering få... Les mer mens du fotograferer med en smarttelefon ...
Send bilder
Gjør følgende når du vil dele bilder.
- Åpne Bilder-appen
- Trykk på album og så Kamerarull
- Finn et bilde du vil dele, og trykk deretter på Del-knappen (en boks med pil oppover)
- Velg eventuelle ytterligere bilder, og trykk deretter på Beskjed, Post, iCloud, Twitter og så videre for å dele via den protokollen.
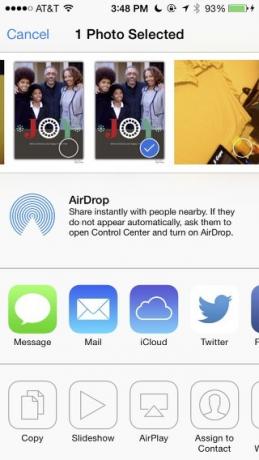
MakeUseOf-guiden til iOS 7 inneholder mer informasjon om deling av bilder og dokumenter, i likhet med hvordan jeg beskriver ovenfor.
Nedlasting fra App Store
Du kan velge mellom mange gratis og rimelige apper du vil legge til på iOS-enheten din, og App Store-appen er hvordan. De forskjellige fanene beskriver utvalgte og toppapper, og for å laste ned bare ved å trykke på et ikon, trykke på appens pris for betalte apper eller Gratis for gratis apper, og skriv deretter inn passordet.
Appen vil laste ned og vises på hjemmeskjermen. Du kan finne tidligere kjøp under oppdateringer deretter kjøp på iPhone, eller bare kjøp fanen på iPad.

Ikke glem vår beste iPhone De beste nye iOS-appene fra 2015 (og våre favorittoppdateringer)Vi har sortert gjennom strømmen av nye apper som kom i 2015 og utviklet en liste over favorittene våre bare for deg. Les mer og appappsider introduserer dusinvis av anbefalte apper, og du kan også bruke søkefeltet ovenfor for å finne mange andre anbefalinger.
Finn min telefon eller iPad
Finn min telefon er Apples lokasjonstjeneste for tapte eller stjålne enheter. Du må sørge for at innstillingen er aktivert i Innstillinger> iCloud> Finn min telefon Meny. Skulle enheten din gå tapt, kan du gå videre til iCloud.com og merke enheten din som stjålet.

Mye å lære
Selv om denne artikkelen skulle bli kjent med mange nyttige iOS-funksjoner, forklarer vår gratis PDF-guide mye mer. Du kan laste ned vår iOS 7-guide og mer på siden vår MakeUseOf Guides. Du kan også laste ned de offisielle Apple manuelle bruksanvisningene for iPhone og iPad.
Bakari er frilansskribent og fotograf. Han er en lenge bruker av Mac, jazzmusikk-fan og familiemann.


