Annonse
Hvis du kjører Windows 8, er Chrome enkelt den beste nettleseren du kan kjøre Browser Wars: Firefox vs. Chrome vs. Opera, The Definitive BenchmarkHvis du bare kunne velge én nettleser, hvilken ville den da være? Hvilket er best: Firefox, Chrome eller Opera? Vi viser deg. Les mer - så hva skjer når du får problemer under installasjonen?
Å installere Chrome på Windows 8 er ikke så enkelt som du kanskje tror. La oss løpe gjennom noen få av valgene du har og problemer du kan støte på mens du prøver å installere det.
32-bit eller 64-bit?
Først må du vite om du kjører 32-biters eller 64-biters Windows 8. Det er noen måter du kan fortelle hvis du kjører 64-biters Windows Har jeg 32-bit eller 64-bit Windows? Slik forteller duHvordan kan du se om Windows-versjonen du bruker er 32-bit eller 64-bit? Bruk disse metodene og lær hvorfor det er viktig også. Les mer , men her er den enkleste og raskeste måten.
Trykk på Windows-tasten; dette tar deg til startskjermen. Deretter skriver du bare "PC-info". En søkefelt vil vises til høyre, og du bør klikke på PC-info. Her, under systemtype, skal det fortelle deg om du har 64-biters eller 32-biters Windows.
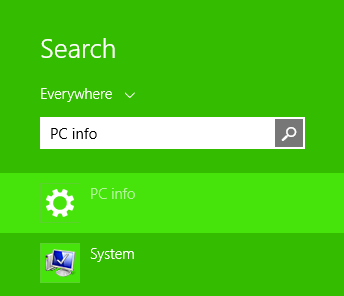
Som standard når du besøker last ned Chrome-siden, vil den tilby 32-bitersversjonen av Chrome. Dette er fordi 32-bits versjonen vil kjøres på 64-bit datamaskiner (det inverse, men det er ikke sant - 64-biters Chrome kjører ikke på 32-biters Windows).
Så hvis du har et 32-biters system, klikker du bare på Last ned-knappen på denne nettsiden og laster ned .exe-filen begynner etter at du godtar Googles vilkår og betingelser og velger om du vil ha den som standard nettleser eller ikke.

De med et 64-biters system vil ønske å besøke denne nedlastingen Chrome side, som er spesifikt for 64-biters Windows. Når nedlastingen er fullført, kjører du bare .exe-filen som du normalt vil, og for det, har du 64-biters Windows som fullt ut kan dra nytte av alle fordelene ved systemet ditt.
64-biters brukere: Det er på tide å oppdatere!
64-bitersversjonen av Chrome er faktisk relativt ny, så hvis du har hatt en 64-biters datamaskin på en stund, og du lastet ned Chrome for uker, måneder eller år siden, kjører du faktisk 32-bitersversjonen av Chrome.
Du kan bekrefte dette ved å klikke på innstillingsknappen øverst til høyre i nettleseren og velge Om Google Chrome. Her vil den fortelle deg om du kjører 32-biters eller 64-biters Chrome.

Hvis du kjører 32-bit Chrome, ikke bekymre deg; overgangen er sømløs. Bare last ned 64-biters Chrome som beskrevet ovenfor, og kjør installasjonsprogrammet. Når installasjonsprogrammet er ferdig, lukker du Chrome helt. Det betyr å gå ut av alle vinduer og til og med finne Chrome-ikonet i systemmagasinet (området nederst til høyre på skrivebordet), høyreklikke på det og velge Avslutt.
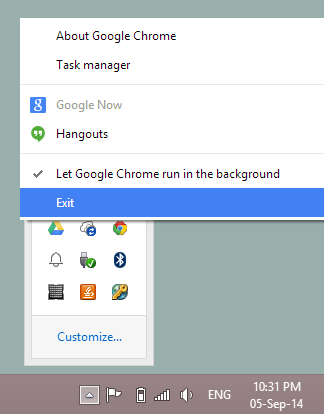
Åpne deretter Chrome på nytt. Du kan gå tilbake til Om Google Chrome for å bekrefte at du kjører 64-biters Chrome nå. Alle bokmerkene og synkroniserte informasjonen skal forbli nøyaktig som den var, og du kan til og med åpne de siste fanene du brukte ved å gå inn på Innstillinger> Nyere faner.
Stabil eller kanari?
Det er det faktisk mange forskjellige versjoner av Chrome der ute for deg å laste ned utover det som er synlig på hovedsiden for nedlasting. Disse andre versjonene er tilgjengelige i separate "utgivelseskanaler", som bare betyr at du trenger en annen lenke for å komme til dem. Bortsett fra standardstabilbygget som vi allerede har diskutert, kan du også velge mellom Chrome Beta (32-bit eller 64-bit) og Chrome Canary (32-bit eller 64-bit).
Chrome Beta ser vanligvis store oppdateringer en måned før den stabile byggingen, og det er relativt lav risiko å bruke. Ja, det kan hende du får problemer her og der, men for det meste skal den være nær stabil. Hvis du laster ned Chrome Beta, erstatter det din vanlige stabile Chrome, så du bruker den på egen risiko.
Chrome Canary er derimot mye mer risikabelt enn Beta. Canary er for de blødende kanten folk som vil ha det siste og det største er villige til å ofre stabilitet. Heldigvis kjører Canary som en egen app fra stabilt Chrome, slik at du kan ha begge som kjører side om side. På den måten, hvis en stor feil gjør Canary ubrukelig, har du stabil Chrome som sikkerhetskopi.
Windows Smartscreen kan ikke nås
Hvis du under installasjonen av den valgte versjonen av Chrome får en stor grønn søyle på tvers av skjermen som sier "Windows Smartscreen kan ikke nås" og ikke tillater deg å kjøre installasjonsprogrammet, det er en enkel fastsette.
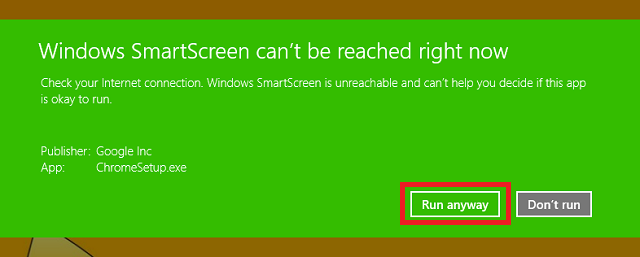
Windows Smartscreen er en av de mange fantastiske funksjoner i Windows 8 Topp 5 kule skjulte funksjoner i Windows 8Det er veldig firkantet, Windows 8, tror du ikke? Disse flisene har så definerte linjer - kanter du nesten kan klippe deg selv på - og inntrykk av hele brukeropplevelsen ser ut til å endre seg fra person ... Les mer , og det er ment å beskytte deg mot virus. Når du er koblet til Internett, skanner Smartscreen alle kjørbare filer (som .exe som installerer Chrome) og sammenligner dem med en liste over kjent skadelig programvare. Dette er et flott siste forsvar hvis du tilfeldigvis har lastet ned skadelig programvare og har prøvd å installere seg selv, men Chrome er tydeligvis ikke skadelig programvare.
For å få Smartscreen til å fungere, bør det første trinnet være å fikse Internett-tilkoblingen din. Denne feilmeldingen vises ofte på grunn av at du ikke har noen Internett-tilkobling. Hvis det er uaktuelt, kan du ganske enkelt velge alternativet "Kjør uansett" for å installere Chrome uten å skanne det først, siden du vet at Chrome ikke vil skade datamaskinen din. Imidlertid bør du være mer forsiktig i fremtiden når du velger hvilke filer du stoler nok til å omgå Smartscreen.
Hvis du føler at du virkelig ikke vil at Smartscreen kaster bort tiden din med å sjekke alle kjørbare filer, kan du deaktivere dem. Trykk på Windows-tasten for å gå tilbake til startskjermen, skriv "Handlingssenter", og velg deretter Handlingssenter fra listen til venstre. Handlingssenter åpnes på skrivebordet ditt, og på venstre side av det kan du velge “Endre innstillinger for Windows Smartscreen”.
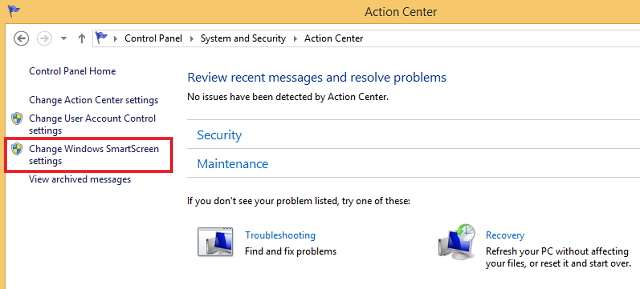
Derfra kan du velge boksen for å deaktivere den, selv om dette ikke anbefales.
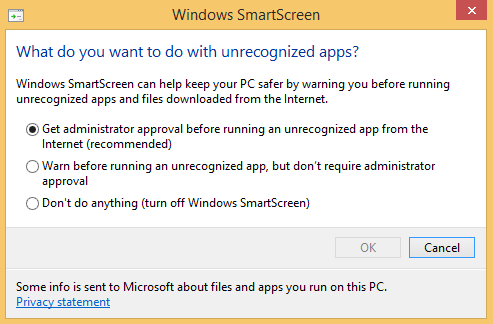
Problemer med internettforbindelsen din?
Chrome-installasjonsprogrammet trenger Internett for å installere riktig, men ikke alle har en jevn og sterk nok internettforbindelse til at den skal fungere godt. Hvis det er tilfelle, fortsett og last ned offline Chrome installasjonsprogram.
Når dette først er installert, bør du virkelig holde Chrome-oppdateringen i bakgrunnen for forbedringer av sikkerhet og ytelse. Hvis du hindrer Chrome i å gjøre det, bør du gå tilbake til den offline Chrome-installasjonssiden hver av og til for å installere den nyeste versjonen av Chrome for å sikre at nettleseren din forblir sikker og rask.
Vanlige feil
Hvis Chrome-installasjonen din mislykkes, bør den gi deg et feilnummer for hvorfor den mislyktes. Husk det tallet, så kan du slå det opp Googles nettsted for detaljerte instruksjoner om hvordan du fikser det.
Desktop eller Windows 8 Mode?
Når du har åpnet Chrome, skal den åpne på skrivebordet ditt. Det er bra for folk flest, siden du sannsynligvis tilbringer mesteparten av tiden din der hvor som helst. Men det er en alternativ måte å kjøre Chrome på Windows 8-maskinen din på, og du vil kanskje like den bedre.
Det kalles Windows 8 Mode, og den etterligner nøye utseendet og følelsen av å kjøre Chrome OS, operativsystemet funnet på alle Chromebooks Ser du etter en ny bærbar PC? Få en Chromebook i stedet! Les mer .
For å prøve denne modusen selv, klikker du bare på innstillingsknappen øverst til høyre på Chrome (det er tre horisontale linjer stablet oppå hverandre) og velg “Start Chrome på nytt i Windows 8 Modus". Den lukker alle fanene og vinduene dine, og åpner dem igjen i den nye modusen - så pass på at du lagrer alt du jobbet med i nettleseren før du gjør dette.

Over kan du se at Chrome kjører i vanlig stasjonær modus, og nedenfor kan du se hvordan Windows 8 Mode ser ut. Du får en grå bakgrunn med en oppgavelinjelignende stolpe som kjører langs bunnen hvor du kan legge snarveier til forskjellige websider og Chrome-apper. I likhet med Windows 8 ligger klokken nede til høyre.
Du kan endre størrelse på og bevege deg rundt Chrome-vinduer i dette miljøet, men Windows 8 vil bare behandle det hele som en "Chrome-app". Det er det multitasking-funksjonen Hva du bør vite om multitasking i Windows 8Windows 8 har to typer forhåndsapplikasjon multitasking. Den første er den tradisjonelle vekslingen av desktop-applikasjoner, mens den andre er en begrenset fullskjerm-multitasking som bare finnes i de moderne applikasjonene som ble lansert via Start ... Les mer (når du sveiper inn fra venstre eller flytter musen til øverste venstre eller nederste høyre hjørne) vil behandle hele Chrome-miljøet som en moderne app 5 fantastiske Windows 8-apper som vil få deg til å elske moderne brukergrensesnittEnten du er begrenset til moderne brukergrensesnitt eller bare tenker på dets generelle nytte, trenger du virkelig gode apper som kan hjelpe deg med å dra nytte av det. Windows 8 Store har vokst med store sprang, ... Les mer .

Hvis du ikke liker det, kan du komme tilbake til vanlig desktop-modus ved å gå tilbake til innstillingene og velge "Start Chrome på skrivebordet på nytt".
Startskjerm og oppgavelinjeikoner
Når Chrome er installert, vises ikonet i listen over apper. Du kan se denne listen ved å trykke på Windows-tasten for å komme til startskjermen, og deretter enten sveipe opp (på en berøringsskjerm) eller klikke på pil nederst til venstre (på en ikke-berøringsskjerm).
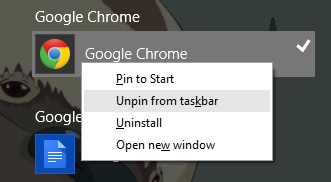
Finn Chrome som er oppført her under Google Chrome. Du kan deretter høyreklikke på den for å bestemme om du vil feste den til startskjermen eller oppgavelinjen. Avhengig av hvor mye du bruker startskjermen, vil du kanskje ikke ha den festet der - selv om det er best å holde den festet der hvis du bruker Windows 8-modus for Chrome.
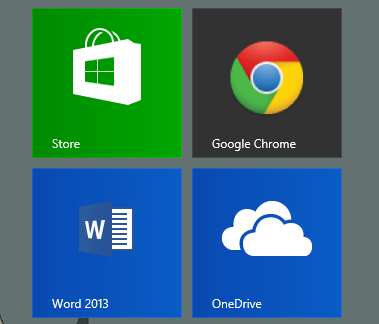
Hvis du foretrekker å være i skrivebordsmiljøet, kan du feste den til oppgavelinjen for å holde den festet til linjen som går langs bunnen av skrivebordet.
Mestre tastatursnarveiene
Google holder en liste over alle snarveier for Chrome på Windows som er oppført på nettstedet deres, og de er utrolig nyttige for å øke hastigheten du kan bruke nettleseren din på. Hold en liste over de mest nyttige for deg selv, og jobb med å memorere dem - du vil ikke angre.
Touch-skjerm? Aktiver klype for å zoome
Hvis enheten din har en berøringsskjerm, vil klype for å zoome være en uvurderlig funksjon. Hvis det ikke fungerer når du starter Chrome, kan du aktivere det ved å navigere til chrome: // flags / # enable-klemme i adressefeltet og velg Aktivert fra nedtrekksmenyen for “Aktiver klemmeskala”.
Hvis det noen gang gir deg problemer, kan du alltid gå tilbake og deaktivere det.
Slik avinstallerer du
Bytter du til en annen nettleser og vil ikke lenger ha Chrome? Avinstallering er enkelt. Trykk på Windows-tasten for å komme tilbake til startskjermen og skriv “Avinstaller et program”. Velg “Avinstaller et program” fra søkefeltet som vises på siden.

Det vil åpne et vindu på skrivebordet med en liste over alle installerte desktop-applikasjoner. Finn Chrome, velg det, og klikk Avinstaller.
Noen andre tips for Chrome på Windows 8?
Forhåpentligvis har du nå Chrome satt opp og fungerer perfekt på Windows 8-enheten din. Vet du om noen andre nyttige tips?
Skye var Android Section Editor og Longforms Manager for MakeUseOf.

