Annonse
 Tidligere har vi sett på noen tutorials for alle, nye eller avanserte, for å prøve seg på å lage kunstverk i GIMP fordi det KAN utføre fenomenale verk, spesielt i forbindelse med andre open-source programvare. Her er en morsom tutorial til tegneseriebilder i GIMP Slik tegner du bildene dine med GIMP Les mer (som du ser i annonser over hele nettet), her er en annen på lage bildekart Hvordan lage et bildekart ved hjelp av GIMP Les mer , og det er også en på skape en zoomeffekt på skjermbilder Hvordan lage en enkel zoomet effekt på skjermbilder i GIMP Les mer . Jeg er absolutt veldig spent på GIMP hvis du ikke kan si det allerede.
Tidligere har vi sett på noen tutorials for alle, nye eller avanserte, for å prøve seg på å lage kunstverk i GIMP fordi det KAN utføre fenomenale verk, spesielt i forbindelse med andre open-source programvare. Her er en morsom tutorial til tegneseriebilder i GIMP Slik tegner du bildene dine med GIMP Les mer (som du ser i annonser over hele nettet), her er en annen på lage bildekart Hvordan lage et bildekart ved hjelp av GIMP Les mer , og det er også en på skape en zoomeffekt på skjermbilder Hvordan lage en enkel zoomet effekt på skjermbilder i GIMP Les mer . Jeg er absolutt veldig spent på GIMP hvis du ikke kan si det allerede.
Som GIMP-entusiast lærer jeg mest av å følge på nett 5 nettsteder for å lære GIMP online Les mer tutorials 5 flere nettsteder for å lære mer om GIMP-bilderedigering Les mer om og om igjen til jeg ikke trenger instruksjonene for å gjenta trinnene lenger. Slik lærte jeg å gjøre zoom / forstørrelseseffekten, som jeg sårt trengte for noen av mine skjermbilder
Hvordan redigere og forbedre skjermbilder ved hjelp av MS PaintSlik redigerer du et skjermbilde ved hjelp av Microsoft Paint, slik at du kan redigere skjermbilder på Windows 10 uten ekstra programvare. Les mer . Her er en annen slik opplæring som ikke er nødvendig for alle som blogger og trenger å peke på og kommentere en del av skjermdumpen.
Talebobledesignet er faktisk inspirert av merknadene du kan få i Screenpresso, noe som betyr at hvis du vil ha en raskere måte å få disse taleboblene på, vil det beste alternativet være å last ned og bruk Screenpresso. Jeg er begeistret med FastStone Screen Capture v. 5.3 så for å unngå å ha to programmer som gjør det samme, bestemte jeg meg for å bare lage snakkeboblene med GIMP. Dette er hva jeg fant fungerer for meg når det gjelder å lage disse snakkeboblene på relativt kort tid.
- Når du har åpnet GIMP, kan du enten åpne skjermbildet du vil kommentere, lime det inn etter å ha trykket på PrintScreen eller opprette et ved å gå til Fil> Opprett> Skjermbilde.
- Bruk tekstverktøyet til å lage merknadsteksten i ønsket størrelse og skrift.
- Forsikre deg om at du har teksten i ønsket oppsett før du oppretter den faktiske snakkeboblen (helst alt polert opp med ønskede graderinger eller effekter) som vi nå trenger å legge den inn i boblen og ikke kan endre tekstoppsettet seinere. Lag et nytt lag, navngi det ‘boble’ og under Lagfylltype, plukke åpenhet, og klikk OK. Velg nå Rektangel Velg verktøyet, dobbeltkontroller at modus i dialogboksen Verktøyalternativer er satt til ‘Erstatt gjeldende valg‘Og lag et rektangel rundt teksten din. For en fin touch, sjekk også ‘Avrundede hjørner‘Boks under Verktøyalternativer. Jeg bruker en radius på 11,6, men kan gjerne endre den i henhold til dine preferanser.
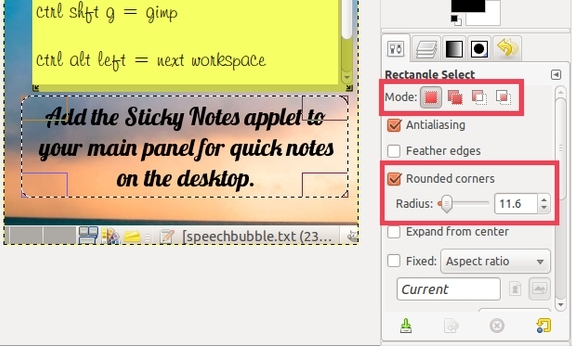
- Nå skal vi lage halen til snakkeboblen for å peke på den interessante delen av skjermdumpen du kommenterte. Bruke Gratis valg verktøy, deretter under Verktøyalternativer, plukke 'Legg til utvalg‘I stedet for standard... og klikk på 3 forskjellige flekker (prøv å gjøre linjene så rette som du kan) før du går tilbake til det opprinnelige punktet for å fullføre valget for å forme den trekantede halen på talen boble. Det første og siste stedet bør være inne i boblen.

Hvis du vil angre disse linjene, trykker du bare på Escape.
- Bruk bøttefyllingsverktøyet, sett uklarhet på 35 under Verktøyalternativer og fyll med rødt (jeg bruker # f41010) eller andre lyse farger som ikke allerede er på skjermdumpen, slik at seerne umiddelbart kan merke boblen.
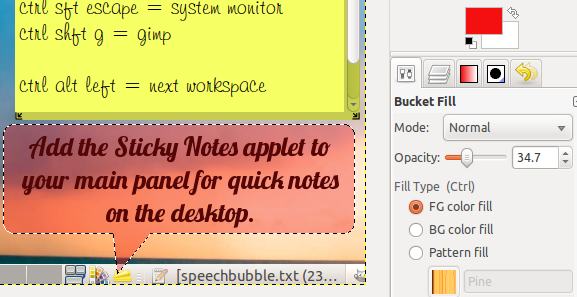
- La oss gi denne boblen en dråpe skygge. Gå til Filtre> Lys og skygge> Drop Shadow.
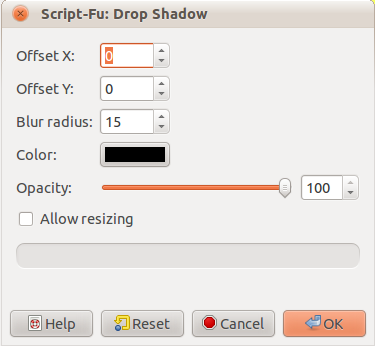
- Still begge Offset X og Offset Y til 0, la Uklarhetsradius til standard 15, hever opaciteten til 100 og fjern merket for Tillat størrelse på størrelse før du klikker OK.
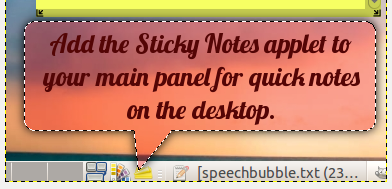
- Nå for bobleens glød, opprett et nytt lag med gjennomsiktighet, akkurat som vi gjorde for boblen, men navngi det "glød". Du bør fremdeles ha valget aktivt fra forrige dråpeskyggetrinn. Gå til Velg> Til bane for å lagre dette omrisset.
- Bruk deretter Rektangel Velg verktøy, og under Verktøyalternativer, sørg for at modusen er satt til ‘Trekk fra det gjeldende utvalget‘. Lag et rektangel over bobledelen motsatt den som har halen, som i mitt tilfelle er den øvre delen av boblen.
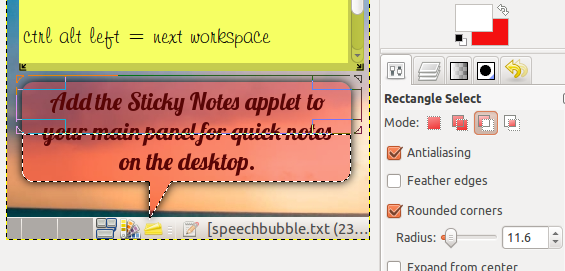
- Nå bruker du Blend / Gradient verktøyet, trykk X for å skifte den hvite bakgrunnsfargen til å være i forgrunnen, og sett opaciteten til 80 under Verktøyalternativer, å velge 'FG til gjennomsiktig‘I gradient felt, plukke lineær i Form felt hvis det ikke allerede er der, og stryk fra halen til siden motsatt av halen.
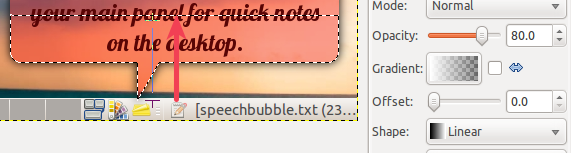
- Nå, for den subtile, glødende konturen Velg> Fra bane. Så gå til Velg igjen> Krymp. Sett krympestørrelsen til 1 piksel, hvis den ikke allerede er det, og trykk OK.
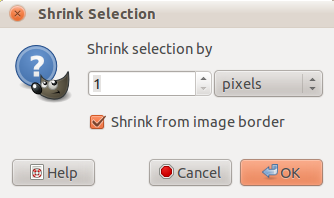
- For tredje gang, gå til Velg> Grense. Skriv inn 1 piksel som grensevalgstørrelse og trykk OK.
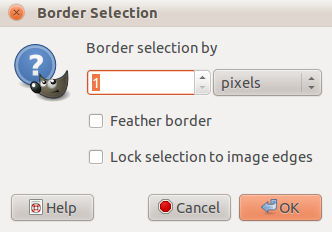
- Du vil sannsynligvis ikke engang merke noen endringer, så du trenger å trykke på + (Skift og = -tasten), gå til Vis> Zoom (100%)> Zoom inn, eller bruk zoommenyen nederst til venstre på statuslinjen, til du kommer til 300%.

- Nå ta tak i Blend / Gradient verktøyet igjen. Forutsatt at hvitt er fortsatt i forgrunnen, og gradienten er fremdeles satt til "FG til gjennomsiktig', plukke radial i stedet for standard Lineær fra rullegardinmenyen i Shape-feltet.

- Stryk utover fra midten av den øverste delen (eller det som er motsatt halen) av boblevalget.
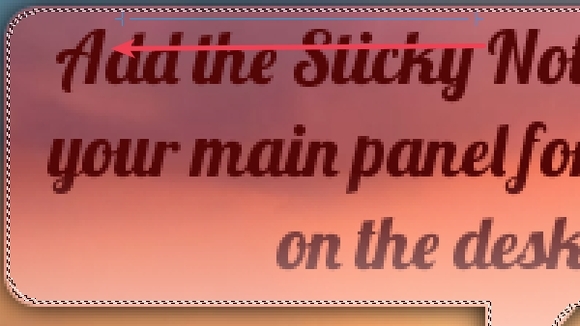
- Du skal nå se en svak hvit linje falme inn i hjørnet. Du kan trykke på Ctrl + Z for å angre og Ctrl + Y for å gjøre om for å virkelig se forskjellen. Stikk eventuelt fra øverst til venstre til midten av boblen.
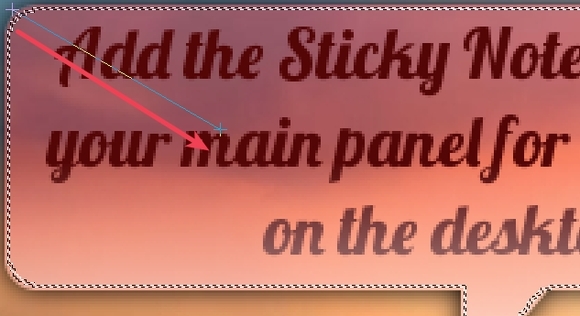
- Dette andre slaget kan faktisk være i ethvert hjørne av boblen så lenge det er på motsatt side av halen. For å gå tilbake til normal visning, trykk enten 1, bruk zoommenyen på statuslinjen eller gå til Vis> Zoom (300%)> 1: 1 (100%). Så gå til Velg> Ingen.
- Flytt tekstlaget ved å dra og slippe til toppen av lagboksen. Du kan slå sammen alle lag for å flytte dem rundt.
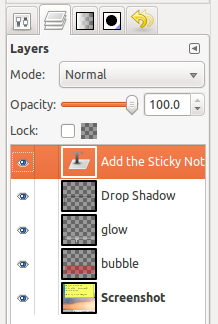
- Slik kan sluttresultatet se ut, uten det andre slaget.

Det er det! Hvis du har noen tips om å gjøre disse trinnene kortere, gi oss beskjed i kommentarene!
Jessica er interessert i alt som forbedrer personlig produktivitet og som er åpen kildekode.


