Annonse
Windows 8s nye appplattform gir et integrert varslingssystem for moderne apper. Apper i Windows 8-stil kan bruke flere forskjellige varslinger - tradisjonelle toastvarsler, varsler om låseskjerm og levende fliser. Alle disse kan administreres, enten du vil deaktivere en app-varsler, bare tillate varsler for visse e-postkontoer eller midlertidig stille meldinger, slik at de ikke plager deg. Dessverre inkluderer ikke Windows 8 et varslingssenter som lar deg se en historie med varslene dine ett sted. Windows 8s popup-varsler er mye mer forbigående, mens live-fliser og apper med låseskjerm viser mer permanente varsler.
Toastvarsler
Windows 8 gir et systemomfattende sted der du kan kontrollere hvilke applikasjoner som har lov til å opprette varsler. Å gjøre dette, åpne PC Settings-appen - trykk Windows Key + C eller sveip inn fra høyre Hver Windows 8-snarvei - gester, skrivebord, kommandolinjeWindows 8 handler om snarveier. Personer med berøringsaktiverte PC-er bruker berøringsbevegelser, brukere uten berøringsenheter må lære musesnarveier, strømbrukere bruker snarveier på skrivebordet og nye kommandolinjesnarveier, og ... Les mer for å gjøre det, trykk eller klikk på Innstillinger, og velg Endre PC-innstillinger. Velg kategorien Varsler. Herfra aktiverer eller deaktiverer du varsler for hver enkelt app du har installert. Du kan også deaktivere appvarsler helt, forhindre dem i å vises på låseskjermen og deaktivere lyden som spilles når et varsel vises.

Midlertidig lydløsvarsler
Alle disse popup-varslene kan være distraherende og vises på skjermen når du prøver å gjøre andre ting. Enten du vil jobbe, lese noe eller bare slappe av uten å varsle om nye e-poster dukker opp, gir Windows deg en måte å stille disse varslene midlertidig. Bare åpne sjarmfeltet (trykk Windows Key + C), velg Innstillinger og trykk eller klikk på Varsling-ikonet. Du kan ha Windows-skjulvarsler i en, tre eller åtte timer.
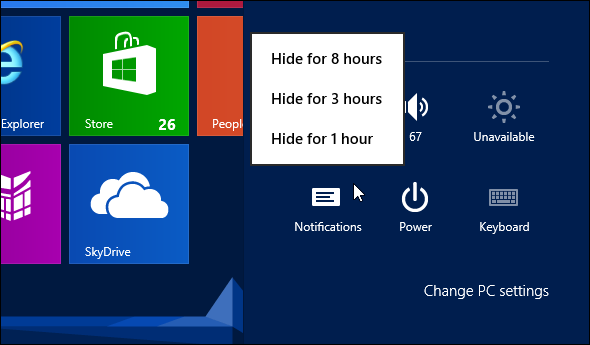
Kontroller hvor lenge varsler vises
Som standard vises disse popup-varslene på skjermen i fem sekunder før de automatisk blekner ut. Hvis du ser bort fra skjermen, kan du savne dem. Du kan få varsler vises lenger før de automatisk forsvinner. Velg delen Enkel tilgang i PC-innstillingsappen, og endre Vis varsler for innstillingen. Du kan få varsler vises på skjermen din i opptil fem minutter til de automatisk forsvinner.

Appspesifikke varslingsinnstillinger
Individuelle apper kan ha andre varslingsinnstillinger du kan finjustere for å tilpasse varslene ytterligere. Mail-appen som følger med Windows 8 lar deg for eksempel aktivere eller deaktivere varsler for hver e-postkonto. Du kan ha flere e-postkontoer satt opp, men bare motta varsler fra en av dem. For Mail-appen finner du dette alternativet under innstillingene for hver enkelt konto - den heter Vis e-postvarsler for denne kontoen. Andre moderne apper kan også ha sine egne finkornige varslingsinnstillinger - dette er opp til hver utvikler.
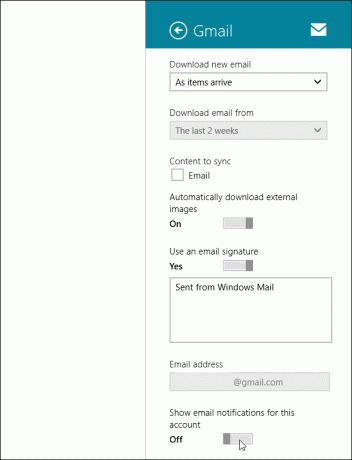
Varsler om låseskjerm
Hvis du vil kontrollere varsler om låseskjerm, velger du Tilpass kategorien i PC Settings-appen. Under Lås skjerm-apper, trykk på hvert enkelt ikon og velg en app du vil vise varsler. For eksempel vil Mail-appen vise en teller for uleste e-postmeldinger på låseskjermen hvis den er valgt. Du kan også deaktivere ett eller flere av ikonene for å forhindre at varsler vises i det sporet på låseskjermen. Deaktiver dem alle, og ingen vises på låseskjermen din. Du kan også velge en app som kan vise en "detaljert status." Denne appen viser mye mer informasjon på låseskjermen - for eksempel kan du vise gjeldende vær eller kommende kalenderhendelser.

Levende fliser
Levende fliser fungerer på samme måte som varsler. De viser det siste innholdet - oppdatert vær, kalenderhendelser, aksjekurser og nye e-poster. Dette kan gjøre startskjermen litt støyende, spesielt som standard - kanskje du ikke vil ha aksjekurser og sportsnyheter som distraherer deg fra hva du prøver å oppnå med deg datamaskin. Til deaktiver en live flis 7 Windows 8 Niggles LøstWindows 8 har en rekke funksjoner som kan være irriterende for erfarne brukere av det tradisjonelle Windows-skrivebordet. Fra å legge til en Start-meny til å deaktivere det klumpete båndet, støyende strømførende fliser og unødvendig lås ... Les mer , høyreklikk bare på den - eller sveip den opp hvis du bruker en berøringsskjerm - og klikk eller trykk på alternativet Slå av live flis av. Flisen vil forbli på startskjermen din, slik at du kan starte appen uten å vise noe liveinnhold.

Varsler om skrivebordsapplikasjoner
Merk at Windows 8s nye varslingsfunksjoner ikke er tilgjengelige for tradisjonelle desktop-applikasjoner. Desktop-applikasjoner kan ikke vise toastvarsler, bruke levende fliser eller plassere informasjon på låseskjermen din. For stasjonære applikasjoner må du fortsatt gjøre det takle varsler på gammeldags måte Administrer og ryddig Windows 7-systemmagasinetHver Windows-bruker har sett Windows-systemstatusfeltet (også kjent som varslingsområdet) bli rotet over tid. Vi har dekket om å deaktivere distraherende skrivebordsvarsler tidligere, men hva om ikonene i seg selv er ... Les mer - forhindre at apper fra systemstatusfeltet viser varsler og justerer varslingsinnstillinger i alternativvinduet for hver skrivebordsapp.
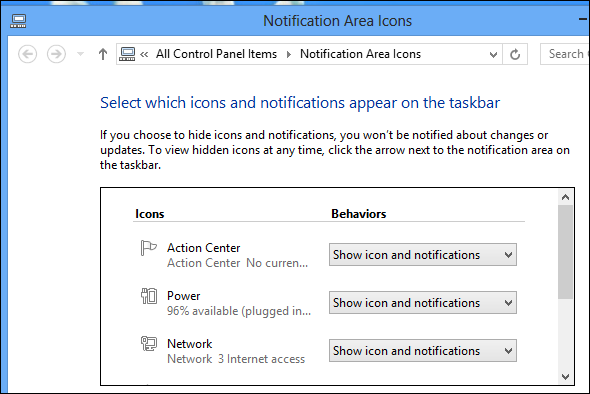
Hvis du vil ha popup-varsler, levende fliser eller informasjon om låseskjerm om noe, må du gjøre det installer en moderne app Hva er de beste appene for å komme i gang med Windows 8? Les mer som støtter dette. For eksempel installerer du Twitter-appen, så får du varsler og live-fliser for Twitter-kontoen din. Foretrekker du Windows 8s levende fliser og forbigående varsler eller varslingssentrene som finnes på Android og iOS? Legg igjen en kommentar og del tankene dine!
Bildetillegg: høyttaler Via Flickr
Chris Hoffman er en teknisk blogger og teknologisk rusavhengig som bor i Eugene, Oregon.