Annonse
macOS Sierra var ikke en spillskifter av en oppdatering, men den hadde noen nyttige forbedringer og funksjoner med seg. Vi skrev om de fem største endringene til Sierra 5 grunner til å installere macOS Sierra akkurat nå og hvordan du oppgradererEtter noen måneders offentlig beta er den siste versjonen av Apples desktop-operativsystem klar for prime time. Les mer nylig. Nå er det på tide å fremheve noen av de mindre endringene som vil gjøre macOS-opplevelsen din mye bedre.
her er hva du kan gjøre i Sierra Hva er nytt i macOS Sierra? De nye funksjonene som kommer til din MacOS X er død, lenge lever macOS. Les mer at du ikke kunne i El Capitan.
1. Bruk faner og filtre i e-post
Sierra støtter faner i mange applikasjoner, inkludert Finder og Maps. Det er enkelt å bruke dem: du treffer Kommandoen + t eller velg Fil> Ny fane på menyen, som du gjør for å åpne en ny fane i nettleseren.
Sierra støtter faner i Mail også, men hvis du lurer på hvordan du får dem til å jobbe i Mail, er du ikke alene. Kommandoen + t bringer opp Fontvelgeren og ikke en ny fane som du forventer.
Snarveien for ny fane for Mail er opsjon + shift + n, men det fungerer ikke med mindre du først lager en liten finjustering. Gå til Systemvalg> Dock og se etter Foretrekker faner når du åpner dokumenter:. Velg den rullegardinmenyen Bestandig.
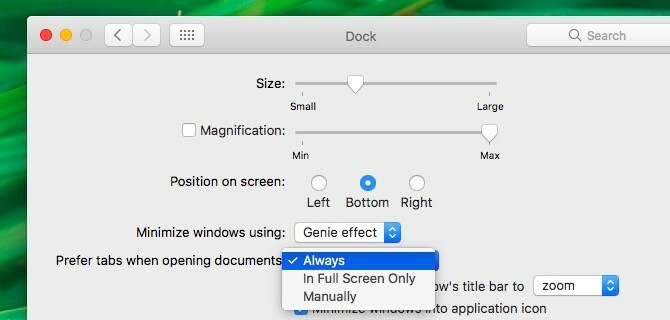
La oss nå gå videre til det nye Filter funksjon i Mail. Ser du det ørsmå grå ikonet øverst til høyre i meldingssøylen? Den har en sirkel med tre horisontale linjer i seg. Klikk på det ikonet for å filtrere innboksen din etter uleste meldinger, og klikk på den igjen for å bytte tilbake til normal meldingsvisning.

I den "filtrerte" visningen, klikk på det blå ulest tekst ved siden av filterikonet. Deretter får du en rullegardinmeny som lar deg filtrere e-poster basert på andre kriterier også. E-postmeldinger adressert til deg, e-postmeldinger med vedlegg, og flaggede e-poster, for eksempel.
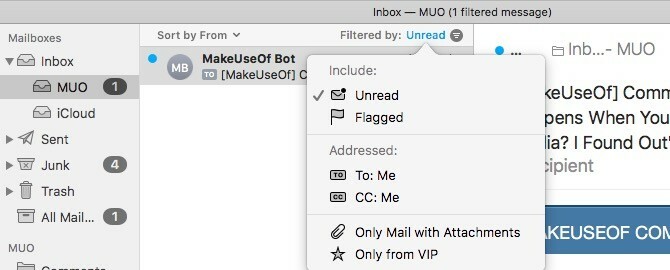
Du vil ikke se filterikonet i Classic utsikt, som betyr det Hvis du vil bruke filterfunksjonen, må du bytte til Modern-visningen. For å gjøre det, gå til E-post> Innstillinger> Visning og fjern merket i ruten ved siden av Bruk klassisk layout.
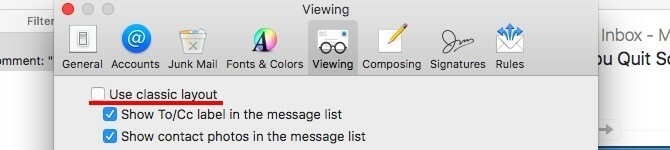
2. Åpne nylig lukkede faner i Safari
Før Sierra, kunne du bruke Kommandoen + z for å åpne bare den nyeste fanen du lukket. Nå kan du fortsette å slå den snarveien for å gjenopprette så mange nylig lukkede faner som du vil. Hvis du bruker Kommandoen + shift + t For å gjenopprette lukkede faner i andre nettlesere, bruk gjerne den samme snarveien i Safari nå. Det fungerer!
Hvis du vil se en liste over de nylig lukkede fanene, trenger du ikke å gå til Historikk> Nylig lukkede faner lenger. For å få opp listen rett fra fanen, klikker du og holder “pluss” -knappen helt til høyre.
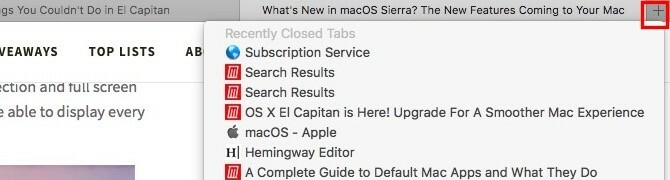
Hvis du har oppgradert til Safari 10 på El Capitan, kan du også dra nytte av disse to utmerkede endringene til Safari.
3. Merk bilder i bilder
Har du brukt utvidelsen Markup for å kommentere bilder og PDF-filer i forhåndsvisnings-appen? Nå kan du gjøre det samme i Bilder!
Først må du åpne et bilde i Bilder-appen og klikke på Rediger bilde knappen øverst til høyre i Bilder-vinduet. Det er knappen rett ved siden av detaljer. Når du er i redigeringsmodus, klikker du på Utvidelser> Markup fra høyre sidefelt.

Nå ser du markeringsverktøylinjen, som ligner den du var vant til å se i Forhåndsvisning. Du vet hva du skal gjøre videre. Gå videre, legg til noen interessante tekst, figurer og klotter til bildene dine.

Kan ikke se Markup alternativet under utvidelser i sidefeltet? Gå til Systemvalg> Utvidelser> Bilder og velg avkrysningsruten for Markup. Når du går tilbake til Bilder, skal du kunne få tilgang til Markup-verktøylinjen.
4. Endre standard tekststørrelse i notater
Når Apple Notes fikk en makeover med El Capitan 10 tips for å få mest mulig ut av Apple Notes på OS XHar du gått over til Apples enormt forbedrede Notes-app? Her er noen tips for å forbedre arbeidsflyten. Les mer , brukere begynte å se det som en verdig notatvalg Bør du bruke Apples notater for iOS og OS X?For første gang siden lanseringen kan Apple Notes for både OS X og iOS være verdt å vurdere. Les mer . Dessverre så den lille skriften mindre ut på store skjermer, og det var ingen tilfredsstillende måte å skalere skriften på.
Apple løste skriftstørrelsesproblemet med Sierra, og lar deg nå velge fra en håndfull standard skriftstørrelser under Merknader> Innstillinger ...

5. Flytt menyfeltikoner fra tredjeparter
Så langt kan du omorganisere systemikoner i menylinjen - alt du måtte gjøre var å holde nede cmd tast og dra og slipp ikoner på plass. Nå får du også flytte tredjepartsikoner! En liten forbedring, men en kjærkommen sikkerhet for at du ikke bruker en app som Bartender til Hold Mac-menyen din ren Hvordan tilpasse og rydde Mac-menylinjenIngenting får OS X til å se rotete raskere enn uønskede menylinjeikoner. Les mer .
6. Automatiser museklikk eller velkomstklikk
Er du ikke i stand til å bruke en vanlig mus 6 Toppmusalternativer for de som ikke kan bruke en normal musHvordan bruker du et moderne operativsystem hvis du ikke kan bruke en mus? Les mer og bruke en alternativ dings med hod- eller øye-sporingsteknologi i stedet? Apple har nå en innebygd dvaleklikksfunksjon for deg! Du trenger ikke lenger å stole på tredjepartsalternativer som DwellClick.
Selv om du bruker en vanlig mus, kan det være lurt å aktivere Dwell Control. Det vil sparer du tusenvis av klikk per dag og reduser risikoen for RSI Vær lat: 3 tips for å redusere risikoen for RSI ved å hvile hendeneHer er tre tips som kan lette belastningen på hendene dine og gjøre datamaskin- eller mobilbruk litt mer behagelig. Les mer (Belastningsskader).
Å klikke på bunnen involverer automatiserte museklikk som blir utløst når du holder markøren på plass i en bestemt tidsperiode. Aktiver den fra Systemvalg> Tilgjengelighet> Huskontroll> Generelt.

Dwell Control er bare en av Mac sine tilgjengelighetsfunksjoner. Du finner flere av dem under Systemvalg> Tilgjengelighet. De gjøre bruk av datamaskiner enklere En Mac OS X-guide for tilgjengelighetsfunksjonerMac OS X har en rekke tilgjengelighetsfunksjoner innebygd som kan imøtekomme behovene til de fleste brukere. Dette er hva de er, og hva de gjør. Les mer for personer med muskel- og skjelettplager.
7. Bruk store bokstaver til ord og legg til perioder automatisk
Macens autokorrigeringsfunksjon har fått et par tilleggsalternativer. Du finner dem under Systemvalg> Tastatur> Tekst.
Merk av i ruten for Bruk store ord automatisk å få Sierra til å kapitalisere det første ordet i hver nye setning. Muliggjøre Legg til periode med dobbel mellomrom å sette inn en periode og et mellomrom ved å trykke mellomromstasten to ganger. Disse to justeringene fungerer selvfølgelig bare hvis du også har krysset av for Rett staving automatisk.
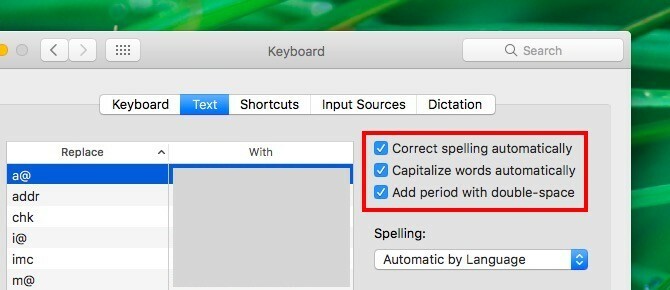
8. Tøm søppel automatisk etter 30 dager
Hvis du ikke tvangstømmer systemavfall som jeg og ønsker å se at det forsvinner på egen hånd, er denne neste finjusteringen noe for deg. Truffet Kommandoen +, å få opp Finder-preferanser dialog og bytt til dens Avansert fane. Velg nå avkrysningsruten ved siden av Fjern gjenstander fra papirkurven etter 30 dager.
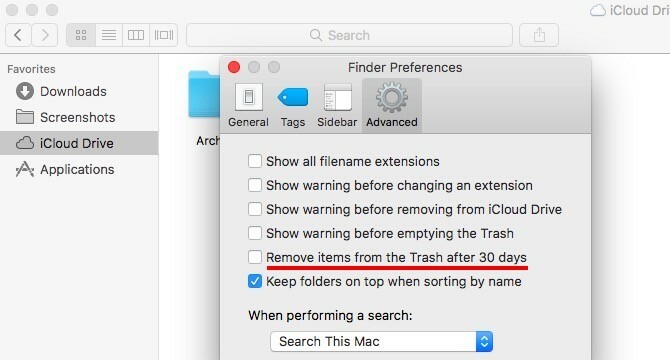
Hvis du insisterer på å gå den lange ruten, klikker du først på Apple-logoen i menylinjen og naviger til Om denne Macen> Lagring> Administrer ...> Anbefalinger. Nå klikker du på Slå på… -knappen ved siden av Tøm søppel automatisk.
9. Be folk om å samarbeide om notater
For alle iCloud-baserte notater i Notes-appen, må du hente inn samarbeidspartnere ved å sende dem en invitasjon via Mail, Meldinger, Twitter og så videre.
For å sende ut en invitasjon, først klikk på Legg folk til denne lappen -knappen fra høyre side av Notes-verktøylinjen. La oss kalle det the Samarbeide knappen for nå.
Når du klikker på Samarbeide knappen, den bringer opp Legg til personer dialogboks. Her kan du invitere folk som bruker e-postadresser og telefonnumre, og til og med få en delbar lenke til notatet ditt for å kopiere og lime andre steder. Sørg for å treffe Dele -knappen for å skyve invitasjonene gjennom og dele lappen.

Hvis du vil slutte å dele et notat, fjerne en samarbeidspartner eller legge til en ny, klikker du på Samarbeide knappen igjen for alle relevante alternativer.
Vil du låse en delt lapp? Det kan du ikke.
10. Kontroller systemlogger og meldinger fra konsollen
Console-appen inneholder omfattende logger over alt som foregår under panseret. Du finner den under Programmer> Verktøy. Konsoll er praktisk når du vil finn ut hvem som har brukt Mac-en din bak ryggen Hvem har brukt Mac-en bak ryggen? Finne ut!Mistenker at noen har brukt Mac-en når du ikke er i nærheten, selv om du ba dem ikke? Finn ut uten behov for spesiell programvare. Les mer eller når du vil feilsøke en feil oppført app.
Det er blitt mye enklere å bruke konsoll takket være ansiktsløftningen den fikk med Sierra-oppdateringen. Macen din pleide å generere mange systemlogger som tekstfiler, men nå vises disse loggene i konsollgrensesnittet i stedet. Du vet hva dette betyr, ikke sant? Det er du fri til ta farvel med TextEdit En komplett guide til standard Mac-apper og hva de gjørMac-maskinen din har mange apper for alle slags oppgaver, men du kan fremdeles forvirres av hva de gjør eller om du faktisk trenger noen av dem. Les mer nå. Det er ikke så kraftig likevel.
Det renere grensesnittet til den nye Console-appen gjør det også lettere å tyde meldingsdetaljer. Du kan se på et øyeblikk når systemet genererte en logg, for hvilken prosess og så videre.

11. Vis mapper først når du sorterer etter navn
Ergrer det deg at når du sorterer etter navn i Finder, vises filer og mapper alt sammen? Sierra har en løsning for deg: gå til Finder> Innstillinger ...> Avansert og velg avkrysningsruten for Hold mapper på toppen når du sorterer etter navn. Når du sorterer etter navn etter at du har laget denne finjusteringen, vil du se mappene som er stilt opp først og deretter filene. Tilfredsstillende!

Det er på tide å grave dypere i macOS Sierra
Noen av disse endringene til Sierra kan virke uavhengige, men du vil sette pris på hva de gjør for Mac-arbeidsflyten. Du er sikker på å finne flere av dem når du fortsetter å jobbe med de nye macOSene hver dag.
Hvilke andre Sierra-forbedringer elsker du? Fortell oss hvilke Sierra-hemmeligheter du har oppdaget!
Akshata trente i manuell testing, animasjon og UX-design før han fokuserte på teknologi og skriving. Dette samlet to av favorittaktivitetene hennes - å ha mening i systemer og forenkle sjargong. Hos MakeUseOf skriver Akshata om å gjøre det beste ut av Apple-enhetene dine.