Annonse
Windows Utforsker - kjent som File Explorer på Windows 8 - er en applikasjon du sannsynligvis bruker en god del tid på. Selv Windows-nørder som unngår å bruke noe annet Microsoft-program, pleier å bruke Windows Utforsker i stedet for en tredjeparts filbehandling. Men mens vi bruker tid på å tilpasse nettleseren vår med utvidelser, tenker vi ofte ikke på å hacke filbehandleren vår. Det er mange måter du kan tilpasse Windows Utforsker for å gjøre filhåndteringsopplevelsen raskere og mer effektiv.
Vi vil ikke dvele ved Windows Utforskers innebygde alternativer 3 enkle måter å forbedre Windows 7 ExplorerWindows Utforsker er filbehandlingsapplikasjonen som håndterer Windows-skrivebordet og oppgavelinjen og lar deg få tilgang til filene dine. Uten det fine grafiske grensesnittet ville det være mye mer komplisert å kontrollere datamaskinen. Det er... Les mer her - bare de mest interessante måtene du kan gå utenfor allfarvei og gjøre ting som ikke er åpenbare.
Legg til kopi til mappe og flytt til mappe
Med en rask registerhack Hva er Windows-registeret, og hvordan redigerer jeg det?Hvis du trenger å redigere Windows-registeret, er det enkelt å gjøre noen få raske endringer. La oss lære hvordan du jobber med registeret. Les mer , kan du legge til "Kopier til mappe" og "Flytt til mappe" -oppføringer til Windows Explorer-kontekstmenyen. Du kan høyreklikke på filer eller mapper og velge alternativene Kopier til mappe eller Flytt til mappe. Hvis du velger et av alternativene, åpnes et vindu der du kan velge din foretrukne destinasjonsmappe, og forenkle filkopiering og flytteprosess.
For å gjøre dette, bare last ned .reg-filen for det foretrukne alternativet fra nettstedet Seven Forums - enten Add_Copy_To_Folder.reg eller Add_Move_To_Folder.reg - og dobbeltklikk på den. Windows vil legge til informasjonen i registeret ditt og vise alternativene i hurtigmenyen.

Rediger Send til menyen
Send til-menyen lar deg høyreklikke filer eller mapper og enkelt utføre en operasjon på dem. Som standard kan du sende et dokument til skrivebordet ditt, komprimere det, sende det til noen med mer. Men du er ikke bare begrenset til de alternativene hat vises her som standard. Send til-menyen er faktisk bare en mappe, og du kan åpne den for å enkelt legge til dine egne snarveier og slette snarveiene som allerede finnes der.
For å åpne Send til-mappen i Windows 7 eller 8, trykk Windows Key + R for å åpne Kjør-dialogen, skriv shell: sendto og trykk Enter. Etter at du har åpnet mappen, kopier du snarveier du vil bruke til mappen. Hvis du vil fjerne snarveier fra Send til-menyen, bare slett dem fra mappen.

Tilpass kontekstmenyen
Windows Utforskers kontekstmeny, eller høyreklikkmeny, blir rot over tid når du installerer mer og mer programvare. Du kan normalt avinstallere de tilknyttede programmene for å kvitte seg med menyoppføringene med høyreklikk, men hva om du foretrekker å la dem være installert? Du kan bruke et verktøy som CCleaner for å fjerne alternativer du ikke bruker fra høyreklikkmenyen, slik at det blir mer minimalt og mindre rotet.
CCleaner viser ikke alle oppføringer i hurtigmenyen - sjekk ut vår liste over måter å fjerne kontekstmenyoppføringer Gjør Windows 7 raskere ved å fjerne kontekstmenyoppføringerWindows 7s kontekstmenyer kan bli rot over tid, fylt med forskjellige alternativer fra de forskjellige programmene du har installert. Enda verre er at oppførte kontekstmenyoppføringer kan føre til forsinkelser før hurtigmenyen vises, og senker ... Les mer for mer informasjon.

Hvis du heller vil legge til tilpassede snarveier til hurtigmenyen, kan du gjøre det ved å bruke et program som FileMenu Tools, som vi har tidligere dekket Gjør File Context Menu mer nyttig med FileMenu-verktøySom Chris nylig har beskrevet, har Windows sin del av irritasjoner. Langtfra er en av de irritasjonsmomentene som bommer meg mest, høyreklikkmenyen. Det er et dyr som ser ut til å endre seg og ... Les mer .
Endre standardmappen
På Windows 7 åpnes Windows Utforsker for bibliotekmappen hver gang du åpner den. Men det gjør du kanskje ikke bruke biblioteker Få Windows 7 & 8-biblioteker til å fungere for degBiblioteker, funnet i Windows 7 og 8. er mer enn en liste over foreslåtte mapper for lagring av dokumenter, musikk, bilder og video. Å tilpasse bibliotekene dine er ikke bare å finpusse for finjusteringens skyld - med ... Les mer , eller kanskje du bare bruker en annen mappe oftere i stedet.
Microsoft gjør ikke dette alternativet opplagt, men du kan enkelt endre standard Windows Explorer-mappe til din foretrukne mappe 3 Avanserte tips og triks for bruk av Windows UtforskerWindows Utforsker er standard Windows-filbehandler. Forrige uke introduserte jeg deg for tre enkle måter å forbedre Windows 7 Explorer ved å finpusse funksjoner og bruke den til sitt fulle potensiale. I denne artikkelen,... Les mer ved å redigere oppgavelinjen Windows Explorer-snarveien. Hver gang du starter Windows Utforsker, vil du se mappen du valgte. Vi liker å gjøre nedlastingsmappen til standardmappe, noe som gir deg enkel tilgang til de nylig nedlastede filene, men du bør velge hvilken mappe du bruker mest.
For å gjøre dette, høyreklikk Windows Explorer (eller File Explorer) snarveien på oppgavelinjen, høyreklikk Windows Explorer i hopplisten som vises, og velg Egenskaper. Legg til banen til den valgte mappen til slutten av snarveisboksen.

Legg til faner
Apples Finder får faner i OS X Mavericks, og Linux-filbehandlere har hatt faner i lang tid. Men Windows Utforsker er fremdeles uten faner, selv på Windows 8. Internet Explorer var den siste store nettleseren som fikk faner, og det ser ut til at Windows Explorer vil være den siste store filbehandleren som fikk faner - hvis den noen gang gjør det.
Selv om du kan erstatte Windows Explorer med filhåndterere med faner, trenger du ikke å gjøre det bytt til en ny filbehandling Morsomme og nyttige alternativer for Windows UtforskerWindows Explorer - nå kjent som File Explorer i Windows 8 - er en bærebjelke på Windows-skrivebordet. Uansett hvor mange alternative programmer Windows tweakers bruker, ser det ut til at de fleste holder seg til ... Les mer bare for denne lille funksjonen. Tredjeparts verktøy som QTTabBar kan legg til faner i Windows Utforsker 3 Verktøy for å legge til surfing i tabeller i Windows UtforskerBla gjennom surfing er en funksjon som jeg møtte første gang for 10 år siden i Firefox sin forrige inkarnasjon, Firebird. Siden den gang har faner dukket opp i nesten hvert område som er relatert til brukergrensesnitt. De gjør det enkelt ... Les mer , som gir deg muligheten til å ha flere mapper åpne i det samme filvinduet.
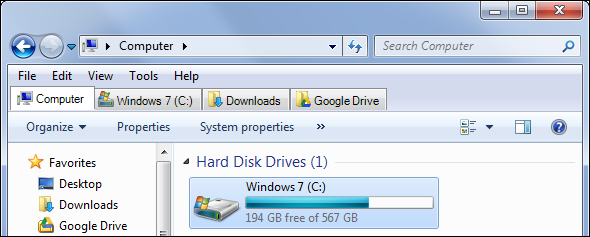
Forbedre kopiering av filer
Fil-kopi-dialogboksen på Windows 7 og tidligere versjoner av Windows er ikke veldig bra. Det går sakte, har problemer med å håndtere filkonflikter og lar deg ikke pause filoperasjoner. Hvis det er en filkonflikt eller et annet problem, vil filkopiering-dialogen stoppe i sporene og vente på innspillene dine i stedet for å fortsette og håndtere konflikter senere. Windows 8 forbedret dette, men du trenger ikke å oppgradere til Windows 8 bare for å få en bedre filkopiering.
Til få en forbedret dialog for filkopiering 6 måter å kopiere filer raskere i Windows 10Lurer du på hvordan du kan kopiere filer raskere? Her er de beste måtene å få fart på filoverføringer i Windows. Les mer , bare installer TeraCopy og aktiver Explorer-integreringsalternativene. Hver gang du kopierer eller flytter filer i Windows Utforsker - enten med dra og slipp eller kopier og lim inn - vil TeraCopy hoppe til handling og utføre filkopieringen i stedet. Dette slipper effektivt Windows 'dårlige filkopieringsdialog og gir deg en mye bedre en. Du kan deaktivere integrasjonen i fremtiden hvis du ønsker å bruke standard fil-kopi-dialog.
TeraCopy legger seg også til kontekstmenyen som et alternativ, slik at du bare kan starte den når du vil ha den og bruke standard fil-kopieringsdialogen mesteparten av tiden, hvis du foretrekker det.
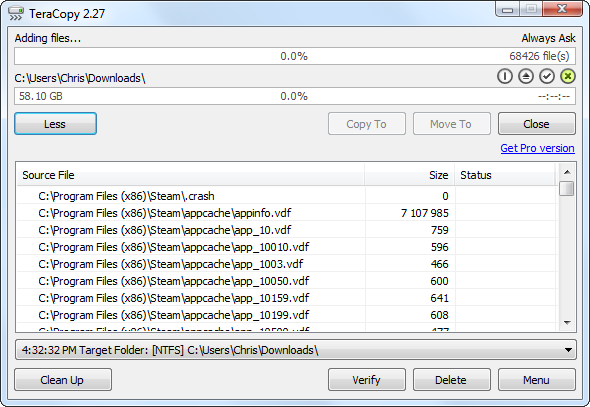
Har du noen andre nyttige tips for å hacke bort i Windows Utforsker? Legg igjen en kommentar og del dem!
Chris Hoffman er en teknisk blogger og teknologisk rusavhengig som bor i Eugene, Oregon.

