Annonse
 Det er relativt vanskelig å holde publikum oppmerksomhet når alt du trenger å tappe er figurer og grafer. Praten din betyr noe, hvordan du snakker betyr noe mer, og det du viser på PowerPoint-lysbildene kan være kirsebæret på kaken.
Det er relativt vanskelig å holde publikum oppmerksomhet når alt du trenger å tappe er figurer og grafer. Praten din betyr noe, hvordan du snakker betyr noe mer, og det du viser på PowerPoint-lysbildene kan være kirsebæret på kaken.
Med hver forbedrede utgave av PowerPoint har presentatører fått bedre verktøy å leke med. Så mye at du ikke trenger en fullverdig grafikkredaktør for å jobbe magi på lysbildene dine. Du kan gjøre det i PowerPoint selv. Følgende veiledning fungerer som et eksempel. Trinnene nedenfor viser hvordan du lager et tredimensjonalt sirkulært diagram som illustrerer en firetrinnsprosess. Etter å ha fått tak i det, kan du endre det for å vise mer enn fire prosesser. Det hele er veldig enkelt.
En forhåndsvisning av det endelige 3D-sirkeldiagrammet
Dette er det vi sikter mot:

Tegne den grunnleggende sirkulære formen
1. Vi starter prosjektet vårt med et tomt lysbilde og verktøyet Auto Shapes. Du kan få formene fra Hjem menyen (under Tegning gruppe) eller fra Sett inn Meny. Velg ‘Block Arc’ -formen.

2. Hold nede Shift-tasten og tegne en blokkbue. Shift-tasten er med på å tegne en perfekt halvsirkulær blokkbue. Deretter kan du velge å fjerne linjefargen på formen (høyreklikk - Formatform - Linjefarge - Ingen linje).

3. Nå, for å vise prosessen vår, må vi ta denne grunnleggende lysbuen og gjenskape den i henhold til antall stadier i prosessen. For eksempel, hvis vi har fire trinn - trykk Skift og klikk på det innvendige gule ankeret og dra det for å dele den halvsirkulære formen i et kvarter.

4. Trykk CTRL og dra med musen for å lage en kopi av formen ovenfor. Du vil se et ‘+’ tegn under pilmarkøren for å indikere kopien. Gå til Ordne - Posisjonsobjekter - Roter - Vend vannrett for å gjenskape buen, men i to separate stykker.

5. Trykk igjen CTRL for å lage en kopi av lysbuen ovenfor og fra Arrangere menykommando, gjør en vertikal vending før du justerer tvillingstykkene sammen til en komplett sirkulær figur. Denne figuren har nå fire forskjellige deler, en for hvert trinn som vi ønsker å vise i den sykliske prosessen. Klikk på hver del og fargelegge dem annerledes (høyreklikk - Formatform - Fyll - Fast fyll).

6. Velg alle de fire kvartalene ved å trykke CTRL + A. Høyreklikk på sirkelen og velg Gruppe - Gruppe å slå sammen alle fire delene.
Gi sirkelen 3D-behandling
7. Høyreklikk på sirkelen og velg Formatobjekt - 3D-rotasjon. Klikk på Presets - velg Perspektiv avslappet fra rullegardinmenyen.
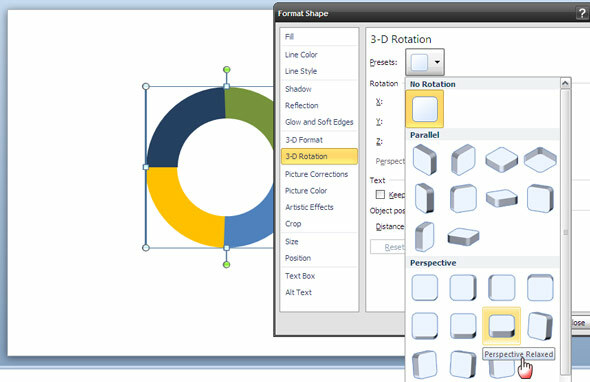
8. Dette gjør det flate todimensjonale bildet til et tredimensjonalt. For å gjøre det mer realistisk går vi til Format - Objekt - 3-D-format - Bevel - Topp - Cross Bevel. Hvis du vil pynte det videre med mer realistisk dybde, skriver du inn en passende verdi for Dybde og endre fargen hvis du vil. Som på skjermdumpen er den ytre fargen på sirkelen blitt endret til lysegrå.
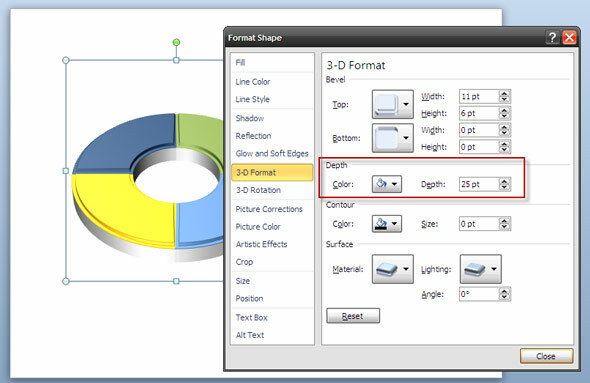
Legger til Shine and Sheen
9. Du kan legge til forskjellige effekter for å ta sirkelen og gi den et snev av glans. Dialogboksen Formform gir deg valg av forskjellige effekter. Du kan velge hvilken som helst passende fra alternativene under Flate.

10. Gå til Shadow i den samme dialogen og velg Forhåndsinnstillinger - Ytre - Offset diagonal nederst til høyre. Du kan leke med de andre verdiene for å gi 3D-sirkelen din en mer naturlig følelse.

Alt som gjenstår er å legge til litt tekst og data for å fullføre presentasjonsbildet for prosessyklus.
Dette er bare en av måtene å illustrere informasjon kreativt ved hjelp av et 3D-diagram. PowerPoint gir mye rom for kreativitet. Du kan prøve dette diagrammet i PowerPoint 2007 og 2010. Har du noe annet PowerPoint-tips å dele? Gi oss beskjed hvis du synes denne opplæringen var nyttig for en fremtid presentasjon du planlegger.
Saikat Basu er nestleder for Internett, Windows og produktivitet. Etter å ha fjernet skitten fra en MBA og en ti år lang markedsføringskarriere, brenner han nå for å hjelpe andre med å forbedre historiefortellingene sine. Han ser opp for den savnede Oxford-komma og hater dårlige skjermbilder. Men ideer til fotografering, Photoshop og produktivitet beroliger sjelen hans.