Annonse
Åh, passord. For vanskelig å huske om de er forskjellige; for usikre hvis de er like. Er det lettelse?
Som det viser seg, er det. Dave profilert seg en gang KeePass for å sikre online passord Bruke Keepass for å sikre dine online kontoer Les mer , og jeg nylig nevnt KeePassX - Sikker passordadministrasjon for Linux og OS X Les mer Linux / Mac-versjonen av den samme appen, KeePassX.
Mellom disse appene kan du lagre passord på Windows-, Linux- og Mac-maskinene dine. Dessverre lagres imidlertid filene dine på bare én datamaskin om gangen.
Med mindre du kaster inn litt Dropbox-magi.
Jeg har tidligere diskutert unike og interessante måter å bruke Dropbox på 4 unike og kule måter å bruke Dropbox på Les mer , påpeker at Dropbox kan brukes til å få ethvert program til å fungere på alle datamaskinene dine. Kombiner Dropbox og KeePass, for eksempel, og passordene dine er sikkert lagret på hver datamaskin du eier - uavhengig av operativsystemer de bruker!
Jeg bruker denne metoden for å synkronisere passord mellom Ubuntu netbook, iMac og min kones Windows bærbare datamaskin, for eksempel. Dette gjør det enkelt for oss å huske de forskjellige passordene vi trenger å bruke hver dag uten at det går ut over sikkerheten vår.
Trinn 1: Installer KeePass / KeePassX
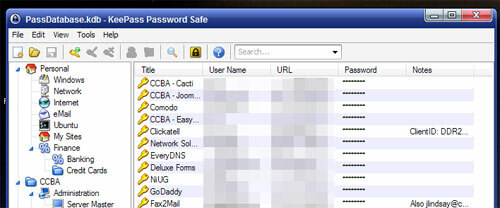
Høres ikke veldig hardt ut, gjør det det? Windows-brukere trenger ganske enkelt å gå over til KeyPass nedlastingsside og kjør det kjørbare installasjonsprogrammet (eller bare ta tak i den bærbare appen, avhengig av preferanse). Merk at den klassiske versjonen er å foretrekke, hvis du planlegger å synkronisere mellom Windows og et annet operativsystem.
Mac-brukere trenger bare å last ned KeePassX for Mac og gjør deretter den vanlige Mac-installasjonsdansen: dra ikonet til Applications, og dra til dock derfra.
Ubuntu-brukere trenger bare å gjøre det Klikk her for å installere KeePassX. Brukere av andre Linux-distribusjoner må sjekke pakkeledere for "keepassx" eller sjekke ut KeePassXs nedlastingsside for instruksjoner.
Få installert de respektive programmene på forskjellige datamaskiner. Ferdig? Flink; la oss gå videre.
Trinn 2: Sett opp Dropbox

Du må nå installere Dropbox, forutsatt at du ikke allerede bruker denne flotte applikasjonen. Bare ta turen til Dropbox å komme i gang. Du må installere et programvare og opprette en konto, men når du først gjør det, vil du være klar til å synkronisere filer mellom alle datamaskinene dine, raskt og enkelt. Sørg for å installere Dropbox på alle datamaskiner, ved å bruke den samme kontoen på hver!
Foretrekker du et alternativt synkroniseringsprogram, for eksempel SugarSync? Gå rett frem og bruk det i stedet. Ethvert program som raskt kan synkronisere datamaskinene uansett hvor du er, vil fungere perfekt for dette.
Trinn 3: Lag en database i Dropbox
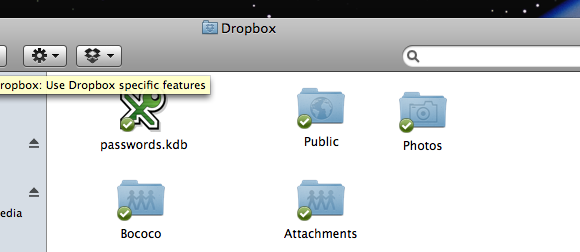
Nå kan du opprette din nye KeyPass / KeyPassX-database. Bare fyr opp KeePass-versjonen og lag en ny database i Dropbox.
Bare husk: KeyPassX kan ikke åpne nyere KeePass-filer. Dette betyr at hvis du vil synkronisere passordene dine fra en Windows-maskin til en Linux eller Mac, må du forsikre deg om at du bruker KeePass Classic på Windows-maskinen din. Les KeePassX FAQ for mer informasjon.
Sørg også for å opprette databasen i Dropbox. Å gjøre dette sikrer at KeyPass-dataene dine synkroniseres mellom alle datamaskiner.
Når det er gjort, kan du gå videre og åpne filen med de andre maskinene dine, så har du fått en enkel passordsynkronisering. Husk å lese Daves artikkel om KeePass Bruke Keepass for å sikre dine online kontoer Les mer å lære å få mest mulig ut av denne programvaren, og nyte!
Har du noen forslag til å forbedre denne guiden, eller alternative måter å oppnå det samme? Gi oss beskjed i kommentarene nedenfor, slik at alle kan tjene på kunnskapen din. Ta også gjerne spørsmål, fordi jeg elsker å svare på dem.
Justin Pot er en teknologijournalist med base i Portland, Oregon. Han elsker teknologi, mennesker og natur - og prøver å glede seg over alle tre når det er mulig. Du kan chatte med Justin på Twitter, akkurat nå.

