Annonse
Siden jeg begynte å skrive for MakeUseOf, har jeg gjort det som et mål å skrive om Mac-automatisering hver sjanse jeg får. Du skjønner, jeg tror dyktige utviklere (som vi alle skylder så mye takknemlighet til) ikke burde være de eneste som kan slå rundt datamaskinene sine med automatiseringshack og programmer. Resten av oss fortjener å få ting gjort raskere og mer effektivt på våre Mac-maskiner, og Apple har gjort det mulig med sine smarte mapper Enkle måter å organisere filene dine på Mac Les mer , album Slik lager du essensielle smarte album for iPhoto-biblioteket Les mer , og spillelister, og et program som heter Automator.
Vi har lagt ut flere artikler om Automator tidligere, fordi vi vet at det er et program som kan læres og brukes av alle Mac-brukere. Denne artikkelen er en bonusfunksjon for min kommende MUO Guide to Mac Automation. Det siste kapittelet i guiden forklarer hvordan du bruker Automator. Denne artikkelen inneholder ti flere lite kjente Automator-hacks, ikke inkludert i guiden, som du kan lage i noen få enkle trinn.
Følgende instruksjoner antar at du vet hvordan du bruker Automator. Jeg har tatt med skjermbilder av arbeidsflyter, og du kan gjøre et søk i Automator ved å bruke navnene på handlingene i opplæringen; de er ikke vanskelig å finne. Så fyr opp Automator og bruk en times tid på å lage nye automatiseringer for Mac-en.
Begynn å spille iTunes
Denne arbeidsflyten lar deg spille iTunes fra et hvilket som helst program ved å bruke en tildelt F-tast eller en tastatursnarvei du velger.
- Åpne Automator og velg Tjenestemalen.
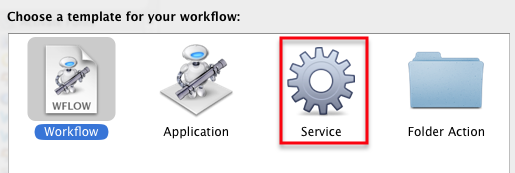
- Å velge "ingen innspill“Og”enhver applikasjon“Fra popup-menyene.

- Finn iTunes-biblioteketStart iTunes-avspilling“Handling og dra den inn i arbeidsflyteditoren.
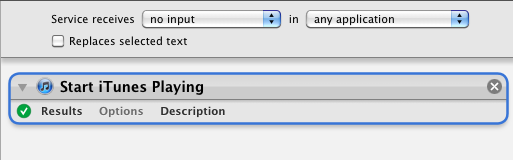
- Lagre den som en Tjenester-menyhandling.
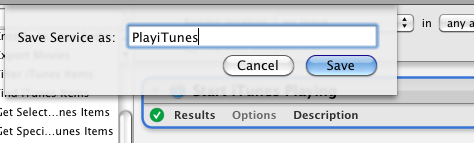
- Åpen Systemvalg> Tastatur> Tjenester, finn handlingen du nettopp lagret og tilordne den en hurtigtast.
Dette er den grunnleggende prosessen for alle resten av følgende arbeidsflyter. Husk at du kan lage arbeidsflyter og lagre dem som applikasjoner, mappeaksjoner, iCal-alarmer eller til og med skriverinnlegg. Henvis til min Mac Automation Guide eller andre MUO-artikler om Automator for mer informasjon.
Sett iTunes på pause
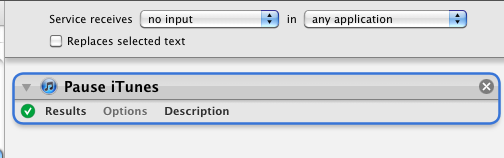
Du kan gjøre nøyaktig samme arbeidsflyt som over for å pause iTunes med en hurtigtast.
Fjern tomme spillelister

Har du flere tomme spillelister i iTunes-spilleren? Opprett denne arbeidsflyten med én handling, kjør den fra Automator, og den fjerner alle tomme spillelister. Lagre det som et program hvis du noen gang trenger å kjøre det igjen.
Last ned bilder til en spesifikk mappe
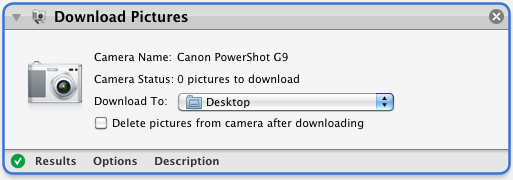
Det kan hende du ikke alltid vil importere bildene dine til iPhoto, bruk denne arbeidsflyten med én handling for å importere bilder til en hvilken som helst angitt mappe. Lagre det som et program og kjør det når du kobler kameraet til Mac-en.
Enkeltklikks utgående e-post
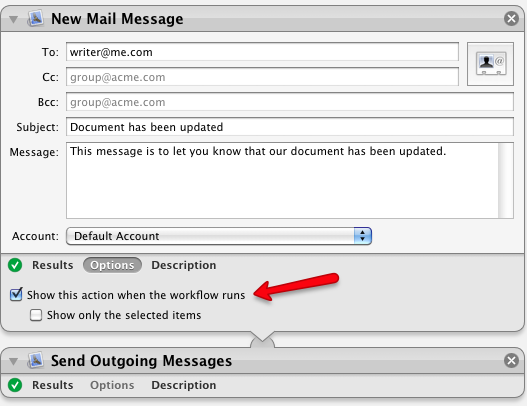
Send du e-post til noen regelmessig med en oppdatering av et prosjekt eller annen lignende varsel? Lag en ny postmelding i Automator, fyll ut all standardinformasjon, lagre den som et program eller Tjeneste-menyelement, og kjør den når det er nødvendig. Hvis du tror du vil måtte inkludere tilleggsinformasjon før e-posten sendes, klikker du på “Vis denne handlingen når arbeidsflyten kjøres. ”Ellers kan du la den ikke være avkrysset og få arbeidsflyten til å sende standardmeldingen automatisk.
Endre bildetype
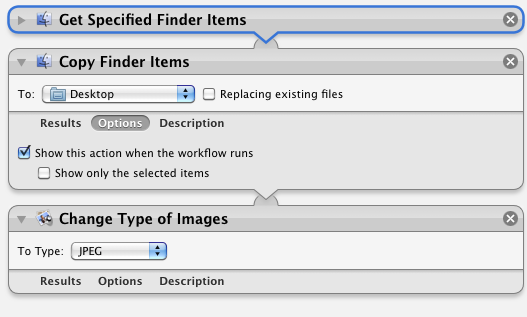
Trenger du regelmessig å konvertere bilder fra en type bildeformat til en annen? Lagre denne arbeidsflyten som et program, slipp et sett med filer på det, og det vil automatisk konvertere bilder til det angitte formatet.
Bruk "Vis denne handlingen når arbeidsflyten kjøres“Hvis du trenger å velge et annet format før handlingen utføres.
iTunes Media Library

Lag denne arbeidshåndstrømmen for én handling som lar deg åpne en mini-iTunes-nettleser fra ethvert program. Lagre det som et program eller Tjenester-menyelement.
Video-konverterer
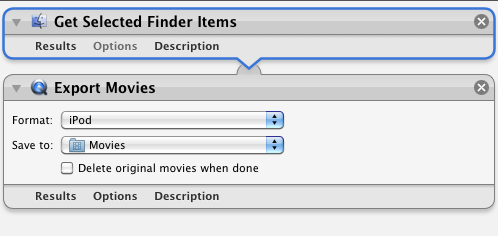
Denne to-handlings arbeidsflyten vil konvertere eller formatere en videofil på nytt for å spille av på iPhone, iPod, Apple TV eller QuickTime. Lagre det som et program.
Opprett gjøremål
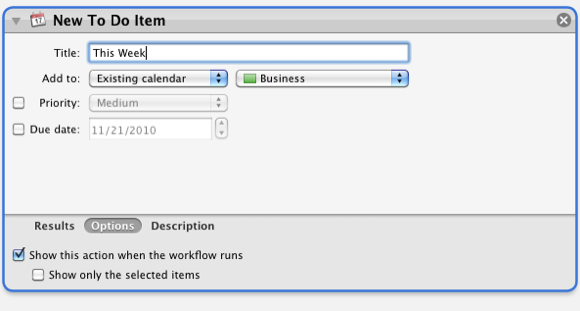
Med denne arbeidsflyten med en enkelt handling kan du lagre den som et program eller Tjenester-meny og opprette et iCal To Do-element fra et hvilket som helst program. En lignende handling kan opprettes for nye påminnelser om iCal-dato.
Avslutt apper hver natt
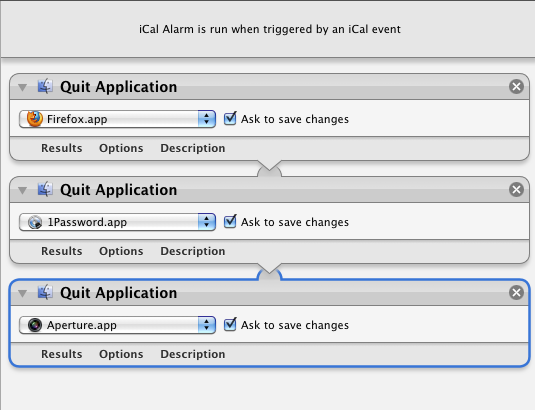
Har du et sett med applikasjoner som du ønsker å avslutte automatisk hver dag, eller bestemte dager på et bestemt tidspunkt?
Lag en iCal-arbeidsflyt, og den avslutter de angitte applikasjonene du inkluderer i arbeidsflyten. Du trenger en individuell "Avslutt søknaden“Handling for hver applikasjon.
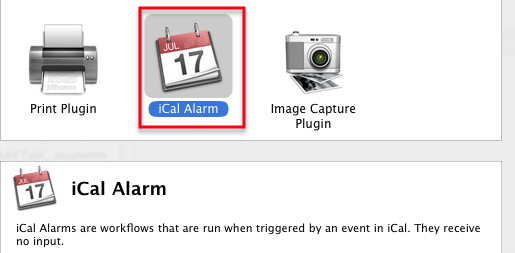
Dupliser filer automatisk
Opprett en mappehandling som automatisk dupliserer alle nye filer som er lagret eller flyttet til en angitt handlingsmappe.
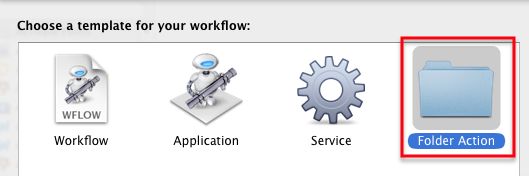
For eksempel kan du faktisk bruke denne arbeidsmappen for mappeaksjon for automatisk å duplisere hvilken som helst fil som er lagret på skrivebordet; det vil være som en øyeblikkelig sikkerhetskopi av arbeidet du gjør.
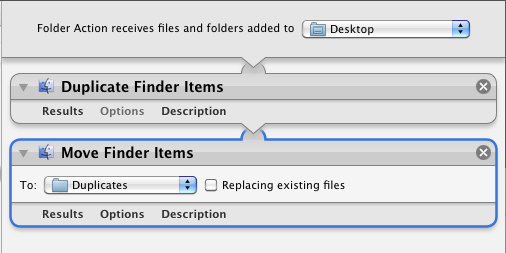
En annen idé er å ha filer automatisk kopiert til Dropbox-kontoen din. Se Matts nylig publiserte guide om Dropbox hvis du ikke er kjent med denne må-ha sky- og fildelingstjenesten.
Hvis du får problemer med noen av de lagrede mappehandlingene dine, kan du finne dem i din Hjemmebibliotek> Arbeidsflyter> Programmer> Mappehandlinger.
Flere arbeidsflyter
Jeg håper du synes at minst en eller to av de ovennevnte Automator-hakkene var nyttige. Hver gang du spiller rundt i Automator, vil du oppdage flere handlinger og arbeidsflyter for dine egne behov. Gi oss beskjed om hvilke handlinger du kom frem til.
Og husk å laste ned MUO Guide to Mac Automation når den kommer ut, slik at du kan begynne å spare tid på datamaskinen din ved å automatisere oppgaver og kjedelige trinn.
Bakari er frilansskribent og fotograf. Han er en lenge bruker av Mac, jazzmusikk-fan og familiemann.