Annonse
Lær å få mest mulig ut av den nyeste versjonen av Microsoft Office med vår siste gratis guide for Office 2010. Det inkluderer mange forbedringer i løpet av Office 2007. Som med alle Office-utgivelser, er imidlertid disse forbedringene langt fra åpenbare for den gjennomsnittlige brukeren.
Gå inn på Office 2010: Ultimate Tips and Tricks. Denne håndboken, av forfatteren Matt Smith, peker på alle de beste nye funksjonene i Microsofts nyeste kontorpakke, og forklarer dem alle i en hendig guide. I de fleste programmer er det ikke vanskelig å finne hver eneste funksjon, men Microsoft Office2010 er så ekspansivt at selv veteranbrukere ofte vil oppleve at de ikke er eksperter på enda halvparten av funksjonene programvaren tilbyr.
Det er mye å lære her, så sjekk det ut!
Innholdsfortegnelse
§1. Introduksjon
§2 – Utforske backstage
§3-Word!
§4-Excel
§5 – Power Up Powerpoint
§6 – Ser ut for Outlook
§7 -? Konklusjon
1. Introduksjon
1.1 Velkommen til Office 2010

Det er få navn i PC-programvare som er mer ikonisk enn Microsoft Office. Selve ordet er generisk, men populariteten til Microsofts produktivitetssuite har gjort det umiddelbart gjenkjennelig i forbindelse med datamaskiner. Det når utover grensene for geekdom og inn i leksikonet til hverdagskabinettkrigere, som bruker programvaren hele tiden for alt fra e-postkomposisjon til bedriftspresentasjoner.
Microsofts siste versjon av Office, Office 2007, var en stor sak. Det var nesten like stor en overhaling som Windows Vista ble sammenlignet med Windows XP. Mens Office 2007 har mange motbydere - enhver større endring av et populært og forankret program vil antagelig resultere i en viss lidelse, var revisjonen stort sett vellykket. Microsoft rullet ut et stort nytt brukergrensesnitt, kjent som Ribbon, uten overdreven voksnesmerter.
Office 2010 er til sammenligning en mindre oppdatering. Det er ikke dermed sagt at det ikke inkluderer nye funksjoner, hvorav noen er utrolig nyttige, men grensesnittet er stort sett det samme. Brukere av Office før Office 2007 hadde litt av en læringskurve forbundet med å bli kjent med programvaren, men alle som er komfortable med Office 2007 burde ikke ha noe problem med 2010.
1.2 tips - innkommende!

Siden Office 2010 ikke endres så mye som Office 2007, er det ikke så mye å instruere brukerne om hvordan de skal bruke den nye programvaren. Brukere som kommer fra 2003, vil fortsatt måtte bli kjent med Ribbon-grensesnittet, men ærlig talt, de fleste generelle tips relatert til 2007-versjonen vil fortsatt hjelpe deg der (men spesifikasjoner har det selvfølgelig endret).
I stedet har Office 2010 mange forbedringer. Denne guiden vil fokusere på å lære brukere som kommer til Office 2010 hvordan de kan ta mest mulig ut av programmet og bruke alle funksjoner som tilbys. I de fleste programmer er det ikke vanskelig å finne hver eneste funksjon, men Office 2010 er så omfattende at til og med veteranbrukere vil ofte oppleve at de ikke er eksperter på selv halvparten av funksjonene til programvaren tilbud.
Tipsene du finner her bør være til nytte for de fleste som bruker Office 2010 regelmessig. Målet mitt var ikke å gå på obskure hacks, men snarere å presentere nyttig informasjon som ikke er kjent. Forhåpentligvis vil dette gjøre deg mer produktiv, eller i det minste gi deg verktøyene som trengs for å håndtere arbeidet ditt med mer fart og mindre stress.
1.3 Bakoverkompatibilitet
Tipsene jeg presenterer i denne guiden er rent fra Office 2010-perspektivet. Det vil ikke si at noen av dem ikke vil være delvis eller fullstendig gjeldende for Office 2007, men mange av tipsene fokuserer på nye funksjoner som ble lagt til i Microsoft Office2010.
Mac-fans som bruker Microsoft Office for Mac 2008 - som sannsynligvis inkluderer de fleste som leser dette på en Apple-datamaskin - vil finne svært lite informasjon i denne guiden nyttig. Microsoft Office for Mac 2008 brukte ikke engang båndgrensesnittet, så det er mange forskjeller. Det er mer sannsynlig at du finner lignende funksjoner i det nylig utgitte Microsoft Office for Mac 2011; snarveier og menyoppsett kan imidlertid være forskjellige i mange situasjoner.
2. Utforske Backstage

Den største endringen til Office 2010-grensesnittet er introduksjonen av Backstage. Borte er Fil-menyen, og borte er også Office-knappen fra Office 2007. Nå finner du en Fil-fane. Men når du klikker på den, vil du ikke lenger åpne en meny, men i stedet åpne en helt ny del av grensesnittet.
Til tross for det nye grensesnittelementet, er de fleste oppgavene utført i Backstage helt hverdagslige. Du kan åpne, lagre og skrive ut filer, utforske nyere dokumenter og åpne nye dokumenter. Gjesp!
Det er imidlertid noen interessante funksjoner å finne hvis du graver dypere i Backstage. Du trenger bare å lete etter dem.
2.1 Tilpasse båndet
Microsoft Office-båndet kommer ikke noe sted - i hvert fall ikke før Microsoft bestemmer seg for å gjenopprette Office igjen, noe som sannsynligvis ikke vil skje før slutten av dette tiåret.
Ikke bruk dette for å si at det du blir presentert for første gang du åpner Microsoft Office, er satt i stein. Det er mulig å lure grensesnittet til Office 2010 på flere måter, selv om metoden for å gjøre det ikke er åpenbar mens du bruker programvaren. Endring av grensesnittet krever at du går Backstage og åpner menyen Alternativer og deretter navigerer ned for å tilpasse bånd.
Båndgrensesnittet er som standard ganske opptatt. Imidlertid representerer det faktisk ikke de aller fleste potensielle kommandoer som er tilgjengelige i noe bestemt stykke Office-programvare. Hele poenget med Ribbon-grensesnittet var å redusere rotet, og dette innebar å bli kvitt dype menytrær og kvitte seg med kommandoknapper for funksjoner som sjelden ble brukt.
Selvfølgelig er sjelden brukt ikke det samme som aldri brukt. Disse kommandoene er fremdeles der, og du kan finne dem i Kommandoene, ikke i bånddelen.
La oss for eksempel si at jeg ønsket å ha rask tilgang til menyen Grenser og skyggelegging, og jeg vil legge til denne knappen i kategorien Sett inn. Jeg kan ikke legge til kommandoer til noen av standardgruppene, så for å gjøre dette må jeg utheve kategorien Sett inn og deretter klikke på Ny gruppe. Når jeg har opprettet en tilpasset gruppe, kan jeg deretter markere den gruppen og overføre kommandoen Borders and Shading. Presto! Nå vises Grenser og skyggelegging i kategorien Sett inn.
Det er bare begynnelsen. Du kan også opprette nye faner, så hvis du ønsker det, kan du lage en hel fane full av tilpassede grupper med tilpassede kommandoer. Selv om jeg ikke er nok av en grensesnittjunkie til å ønske å gjøre dette, er verktøyene tilgjengelige for deg hvis det er det du vil gjøre.
2.2 Samarbeid Backstage
Lagre-kommandoen som ble funnet i tidligere versjoner av Office, er nå erstattet med en Backstage-seksjon som heter Save and Send. Du kan selvfølgelig bruke dette til å lagre dokumentene dine. Men det er også her Office sine mange samarbeidsfunksjoner kommer inn.
Det er noen måter å dele dokumenter på (foruten e-post, selvfølgelig). Alternativet Lagre på nettet vil lagre dokumentene dine på Windows Live Skydrive-kontoen. Dette er en gratis konto som kan brukes til å lagre dokumenter og dele dem med andre. Skydrive bruker et webgrensesnitt og kan nås på skydrive.live.com.
Fra Skydrive kan du dele dokumenter med dine venner, familie og kolleger ved å enten sende en lenke eller legge dem til filrettighetene (via e-postadressen deres). Hvis du gir tillatelse, kan andre redigere disse dokumentene og opprette et virkelig samarbeidende Microsoft Office-dokument uten behov for det en Sharepoint-server - selv om Sharepoint fremdeles er en del av Office-økosystemet og faktisk kan nås direkte under Lagre til Web.
2.3 Fix de irriterende filblokkene
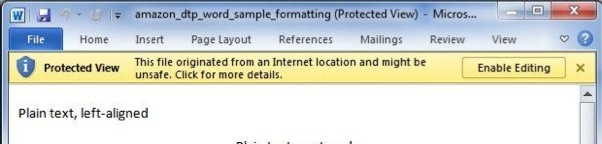
Det er trist, men sant: sikkerhetsforbedringer går hånd og hånd med irritasjon. Å legge til flere hinder for skadelig programvare resulterer dessverre i flere hinder for brukere. Jeg ville være helt fornøyd med å ikke kjøre en brannmur og antivirus hvis skadelig programvare ikke eksisterte. Men det gjør det, så jeg må forholde meg til å legge de ekstra programvarene til systemet mitt.
Office 2010 har egne sikkerhetsforbedringer og egne tilsvarende irritasjoner, hvorav den største har å gjøre med filtillit. Mange eldre filtyper fra Microsoft har blitt dissekert av hackere gjennom årene, og sikkerhetsfeil er funnet. Malware som makrovirus 7 typer datavirus å passe på og hva de gjørMange typer datavirus kan stjele eller ødelegge dataene dine. Her er noen av de vanligste virusene og hva de gjør. Les mer , som skjuler seg i Excel-regnearkmakroer, piggy-back tilsynelatende legitime Office-dokumenter som et spredningsmiddel.
Som standard blokkerer Office 2010 visse typer dokumenter. De vil åpne, men bare i Protected View, som betyr at de ikke kan redigeres. For å endre denne oppførselen kan du åpne Alternativer i Backstage-området, deretter gå til Tillitssenter og deretter åpne Alternativer for tillitssenter. Til slutt, åpne File Block-innstillinger. Du finner et antall filtyper og avmerkingsbokser som kan velges for å aktivere eller deaktivere håndtering av filene i Beskyttet visning.
Mens du er der, kan det være lurt å sjekke ut menyen Beskyttet visning, som bestemmer hvordan Beskyttet visning håndterer filer fra visse opphav, for eksempel de som er lastet ned fra Internett. Bare husk at mens du deaktiverer Protected View kan være mer praktisk, kan det åpne deg for visse trusler mot skadelig programvare. Microsoft la ikke funksjonen inn i Office fordi programmererne hadde for mye tid på hendene!
3. Ord!
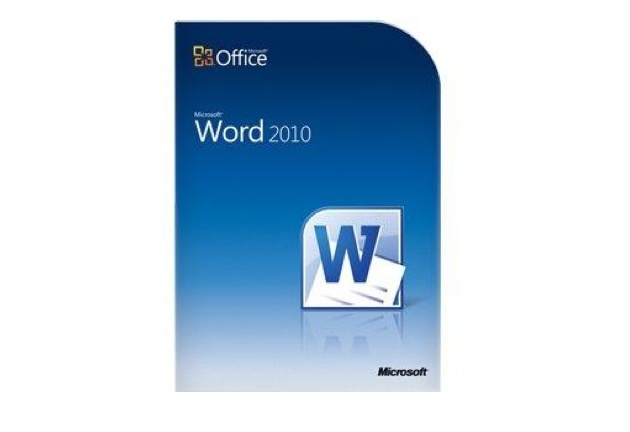
Microsoft Word er utvilsomt blant de mest brukte programvarene på planeten. Det er tekstbehandleren for bedrifter, skoler, myndigheter og de fleste hjemmebrukere. Du skulle ikke tro at en tekstbehandler kan være sammensatt, men det er faktisk mange måter å manipulere et dokument på, og Word har vokst over årene fra et ganske enkelt verktøy til et omfattende program som kan brukes til å lage flotte materialer som. PDF-guiden du leser riktig nå.
Jeg trodde at jeg visste alt det var å vite om Word da jeg begynte å komponere denne guiden, men da det viser seg at jeg tok feil. Jeg bruker for det meste Word til å skrive, men det er mer i programvaren enn det.
3.1 Gjøre repeterende oppgaver raskere
Word-dokumenter er ikke alltid unike - faktisk vil jeg satse på at det meste av innholdet som er opprettet med Word på en måte er en repetisjon av innhold som allerede er opprettet før. Det kan høres rart ut, men tenk på det. Bedrifter bruker Word hele tiden, og bedrifter legger ut mye dokumentasjon med repeterende informasjon som virksomhetens adresse, navn på ansatte og så videre.
Hvis du er i en slik situasjon, kan du gjøre livet enklere ved å lage en rask del. Velg hvilken tekst eller innhold du planlegger å bruke ofte, og gå deretter til kategorien Sett inn. Finn hurtigdeler-knappen og klikk på den for å ringe en rullegardinmeny.
Nå, klikk på Lagre valg i Quick Part Gallery. Et vindu åpnes som ber deg om å oppgi navnet på den raske delen. Det kan være lurt å opprette en ny kategori for den hvis du har tenkt å ha mange forskjellige hurtigdeler, men du burde ikke ha mye grunn til å endre Lagre i og Alternativer-kategoriene.
Nå som du har laget en hurtigdel, kan du legge den inn ved å klikke på hurtigdeleknappen og deretter velge den fra rullegardinmenyen. Å gjøre dette for vanlig informasjon, for eksempel en forretningsadresse, kan spare mye tid og krefter.
3.2 Lære å bruke byggesteiner - Fortsettes
Den raske delen du opprettet er en del av en større kategori Microsoft Word-verktøy kjent som Building Blocks. En byggestein er alle typer lagret innhold som ikke er et dokument, men snarere en del av et dokument - og det er ikke lagret på egen hånd, men i Word-grensesnittet. Når du er lagret, kan du påkalle den byggesteinen igjen. På denne måten kan du bruke veldig komplekse designelementer i mange dokumenter uten å bruke aldre på å prøve å formatere dem riktig.
Vi har allerede snakket om hvordan du lager en rask del, som er en type byggestein, men den er ikke den eneste typen. Du kan bruke Building Blocks på topptekst og bunntekst, hvoretter de kan velges og automatisk legges til på en eller alle sidene i et dokument.
La oss for eksempel si at jeg vil opprette en overskrift for virksomheten min. Jeg skriver følgende.
For alle dere dokumenterer ninjaer der ute - jeg sa ikke at det var en GOD topptekst. Det er bare en overskrift for eksempel, selvfølgelig!
Som sjef for reklame for Acme Services, vil jeg lagre denne overskriften slik at jeg kan bruke den i fremtiden. Det er ikke noe problem. Jeg bare velger, klikker på Topptekst-knappen i kategorien Sett inn for å ringe rullegardinmenyen, og deretter klikker du Lagre valg i toppgalleriet. Akkurat som med den raske delen som ble laget i det tidligere eksemplet, vises nå den tilpassede overskriften min når jeg klikker på knappen Header.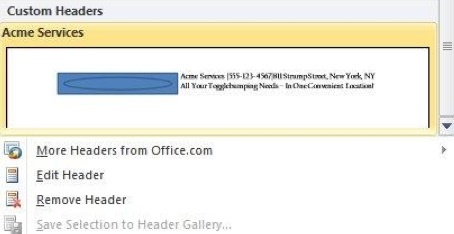
Hvis du tror at prosessen for å lage en tilpasset bunntekst er den samme, klapp deg selv på baksiden. Det er absolutt! Det er også to andre knapper på Sett inn-fanen som gir samme funksjonalitet; Equation-knappen og Cover Page-knappen.
Når du blir kjent med Building Blocks og begynner å bruke dem oftere, kan du selvfølgelig ende opp med å omorganisere, slette eller endre noen av Building Blocks du har tilgjengelig. Du får tilgang til Building Blocks Organizer ved å klikke på Quick Parts og deretter klikke på Building Blocks Organizer-menyvalget. Eller, hvis du vil, kan du bruke instruksjonene i kapittel 2-delen "Tilpasse båndet" for å legge til Building Blocks Organizer som en knapp til Sett inn-fanen.
Arrangøren i seg selv er ekstremt grunnleggende, så jeg vil forklare det raskt. Arrangørvinduet består av en liste over byggeklosser til venstre og en forhåndsvisningsrute til høyre. Knappen Rediger egenskaper viser menyen du brukte til å legge til byggesteinen, slik at du kan endre kategori og så videre. Som du kanskje forventer, setter knappen Sett inn byggesteinen i dokumentet, og slett-knappen gjør at byggesteinen forsvinner fra ditt syn!
3.3 Glede deg over Words forbedrede dokumentsøk
Dokumentsøk DocJax: Dokumentsøkemotor med Inline Viewer Les mer har alltid vært en del av Office, men det har ikke alltid vært lett å bruke. Det var en egen meny som åpnet og ba om at du skrev det du lette etter. Da vil du i utgangspunktet gå gjennom dokumentet, en forekomst av ordet eller frasen om gangen. Det fungerte, men det var sakte og forvirrende.
Microsoft har gjort opp med Office 2010 og modellert søkefunksjonen for å være mer som en online søkemotor. Det betyr kontekst. Når du åpner søk (snarveien er fremdeles Ctrl-F), utvides en sidefelt på venstre side av skjermen, og du kan skrive inn det du leter etter. Imidlertid får du nå et kort tekstutdrag fra dokumentet ditt, som gir kontekst for det du prøver å finne. Når du har funnet det du lette etter, kan du klikke på den tilsvarende forhåndsvisningen i sidefeltet for å bli tatt direkte dit.
Denne nye søkefunksjonen er mye raskere enn det som ble tilbudt før, men du kan fremdeles få tilgang til den eldre menyen ved å klikke på pilen ved siden av forstørrelsesglasset. Dette vil presentere en rullegardinmeny som inkluderer Avansert søk og Finn og erstatt, som begge åpner en meny som ligner på den eldre søkefunksjonen. Du kan også navigere direkte til en bestemt side eller et annet dokumentelement ved å bruke Gå til-funksjonen. Til slutt kan du søke etter grafikk, tabeller og ligninger ved å velge disse alternativene fra rullegardinmenyen.
3.4 .Doc og .Docx-kompatibilitet
Før jeg gikk videre til Excel, ønsket jeg å legge til en kort merknad om forskjellen mellom .doc, Microsofts eldre dokumentformat og .docx, det nye formatet. Microsoft byttet til .docx i Office 2007, men endringen var betydelig og fremdeles skaper brukere litt forvirring når de kommer fra eldre versjoner av Microsoft Office.
Det nye .docx-formatet er nå standarden for Microsoft Word. Alle versjoner av Microsoft Word etter Office 2007 vil bruke dette formatet. Imidlertid kan ikke alle tidligere varianter av Microsoft Word åpne .docx.
Du kan fikse dette ved å laste ned en Office-kompatibilitetspakke Slik åpner du Microsoft Word 2007 DOCX-filerHar du noen gang mottatt en av disse filene med .docx-forlengelsen, og lurer på hva du skal gjøre med den? Den kan ikke vises i eldre Word-versjoner, så hvordan kan du åpne en .docx-fil ... Les mer . Imidlertid vil du miste noen av funksjonene som er tilgjengelige i Office 2007 ovenfor. For eksempel blir bibliografi og sitasjonstekst konvertert til standard, statisk tekst. En fullstendig liste over funksjonene som gikk tapt når du åpner en .docx-fil i en eldre versjon av Word tilgjengelig fra Microsoft.
4. utmerke

Excel har vært et yndet verktøy blant arrangører og antall-crunchers i over to tiår. Microsoft har gradvis lagt til nye funksjoner over tid, men har ikke hvilt eller ikke klart å følge med på konkurrenter. Microsoft Excel er fremdeles den fremste; faktisk er det få konkurrenter som er eksternt så dyktige.
4.1 Presentere data på et øyeblikk med gnistlinjer
En av de kule nye funksjonene som ble lagt til i Excel 2010 er Sparklines. Hvis du er som meg, og ikke legger merke til navnene på grafer og annen slik informasjon, gjør du det har kanskje ikke hørt om Sparklines - men du har sannsynligvis kommet over dem i en avis eller på en nettside.
En gnistlinje er en liten graf med høy tetthet som er ment å presentere en kondensert form for informasjon. I motsetning til en full graf, som vanligvis har en synlig X- og Y-akse, er gnistlinjer alene. De gir ikke så mange detaljer som en vanlig graf, men fordi det ikke er noen X- og Y-akse eller annet kan du plassere Sparklines i små mellomrom - som en celle i et Microsoft Excel-regneark - Enkelt. Gnistlinjer er raskere og mindre enn en full graf og ofte like nyttige.
Det er tre forskjellige typer gnistlinjer; linje, kolonne og gevinst / tap. De to første vil sannsynligvis være kjent for alle som har brukt diagrammer noen få ganger før. Linjediagrammet lager en graf over hvert datapunkt og tegner selvfølgelig linjer mellom dem, og kolonnediagrammet gjør hvert datapunkt til en passende størrelse kolonne. Vinst / tap-alternativet er imidlertid litt annerledes; den presenterer informasjon som en binær "opp" eller "ned" boks.
Gnistlinjer er enkle å sette inn. Du trenger bare å klikke på den riktige gnistlinjeknappen i insert-fanen og deretter velge dataene du vil tegne. Alt annet blir håndtert automatisk. Du kan klikke på Sparkline og velge fanen Sparkline Tools for å gjøre noen justeringer. For eksempel er linjediagrammer jevne som standard, men du kan klikke i avmerkingsboksen Markører for å legge til en firkantboks som representerer hvert datapunkt. Du kan også redigere fargene på grafen. Et populært eksempel er bruken av en grønn farge for å fremheve de mest positive dataene på en graf og en rød farge for å indikere de mest negative.
4.2 Grupper sparer tid
Excel-regneark begynner vanligvis små, men de kan bli til virkelige monstre. Å lage et personlig budsjett virker enkelt nok; men hvis du ender med å spesifisere alt du kjøper, forener du alle bøkene dine nøyaktig og lager for å visualisere hastigheten du betaler gjeld, kan det hele bli overraskende komplekse. Og det er bare én person. Organisasjoner kan ende opp med regneark med titalls eller hundrevis av sider.
Det er vanskelig å administrere et spredt regneark, men en måte å spare tid på er ved å gruppere ark. Grupperingen lar deg automatisk reprodusere formatering på en side i et regneark på alle andre sider. La oss for eksempel si at jeg vil kjøre et månedlig budsjett i løpet av et år. Jeg kunne lage et regneark med tolv sider, og deretter gruppere dem for å gjengi formateringen. Jeg måtte bare formatere en side for å formatere hver måned for hele året.
Det er to måter å redigere sider som en gruppe på. Hvis du vil redigere hver side du har åpnet, kan du høyreklikke på hvilken som helst arkfane og deretter klikke på Velg alle sider. Alle sidefanene skal utheves i hvitt for å indikere at de blir redigert sammen. Alternativt kan du plukke ut utvalgte ark ved å klikke på dem mens du trykker på Ctrl-tastaturknappen. I begge tilfeller bør du se [Gruppe] -teksten nå vises i arkets navn på tittellinjen.
5. Power Up Powerpoint

Microsoft Powerpoint er både en velsignelse og en forbannelse for kontorarbeidere overalt. På den ene siden er det en fin måte å lage presentasjoner som kan brukes sammen med en tale eller i et møte. På den annen side er det det viktigste våpenet til office cheesiness, delvis takket være overforbruk av pixelated, generisk utklipp.
Folkene på Redmond er imidlertid ikke helt beruset av sitt eget kool-hjelpemiddel, og de har jobbet hardt for å gjøre Powerpoint til et mer moderne og glatt presentasjonsverktøy. Det er grunnen til at det meste av dette kapitlet fokuserer på funksjoner i Powerpoint 2010 som videoer og animasjoner. Vil du miste osten? Begynn å lese!
5.1 Fanen Nye overganger

Powerpoint-animasjoner pleide å være ganske forferdelig, men de blir mer sofistikerte. De er en så viktig del av Powerpoint 2010, faktisk, at det nå er to faner som helt er viet til animasjoner. Den første vi skal snakke er overganger. I Office 2007 ble disse funksjonene plassert sammen i animasjonsfanen, men nå som de er skilt er det flere detaljer for hver funksjon.
Overganger i Powerpoint fungerer på samme måte som i en videoredigerer som iMovie eller Windows Live Movie Maker Lag raske og profesjonelle videoer med Windows Movie Maker (del 1) Les mer . Når du åpner fanen, finner du et galleri med overganger med et bredt utvalg av alternativer. Du kan også justere varigheten på overgangene; lydene (hvis noen) som brukes ved siden av overgangen, og bruker overgangene på alle lysbildene samtidig. Overganger velges ganske enkelt ved å klikke på dem. Du trenger ikke å klikke OK, eller konfigurere dem, eller noe - klikk en gang, så er du ferdig.
5.2 Rask applikasjon og replikering av animasjoner
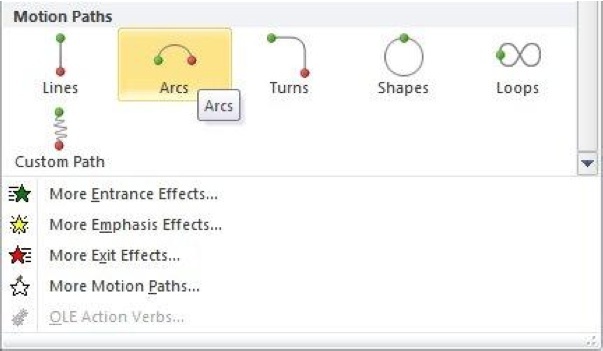
Fanen Animasjoner er litt dypere i Office 2010, og selv om denne fanen fantes i Office 2007, er den faktisk kategorien med det mest nye innholdet. Nå som overganger har sin egen fane, atskilt fra animasjoner, er det mange nye ting inkludert. For eksempel blir animasjoner som Motion Paths nå holdt i et galleri, og de er mye enklere å bruke enn før.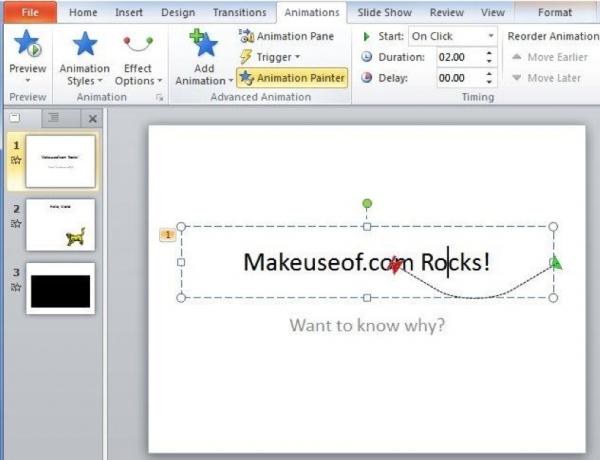
Når det er sagt, er de beste nye funksjonene relatert til animasjoner også de minst opplagte, og er ikke nye måter å legge til animasjoner på, men heller nye måter å manipulere dem på og enkelt gjenskape dem. Ta animasjonsmaler som et eksempel. Dette verktøyet, som ligger til høyre for galleriet for animasjonsfanen, lar deg raskt kopiere en animasjon til flere objekter. Først klikker du på et objekt som har fått en animasjon. Klikk deretter på Animasjonsmaler. Det neste objektet du klikker på Powerpoint, får den samme animasjonen. Du kan deretter klikke på Animasjonsmaler og gjøre dette for et annet objekt, og så videre. På denne måten kan du enkelt bruke en animasjon på flere objekter.
Animasjonsruten er også utrolig nyttig. Fant over Animasjonsmaleralternativet, Animasjonsruten lar deg endre hvordan animasjoner spiller i presentasjonen. Når du klikker på et lysbilde med animasjoner, vises animasjonene i den rekkefølgen de vil vises. Du kan ordne dem via dra-og-slipp. Men de trenger ikke å spille i orden; Hvis du høyreklikker på en animasjon i animasjonsruten, har du muligheten til å spille animasjonen sammen med animasjonen som kommer før eller etter. Nøyaktige justeringer av timingen kan gjøres ved å dra rektanglene som finnes ved siden av teksten til hver animasjon - dette endres når animasjonen begynner å spille og hvor raskt den spilles.
5.3 Gå utover animasjon med video

Okay, animasjoner er fine og spaserte. Du kan bruke dem til å legge til litt ekstra teft i et dokument, eller for mer praktiske formål, for eksempel oppbevaring viss informasjon utenfor skjermen til du vil ha den, på hvilket tidspunkt du svinger den inn med en fin animasjon. Imidlertid er animasjoner begrenset; du må bruke det Powerpoint gir deg, eller bli VIRKELIG kreativ med stillbilder. Ville det ikke være lettere å bare legge til video?
Svaret pleide å være "vel, egentlig ikke" på grunn av Powerpoints lune implementering av videoobjekter. 2010 har imidlertid endret ting. Du kan nå enkelt legge inn videoer fra både lokale og online filer, og du har tilgang til et bredt utvalg av redigeringsalternativer.
Første ting først - du finner videoknappen helt til høyre i kategorien Sett inn. Du kan klikke på den for å gå direkte til å legge til en lokal fil, eller du kan klikke på pilen under for å få flere alternativer, for eksempel å legge til en fil fra et nettsted.
Når du har lagt til en video, vil den vises i lysbildet med en liten spiller ved siden av knappen, som du kan pause eller spille av videoen med. Som standard må du klikke for å starte videoen når lysbildet vises, men husker animasjonsruten? Vel, det er tilbake, og kan brukes til å redigere tidspunktet for videoer slik at de spilles på begynnelsen av et lysbilde eller sammen med andre objekter.
Du finner flere alternativer hvis du høyreklikker på en video og deretter klikker på Trim video. Dette vil åpne en liten redigeringsmeny som lar deg justere lengden på videoen og klippe av deler som ikke er nødvendige. Du kan også endre videoen ved å bruke alternativet Format Video. Dette lar deg justere lysstyrken, beskjære videoen og gjøre andre endringer.
5.4 Direkte kringkasting
Så Powerpoint 2010 håndterer ikke lenger videoer som om de ble laget i 1999. Det er flott, men kanskje du bare har tenkt "vel, det handler om tid." I så fall, ikke bekymre deg. De har gått et skritt videre og lagt til en fantastisk funksjon som er ganske moderne; kringkasting. Denne funksjonen lar deg vise Powerpoint til andre over hele Internett.
For å få tilgang til denne nye funksjonen, klikk på Slide Show-fanen, og klikk deretter Broadcast Slide Show-alternativet. Et vindu for PowerPoint Broadcast Service åpnes. For å bruke den, trenger du en Windows Live ID - som noen andre funksjoner, for eksempel SkyDrive-fildeling vi snakket om i kapittel 2. Etter at du har angitt Windows Live ID, vil du få en lenke. Alle som har lenken kan se lysbildefremvisningen.
Overraskende enkel, er det ikke? Du kan til og med sette lenken i din egen nettleser hvis du ønsker en demonstrasjon.
6. Ser opp for Outlook

Selv om Microsoft oppdaterte Windows 2007 i utstrakt grad, var et område som særlig ikke fikk mesteparten av oppdateringene - for eksempel Ribbon-grensesnittet - Microsoft Outlook. I motsetning til brødrene, beholdt Outlook det gammeldagse menytre-designet. Selv om ikke alle var misfornøyd med det, gjorde det at programmet føltes som en merkelig mann ute.
Office 2010 løser problemet og oppdaterer det for å bringe det på linje med resten av Office-pakken. Du bruker nå Ribbon-grensesnittet akkurat som i et hvilket som helst annet Office-program. Det er langt fra slutten av Outlook-revisjonen - det er en rekke nye funksjoner som er verdt å utforske.
6.1 Sosiale samlinger
Microsoft blir ofte sett på som et stodgy, gammeldags selskap, som sannsynligvis er grunnen til at Microsoft prøver veldig hardt å legge til sosiale nettverksfunksjoner til de fleste nye produkter. Outlook er ikke annerledes, og 2010-revisjonen inneholder en funksjon som heter Social Connector. Jobben til Social Connector er å importere sosiale nettverkskontakter til Outlook slik at du har den informasjonen tilgjengelig når du sender e-post.
Office 2010 støtter fire forskjellige sosiale nettverk - Facebook, LinkedIn, MySpace og Windows Live Messenger. Tilkoblingen er ikke installert som standard, så du må gå til. Heldigvis er installasjonsprogrammet ikke mer enn 12 megabyte, så det er en rask nedlasting.
Når du har kjørt Social Connector-leverandøren for ditt favoritt sosiale nettverk, går du til People-ruten i Vis-fanen og klikker deretter på Kontoinnstillinger. Det dukker opp et vindu som viser alle kontaktene du har lastet ned og installert; Hvis du ikke besøkte nettstedet ovenfor og installerte programvaren, ser du bare alternativet Mitt nettsted. Hvis du klikker på avkrysningsruten ved siden av et bestemt sosialt nettverk, får du opp en innloggingsskjerm.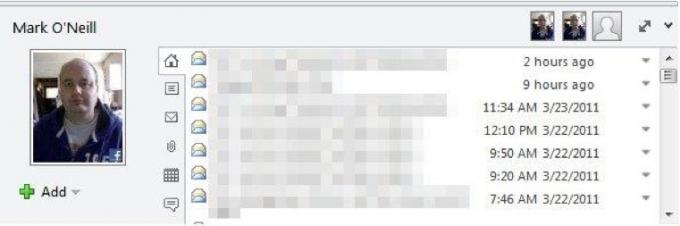
Etter at du har gjort dette, vises informasjon om en kontakt under leseruten. Dette kan minimeres som standard, så klikk på en e-post for å åpne den for lesing og deretter finne den lille kontaktoppføringen, atskilt med en bevegelig hvit bjelke, nederst.
Denne funksjonen henter informasjon om hvem som helst. Hvis du snakker med dem regelmessig i e-post, kan du selvfølgelig legge dem til som en venn, noe du kan gjøre ved å klikke på det lille grønne plussymbolet.
6.2 Følg samtaler
Ideen om e-post “samtalen” er sannsynligvis en av de viktigste fremskrittene med e-post de siste fem årene; Gmail-brukere vet ikke hvordan de skal fungere uten det. Det er bare fornuftig at e-postmeldinger som er en del av den samme kjeden av svar, skal klumpes sammen, slik at de alle er lett synlige på en gang, men for det meste av e-postlivet er det ikke slik det fungerte.
Office 2007 manglet ikke særlig denne funksjonen, og siden Office hovedsakelig er oppdatert i store sprang i stedet for små oppdateringer, måtte Outlook-brukere vente til Office 2010 på det. Men nå har du det, og selv om funksjonen kan være sen, gjør den opp for det ved å være en spesielt god gjengivelse av ideen.
Samtalefunksjonen er faktisk ikke slått på som standard, men kan enkelt aktiveres ved å gå til kategorien Vis og klikke i avmerkingsruten ved siden av Vis som samtaler.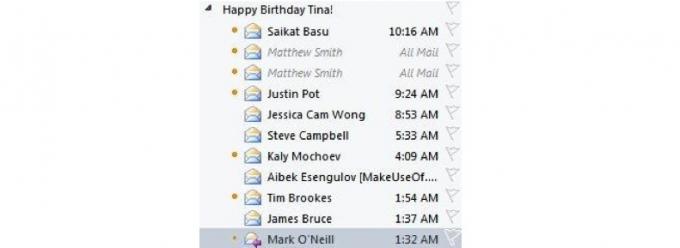
Etter at du har aktivert samtaler, har du noen få valg du kan ta, som er aktivert ved hjelp av knappen Samtaleinnstillinger. Det eneste alternativet som er valgt som standard er Vis meldinger fra andre mapper, som ganske enkelt lar samtaler spenne over flere mapper. De andre valgene er som følger.
• Vis avsendere over emnet: Bare vipper avsender og emnelinjer slik at emnet nå er på bunnen.
• Utvid alltid samtaler: Konverterer en samtale automatisk til en utvidet visning, som viser alle involverte i samtalen når du klikker på den.
• Bruk klassisk innrykket visning: Slår av funky samtalegrafene som skal vise deg hvordan forskjellige mennesker og meldinger forholder seg til hverandre, men noen ganger ikke klarer å være tydelige.
6.3 Finn enkelt e-poster med søk

I kapittel 3 berørte jeg navigasjonsruten til Word, som erstattet det gamle Finn-vinduet. Word er ikke det eneste Office 2010-programmet som har mottatt en oppdatert søkefunksjon; Outlook har også en, og den er enda mer detaljert.
Du kan begynne å søke ved å skrive inn den iøynefallende tekstboksen som ligger over forhåndsvisningene av e-posten. Som du kan forvente, vil du skrive inn et ord eller en setning begrense listen over resultater til de som inkluderer det du leter etter. Den virkelige magien finnes i Tab som nå vises i Ribbon-grensesnittet.
Ved å bruke fanen Søk kan du begrense søket drastisk. Det er mulig å søke bare e-postmeldinger fra en spesifikk kontakt, bare emnelinjen, bare e-postmeldinger med vedlegg, bare e-poster som er sendt innen en viss tidsramme, bare e-poster som er uleste, bare e-postmeldinger som er kategorisert, og mer. Du kan også åpne nylige søk.
7. Konklusjon
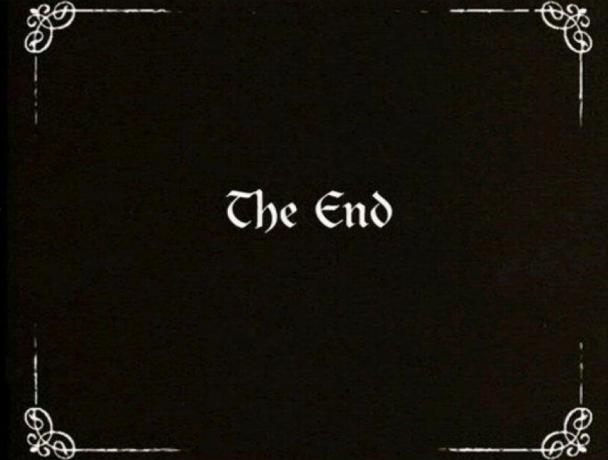
Tips og triks som ble funnet i denne guiden ble valgt for å hjelpe deg med å øke produktiviteten din med Office 2010. Jeg ønsket å børste den tekniske mumbo-jumboen til side, glemme funksjoner som ikke er spennende, og gå rett på hva som er virkelig kult og hva som virkelig kan spare deg for tid. Å lære om en Office-pakke er ikke alles ide om et godt tidspunkt, men hvis du bruker Office så ofte som jeg gjør, er det utrolig å lære å tilpasse grensesnittet eller lage kule grafer - i en riktignok nerdete vei.
Selv denne guiden kan ikke inneholde hvert eneste Office-tips eller triks. MakeUseOfs team av forfattere leter alltid etter kule ting å gjøre med programvare, og vi har en god del artikler som dekker forskjellige aspekter av Office 2010 og programvareprogrammet. Jeg har listet opp noen av de mest interessante artiklene nedenfor.
- 15 Nyttige Excel-maler for prosjektstyring og sporing 10 kraftige Excel prosjektledelsesmaler for sporingGratis prosjektledelsesmaler er de beste. Få tak i disse viktige Microsoft Excel-regnearkmallene for å spore ethvert prosjekt. Les mer
- Slik legger du til levende websider til et Microsoft PowerPoint-lysbilde Slik legger du til levende websider til et PowerPoint-lysbilde Les mer
- Hvordan bygge et tankekart i Microsoft Word Hvordan bygge et tankekart i Microsoft WordMicrosoft Word er kanskje ikke det første verktøyet du velger for tankekart. Men med disse tipsene kan Word være effektivt for tankekartlegging. Les mer
- Hvordan lage et nettstedstittlebilde ved hjelp av PowerPoint Hvordan opprette et nettsted Header Image ved hjelp av PowerPoint Les mer
- Hvordan samarbeide med sporendringer i Microsoft Word Hvordan samarbeide med sporendringer i Microsoft Word Les mer
- Slik fungerer du harmonisk med Google Dokumenter fra Microsoft Outlook Slik fungerer du harmonisk med Google Dokumenter fra Microsoft Outlook Les mer
- Slik bruker du Drop Caps for å forbedre teksten din i Microsoft Word Hvordan bruke Drop Caps for å forbedre teksten din i Microsoft WordEn drop cap er et stilistisk tillegg til ethvert dokument. Det krever oppmerksomhet. Hvordan lager du en drop cap i et Microsoft Word-dokument? La oss gå gjennom den enkle kreative prosessen. Les mer
- En Microsoft Office 2010-gjennomgang - Better Than Office 2007? Office 2010 - Er det noe bedre enn Office 2007? Les mer
- De fem beste nettstedene for å laste ned Microsoft Word-maler Topp 6 nettsteder for å laste ned Microsoft Word MalerVil du starte et nytt dokument raskt? Bruk en mal! Her er flere flotte nettsteder som tilbyr gratis Microsoft Word-maler. Les mer
- Bruk Microsoft Office gratis med Microsoft Web Apps Bruk Microsoft Office gratis med Microsoft Web Apps Les mer
Guide publisert: juni 2011
Matthew Smith er en frilansskribent bosatt i Portland Oregon. Han skriver og redigerer også for Digital Trends.