Annonse
Tror du vi ville vært ferdige med fantasy-serien Games of Thrones hvis George R.R Martin hadde slukket arkaisk WordStar 4.0?
Og tok opp Microsoft Word i stedet?
Dette er bare en fantasiflukt fordi vi forbinder produktivitet med de vanlige verktøyene vi bruker daglig. Det er langt bedre verktøy for forfattere enn Microsoft Word. Scrivener (vår Skriveranmeldelse Din guide til Scrivener Les mer ) kan være et bedre verktøy for forfattere. LaTeX kan ta kronen for akademikere. For alle mennesker er det allsidigheten i Word som betyr noe når han klokker inn på kontoret sitt.
Microsoft Word er like adroit som brukeren. Som vi har sett, kan du til og med bruke den til å lage flytskjemaer Hvordan lage flytskjemaer med Microsoft Word på den enkle måtenVil du lære hvordan du lager et flytskjema i Word? Det er enkelt med riktig teknikk. Denne innledende artikkelen forklarer hvordan. Les mer og tankekart Hvordan bygge et tankekart i Microsoft WordMicrosoft Word er kanskje ikke det første verktøyet du velger for tankekart. Men med disse tipsene kan Word være effektivt for tankekartlegging. Les mer . Denne bryteren treffer krever at du kjenner deg rundt i Office-pakken. Gå opp til tallerkenen og ta en sving med disse ti enkle Microsoft Word-hacks.
Du kan alltid starte Microsoft Word i sikkermodus. En av de mer vanlige bruksområdene er å deaktivere et Word-tillegg som oppfører seg uberegnelig. Du kan også bruke sikkermodus for å undertrykke alle tilpasninger som gjøres til programmet. Personlig bruker jeg det når jeg trenger å ta skjermbilder av standard Word i stedet for den tilpassede skjermen.
Å starte i sikkermodus er enkelt: hold nede CTRL-tast og start Word ved å dobbeltklikke på knappen for programmet. Hold CTRL-tasten nede til Safe Mode-dialogboksen vises. En raskere måte er å skrive winword / safe i Windows Run-boksen.
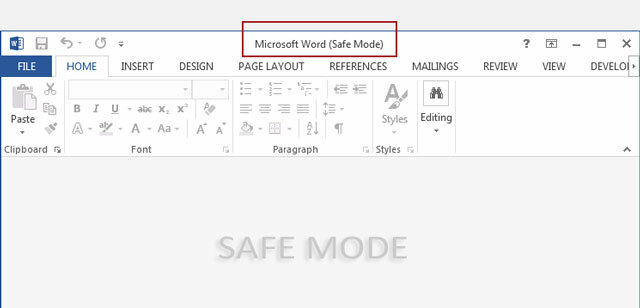
For å forlate sikkermodus, avslutter du Word og åpner deretter Word på nytt som normalt.
Deaktiver Start-skjermen
Start-skjermen kan være en irritasjon for vanlige Word-brukere. Men bekymre deg ikke fordi å deaktivere det er en ett sekunders affære. Gå til Bånd> Fil> Valg> Generelt.
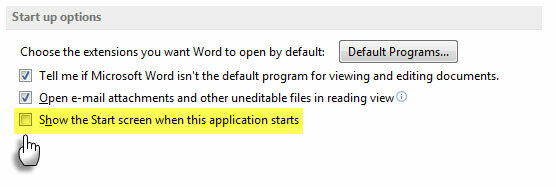
Under Start opp alternativer, klikk for å fjerne sjekken ved siden av Vis Start-skjermen når dette programmet starter. Klikk OK.
Berørings- / musemodus for mer presise tapper
Store fingre og en berøringsaktivert skjerm - det er en oppskrift på noen katastrofale kraner. Word 2013 tilbyr en berørings- / mus-veksling som gjør arbeidet med berøringsaktiverte skjermer langt lettere ved å forstørre knappene og øke avstanden mellom dem. Bytt modus ved å følge trinnene nedenfor.
Klikk på rullegardinpilen på høyre side av hurtigtilgangsverktøylinjen og velg Berørings- / musemodus fra listen.

Når Touch / Mouse-vekslingen vises på hurtigtilgangsverktøylinjen, klikker du på den lille pilen ved siden av den for å velge mellom Berøringsmodus og Musemodus.
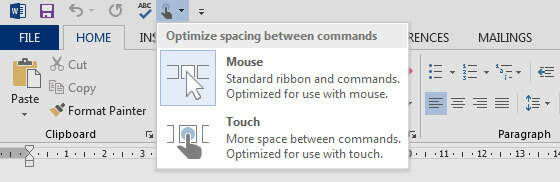
Valg av berøringsmodus utvider båndet og gjør det lettere å banke. Jo bedre båndsynlighet er også nyttig for eldre brukere.
Redd "tapte" dokumenter
Rett utenfor flaggermusen, bør du vite hvordan du gjør det gjenopprette en ikke-lagret Word-fil Slik gjenoppretter du et ikke-lagret Microsoft Word-dokument i løpet av sekunderMistet du et Microsoft Office-dokument du jobbet med? Slik gjenoppretter du det ikke lagrede utkastet og gjenoppretter arbeidet ditt. Les mer eller lagre en ødelagt Office-fil Få tilgang til og gjenopprette korrupte kontorfiler med disse tipseneDet viktige dokumentet ditt er ødelagt, og du har ikke en sikkerhetskopi? Ikke alt er tapt! Du kan prøve å reparere filen eller finne en sikkerhetskopi du ikke visste at du hadde. Les mer . Som en siste grøftinnsats, bør du også legge til Gjenopprette tekst fra hvilken som helst fil metode til livredderne. Gjenopprette tekst fra en hvilken som helst filkonverterer hjelper til med å trekke ut råteksten fra hvilken som helst fil. Vær oppmerksom på at dette er forskjellig fra Åpne og reparere trekk. Det fine er at filen ikke trenger å være et Word-dokument.
Gå til Fil> Åpne. Velg den skadede filen og få tilgang til Gjenopprette tekst fra hvilken som helst fil -kommandoen fra filtypelisten ved siden av tekstboksen Filnavn.
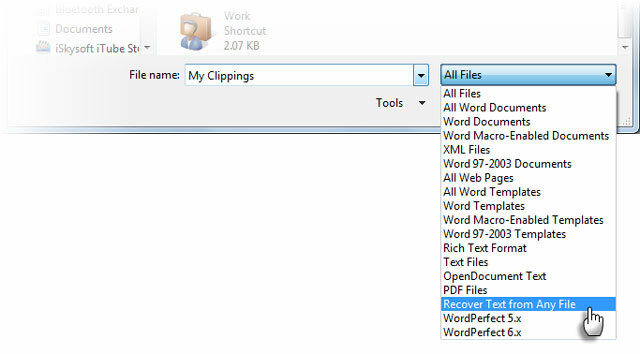
Du skal kunne hente de formatløse dataene i ASCII. Grafikk, felt, tegneobjekter og så videre konverteres ikke. Overskrifter, bunntekster, fotnoter, sluttnoter og feltekst blir gjenopprettet som enkel tekst. Denne metoden er begrenset til dokumenter i Word 97-2003-formatet (den vil ikke fungere på ikke .docx- eller .dotx-filer - men det er en løsning for det).
Velg mellom online hjelp vs. Frakoblet hjelp
Som standard antar Word at du ønsker å ta online hjelp når du sitter fast. Det kan lett vise seg å være et irritasjonsmoment når du ikke er online eller har en treg forbindelse. Selv om den elektroniske hjelpressursen er langt bredere i forhold til den lokale Word Help. Tving Word til å vise de offline grunnleggende hjelpefilene som er lagret på datamaskinen din med en enkel bryter.
trykk F1 for å vise Hjelp-skjermen og klikke på rullegardinpilen ved siden av Word Hjelp. Velge Word Hjelp fra datamaskinen.
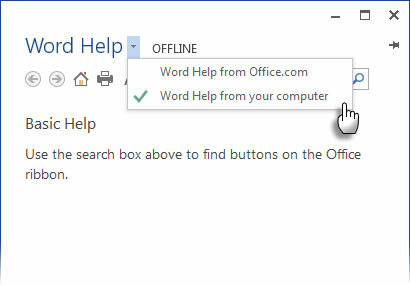
Vær oppmerksom på at du alltid kan gjøre det fest hjelpeskjermen til toppen av dokumentet og fortsett å jobbe mens du ser på instruksjonene på Hjelp-skjermen.
Kopier og lim inn tekst uten å berøre utklippstavlen
Dette er et vanlig daglig scenario. Du kopierte en enorm bunke med data fra Excel, og den venter på utklippstavlen for en enkel lim inn i Word. Men vent - du må også flytte eller kopiere annen tekst først. Her er en enkel metode som sparer deg for å overskrive det som står på utklippstavlen.
Uthev delen av dokumentet du vil flytte eller kopiere til det nye stedet. Hold den fremhevet. Naviger deretter til stedet i dokumentet dit du vil flytte eller kopiere teksten. Ikke klikk her enda.
- Slik flytter du teksten: trykk CTRL tast og høyreklikk på det nye stedet. Trykk alternativt F2 > Flytt til stedet> Trykk Tast inn.
- Slik kopierer du teksten: trykk CTRL + SHIFT og høyreklikk på det nye stedet. Trykk alternativt SKIFTE+ F2 > Flytt til stedet> Trykk Tast inn.
Nå kan du gjøre den vanlige kopi-lim-rutinen for å bringe utklippstavldataene inn i dokumentet.
Dette er bare en av de mange måtene å kopiere og lime inn innhold. En effektiv kopi-limrutine er den enkleste måten å være mer tidseffektiv i Microsoft Word.
Et kraftigere utklippstavle med Spike
Vi fortsetter å forbedre kopipasta-vanene våre med en lite kjent funksjon som heter Spike. I motsetning til en artikkel om gangen av utklippstavlen, hjelper Spike deg med å samle inn data fra flere punkter i et Word dokument og lim deretter inn innholdet til et annet sted i det dokumentet eller i en annen Word-fil eller til en annen program.
Å bruke Spike er en rask måte å lage lister med tekst samlet fra forskjellige deler av et dokument. For eksempel: Du må lage et sammendrag av alle hovedpunktene på slutten eller begynnelsen av dokumentet.
Uthev teksten og trykk CTRL + F3. Dette flytter informasjonen til Spike.
Merk: Hvis du vil kopiere tekst i stedet for å flytte den, trykk umiddelbart CTRL + Z (Angre). Dette gjenoppretter den slettede teksten, men påvirker ikke kopien av den som allerede er lagret i Spike.
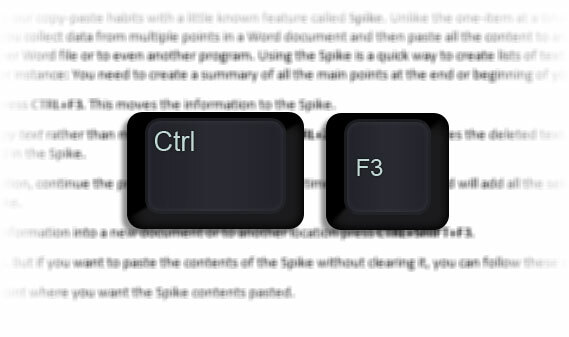
For å samle mer informasjon, fortsett prosessen med CTRL + F3 så mange ganger du vil. Word vil legge til all valgt tekst til det som allerede finnes i Spike.
For å lime inn samlet informasjon i et nytt dokument eller på et annet sted, trykk CTRL + SHIFT + F3.
Spike er nå tom. Men hvis du vil lime inn innholdet i Spike uten å fjerne det, kan du følge disse trinnene:
- Plasser innsettingspunktet der du vil at Spike-innholdet limes inn.
- Type Spike.
- trykk F3.
Spike er en AutoText-oppføring. Så lenge du ikke tørker den tom med snarveien Ctrl + Shift + F3, beholdes innholdet selv når du lukker Word eller starter Windows på nytt.
Her er en video-forklaring fra YouTube:
Fjern doble mellomrom
Som redaktør og forfatter er doble mellomrom et av mine kjæledyrgrep. Doble mellomrom er arkaiske og de burde ikke eksistere etter perioder. Det skal være en enkelt plass - ALLTID. Med Finn og erstatt kan du bytte alle forekomster av doble mellomrom til enkelt.
Velg all tekst i dokumentet. Åpen Finn og erstatt fra navigasjonsruten (Vis> Vis> Navigeringsrute) eller trykk CTRL + H. Plasser markøren i Finne hva, trykk deretter mellomromstasten to ganger for å sette inn to mellomrom. Plasser markøren i Erstatt med, trykk deretter mellomromstasten en gang.
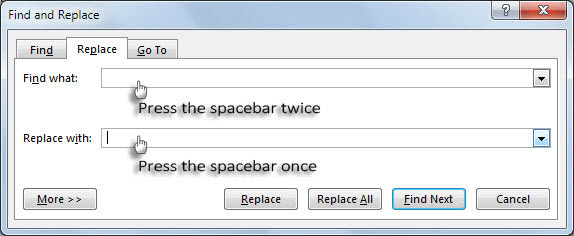
Klikk Bytt ut alle å rydde alle doble mellomrom.
Bruk stående og liggende i samme dokument
Dette er et gammelt tips, men et godt. Noen ganger opplever jeg at bruk av stående og liggende retning i det samme dokumentet hjelper deg med å ta imot større diagrammer, grafer eller tidslinjediagrammer. Det kan være et større bord eller brede illustrasjoner også. Å bruke samme retning hjelper deg å unngå å lage et ekstra dokument for å imøtekomme det bredere innholdet.
Velg sidene eller avsnittene du vil endre til stående eller liggende retning.
Gå til Sideoppsett> Sideoppsett> Klikk marginene og velg Tilpassede marginer.
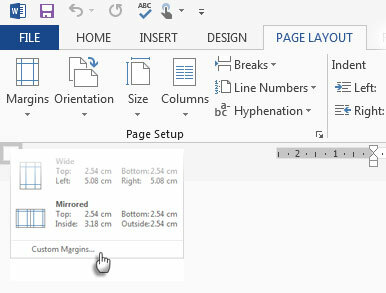
Klikk på kategorien Marginer Portrett eller Landskap.
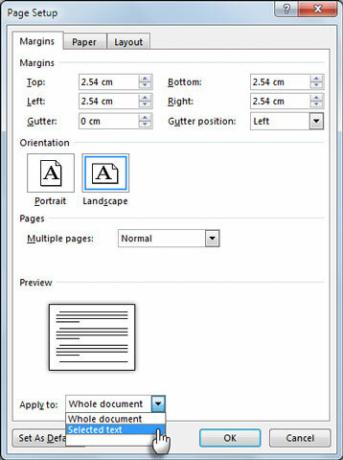
I Søke på liste, klikk Valgt tekst.
Word bruker seksjonsbrudd for å gi den valgte teksten sin orientering. Så hvis du velger en del av teksten på en side (men ikke hele siden), plasserer Word den valgte teksten på sin egen side, og den omkringliggende teksten på separate sider.
Få den komplette listen over alle Word-kommandoer
Du vil kanskje ikke finne bruk for de obskure listekommandoene i den daglige bruken av Word. Men denne enkle, men kraftige funksjonen kan være en flott måte å utvide Word-kunnskapene dine på. Denne kommandoen oppretter et nytt Word-dokument med en fullstendig liste over Word-kommandoer. Du kan lagre dette Word-dokumentet, og søke gjennom det for å forstå bruken av kommandoer du ikke vet om.
Gå til Fil> Valg> Tilpass bånd. Under Viktigste faner liste, sjekk Utvikler for å vise det på båndet. Klikk OK. Så gå til Bånd> Utvikler-kategori> Kodegruppe> Makroer og i makroer dialogboks, skriv ListCommands.
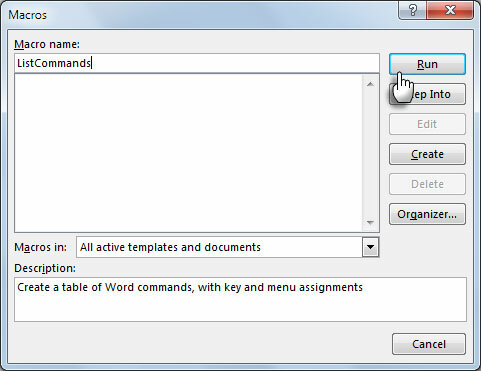
Klikk Løpe. Dette fører til at dialogboksen Listekommandoer vises.
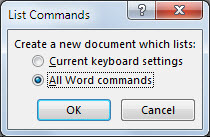
Klikk på for å liste opp alle kommandoer Alle Word-kommandoer, og klikk deretter OK. Word oppretter et nytt dokument med alle kommandoer lagt ut i et pent bord. De tre kolonnehodene er - Kommandonavn, modifikatorer og nøkkel.
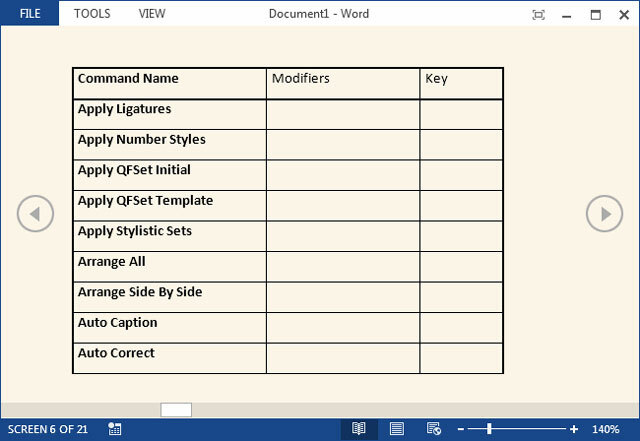
Du kan gå gjennom den alfabetiske listen og se kommandoene du ikke forstår eller for å se etter kommandoer som var i eldre versjoner av Word. Som et Word-dokument er hele listen søkbar. Jeg synes personlig å bla gjennom listen mer behagelig enn å bore ned Customize Ribbon-dialogen. Prøv det i lesemodus.
Dette er slett ikke det siste ordet!
De Avansert dialogboksen under Word Options har 150 kommandoer alene. Det er en ledetråd for utvidelsen av læringskurven med Microsoft Word. Men innsatsen er verdt det fordi Ord har gjort livene våre enklere 10 skjulte funksjoner i Microsoft Word som vil gjøre livet ditt enklereMicrosoft Word ville ikke være verktøyet det er uten produktive funksjoner. Her er flere funksjoner som kan hjelpe deg hver dag. Les mer de siste tretti årene. La oss fortsette å utforske dypet av denne produktivitetsprogramvaren og finne måter å bruke den bedre på. Det er her du kommer inn.
Visste du om noen av tipsene ovenfor? Fortell oss ditt favoritt Word-tips. Det kan være så enkelt som SHIFT + F3 eller så kompleks som en VBA-kode. Vi er alle ører!
Saikat Basu er nestleder for Internett, Windows og produktivitet. Etter å ha fjernet skitten fra en MBA og en ti år lang markedsføringskarriere, brenner han nå for å hjelpe andre med å forbedre historiefortellingene sine. Han ser opp for den savnede Oxford-komma og hater dårlige skjermbilder. Men ideer til fotografering, Photoshop og produktivitet beroliger sjelen hans.


