Annonse
Blant de forskjellige dokumenttypene som finnes i dag, er PDF en av de mest brukte. PDF er populært fordi det kan holde konsistensen i dokumentet. Å publisere et dokument i PDF er som å trykke det på papir. Så dokumentets utseende vil forbli det samme uansett hvor du ser på det. Det er grunnen til at mange elektroniske publikasjoner som e-bøker er i PDF.
Men denne "svært uredigerbare" funksjonen er også PDFs ulempe for andre "lett redigerbare" formater som txt, rtf og doc. Selv om det er mulig å lage PDF-dokumenter med arkbare skjemaer (du kan laste ned et eksempel på noe slikt fra Adobes side) krever etableringsprosessen avanserte PDF-verktøy - som er dyre og ikke tilgjengelige for folk flest.
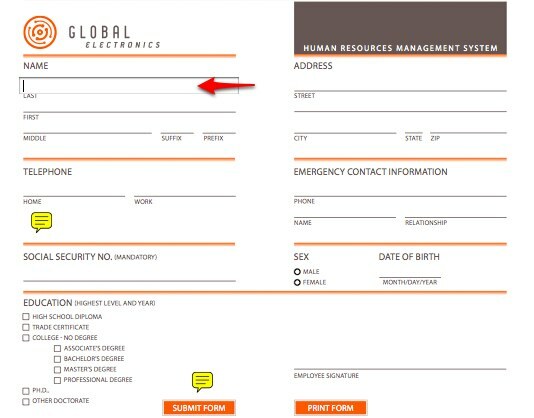
Så skal vi få de dyre PDF-verktøyene bare for å lage et såkalt interaktivt dokument? Hvis du bruker Mac, er det bedre løsninger på dette problemet. Mac-systemer har originale verktøy for å lage og kommentere PDF-dokumenter enkelt.
Hvordan lage PDF-dokumenter
Vi begynner med den enkle delen: å lage PDF. Da jeg først byttet til Mac, søkte jeg over hele nettet etter en applikasjon for å lage PDF-dokumenter uten å vite at denne muligheten allerede kommer med Mac.
Alt du trenger å gjøre er å "skrive ut" dokumentet ved å bruke "Fil> Skriv ut”Meny eller“Kommando + PSnarvei.
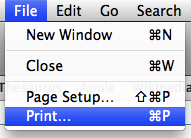
I stedet for å klikke på “Skrive ut”-Knappen, klikker du på“ PDF ”-knappen og velger“Lagre som PDF”Alternativet.
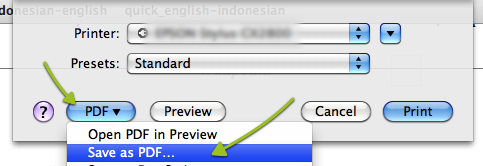
Lagre-vinduet er ganske grunnleggende, du skriver ned filnavnet og velger lagringsstedet.
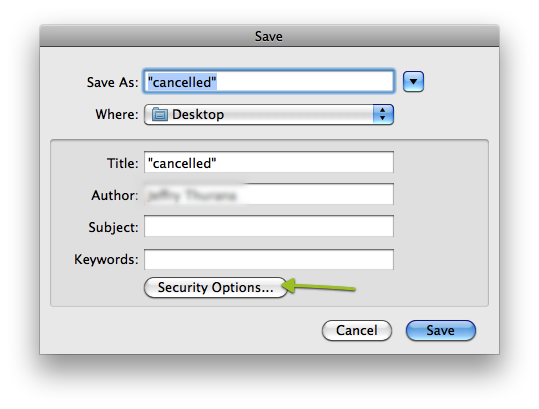
Men det er en tilleggsfunksjon som du kan bruke på dokumentet: sikkerhet. Klikk på "Sikkerhetsinnstillinger”-Knappen og et nytt vindu vises, og lar deg sette inn et passord for å åpne dokumentet, kopiere innholdet og skrive ut dokumentet. Alt du trenger å gjøre er å merke av i ruten foran sikkerhetsvalget (e) og skrive ned ønsket passord (er).
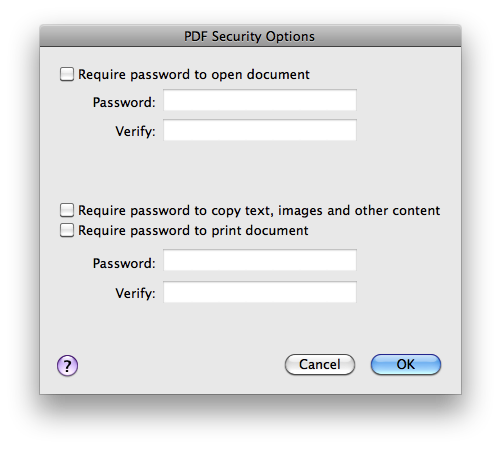
Etter at alt er satt, kan du klikke på “OK”Og“Lagre”-Knapper.
Merknad av en PDF
Standardåpneren for Mac OS X (og også en PDF-leser) - Forhåndsvisning, har en underutnyttet funksjon som heter Annotate. Denne muligheten lar brukerne endre litt, inkludert legge til notater, vanlige PDF-dokumenter. Mens redigering av PDF fortsatt er uaktuelt, er det mulig å fylle ut hvilket som helst PDF-skjema ved å bruke merknadsfunksjonen.
Når du åpner PDF med forhåndsvisning, ser du raskt “Kommentere”-Ikonet i verktøylinjen. Denne funksjonen er også tilgjengelig fra “Verktøy> Merknad" Meny.
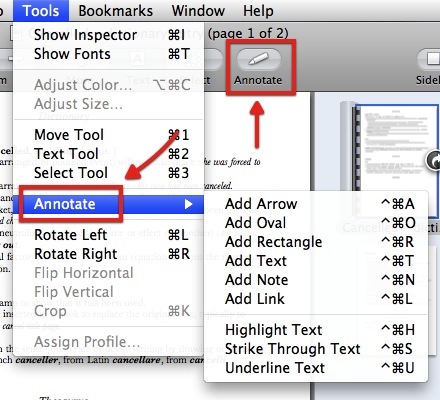
Hvis du klikker på ikonet, åpnes merknadsfeltet nederst i vinduet.
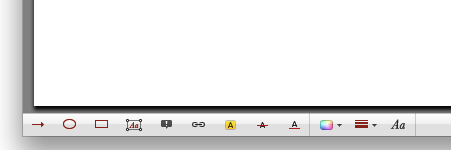
Det er flere merknadsverktøy tilgjengelig for deg å bruke. Du kan legge til:
- Pil (Kommando + Kontroll + A)
- Oval (Kommando + Kontroll + O)
- Rektangel (Kommando + Kontroll + R)
- Tekst (Kommando + Kontroll + T)
- Merk (Kommando + Kontroll + N)
- og lenke (Kommando + Kontroll + L)
Du kan også endre teksten ved å gi den:
- Uthev (Kommando + Kontroll + H)
- Slå gjennom (Kommando + Kontroll + S)
- og understrek (Kommando + Kontroll + U)
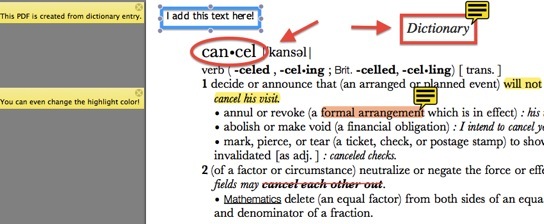
Etter at du har merket PDF-filen, kan du raskt velge og se på merknadene ved å åpne sidefeltet og velge kommentarvisningen.
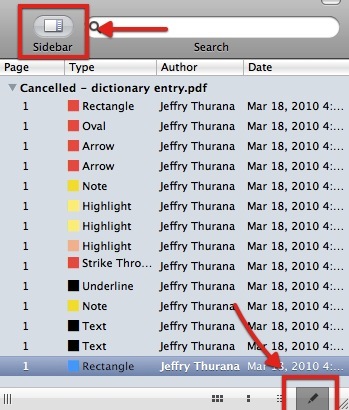
Og ikke glem å lagre dokumentet hvis du vil beholde merknadene.
For de som ofte lager PDF-dokumenter, ser disse funksjonene kanskje ikke imponerende ut. Men for vanlige mennesker som meg som nettopp har oppdaget verktøyene, vil denne merknadsevnen helt sikkert komme til nytte.
Andre alternative PDF-lesere / redaktører som du kan prøve er: FormulatePro Overvinne online skjemaer med Formulatepro [Mac] Les mer og Skim.
Føler du at livet ditt er omgitt av PDF-filer? Kommenterer du dokumentene? Del dine tanker og meninger ved å bruke kommentarene nedenfor.
En indonesisk skribent, selverklært musiker og deltidsarkitekt; som ønsker å gjøre en verden til et bedre sted ett innlegg av gangen via bloggen SuperSubConscious.

