Annonse
Windows 8.1 tilbyr mange av de samme batterisparende funksjonene som finnes i tidligere versjoner av Windows, men de er ofte forskjellige steder. Disse alternativene vil hjelpe deg med å få batteriet til nettbrettet eller den bærbare datamaskinen til å vare så lenge som mulig.
Deaktiver Bluetooth
Windows 8.1-nettbrettet eller bærbare datamaskinen din kommer sannsynligvis med Bluetooth-støtte som er aktivert som standard. Hvis du ikke bruker trådløse Bluetooth-enheter, vil Bluetooth-radioen løpe bare tømme batteriet.
Hvis du vil deaktivere Bluetooth hvis du ikke bruker det, sveiper du inn fra høyre eller trykker Windows Key + C for å få tilgang til sjarmene, velger Innstillinger og velger Endre PC-innstillinger. Naviger til PC og enheter> Bluetooth og slå av Bluetooth. Hvis du vil bruke Bluetooth, kan du enkelt aktivere den herfra.
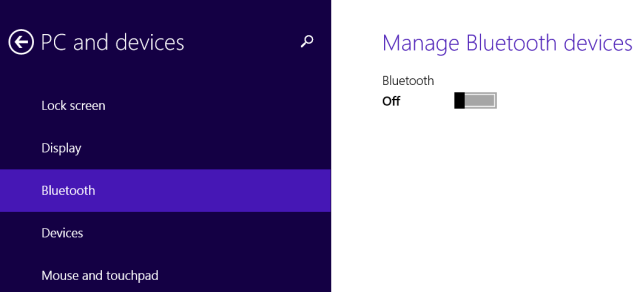
Juster skjermens lysstyrke
Bakgrunnsbelysningen på skjermen bruker ganske mye krefter. Å redusere lysstyrken på skjermen vil spare strømmen. Windows 8.1 bruker automatisk lysstyrke på enheter med lysstyrkesensorer, men du kan også justere lysstyrkeinnstillingen selv.
For å få tilgang til lysstyrken på lysstyrken, åpner du sjarmfeltet og velger Innstillingssjarm. Trykk på eller klikk på skjermikonet og juster lysstyrken.

Velg en kraftplan
Windows 8.1 har fortsatt standard Windows-strømplaner, som i utgangspunktet bare er grupper av innstillinger du kan endre på en gang. For eksempel er standard strømplan balansert, men du kan velge Strømsparer for å spare strøm. I de fleste tilfeller vil du holde deg til standardbalansert innstilling. Kraftplaner utsetter også flere alternativer for deg, slik at du kan grave deg inn i denne dialogboksen og juster en rekke strøminnstillinger Windows 7 strømalternativer og hvilemodus forklartDa Windows 7 lanserte, var et av Microsofts salgsargument at det var designet for å hjelpe batteriet ditt til å vare lenger. En av hovedfunksjonene brukere faktisk vil legge merke til er at skjermen dimmes før ... Les mer for å kontrollere hvordan strømsparingsinnstillingene dine fungerer. Vi anbefaler ikke nødvendigvis å endre de mer avanserte innstillingene, med mindre du vet hva du gjør.
Hvis du vil endre strømplaner, åpner du skrivebordets kontrollpanel av trykke på Windows Key + X Hver Windows 8-snarvei - gester, skrivebord, kommandolinjeWindows 8 handler om snarveier. Personer med berøringsaktiverte PC-er bruker berøringsbevegelser, brukere uten berøringsenheter må lære musesnarveier, strømbrukere bruker snarveier på skrivebordet og nye kommandolinjesnarveier, og ... Les mer og klikk Kontrollpanel. Naviger til Maskinvare og lyd> Strømalternativer og velg strømplan.

Juster skjerm- og datamaskinens hviletid
Selv om du sannsynligvis ikke vil komme så dypt inn i strømplanalternativene, kan det være lurt å justere "slå av skjermen" og "sette datamaskinen i dvale" ganger. Klikk på koblene Endre planinnstillinger i skjermbildet Strømalternativer for å få tilgang til disse innstillingene.
Du kan kontrollere hva som skjer når du går bort fra datamaskinen eller legger den til side og slutter å bruke den herfra. For å spare på batteriet, vil du at datamaskinens skjerm skal slås av så raskt som mulig og at datamaskinen skal slå i dvale så raskt som mulig. Når skjermen er slått av - og spesielt med datamaskinen i søvn - bruker du mindre strøm.
Alt du justerer her er selvfølgelig en avveining. Hvis du stiller inn tidene for lave, slår datamaskinen av skjermen og går i dvale mens du fortsatt bruker den. Du kan også spare strøm ved å legge enheten i dvale når du er ferdig med å bruke den, i stedet for å vente på at den skal ta seg tid og gå i dvale på egen hånd.

Koble fra enhetene
Enheter du har koblet til datamaskinen bruker strøm. Hvis du for eksempel har en USB-mus koblet til datamaskinen din, trekker den USB-musen strøm gjennom datamaskinens USB-port slik at den kan kjøres. Det er ikke veldig mye strøm, og du bør ikke bekymre deg hvis du faktisk bruker musen, men du vil koble fra enheter du ikke bruker hvis du virkelig vil spare strøm.
Noen USB-enheter bruker selvfølgelig mer strøm enn andre. En liten USB-pinne vil for eksempel ikke bruke så mye strøm som en mekanisk ekstern harddisk.

Bruk flymodus
Flymodus vil deaktivere Wi-Fi, Bluetooth og eventuell mobildatatilkobling. Hvis du ikke trenger nettverkstilgang, er dette en enkel måte å skvise litt mer batterilevetid ut av enheten din ved å deaktivere de trådløse funksjonene.
Hvis du vil aktivere flymodus, klikker du på det trådløse ikonet i skrivebordets systemskuff og slår glidebryteren for flymodus. Du kan også åpne sjarmfeltet, trykke på Innstillinger og trykke på Wi-Fi-ikonet for å få tilgang til denne menyen.

Deaktiver automatiske appoppdateringer
Hvis du foretrekker å oppdatere apper manuelt, kan du forhindre Windows i å oppdatere "Lagre apper Hva er de beste appene for å komme i gang med Windows 8? Les mer " automatisk. For å gjøre dette, åpne Windows Store-appen, sveip inn fra høyre eller trykk Windows Key + C og naviger til Innstillinger> Appoppdateringer. Dette vil ikke spare mye batteristrøm, men det vil tillate deg å oppdatere apper når du velger å oppdatere dem.
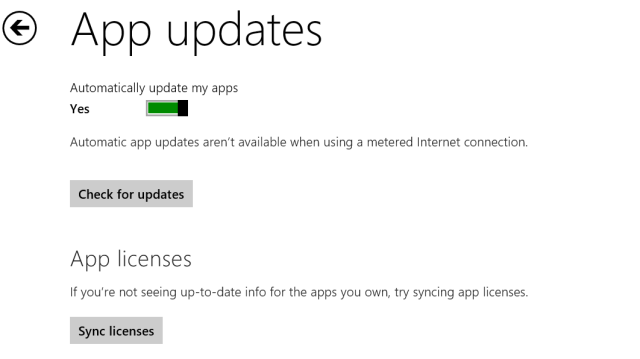
Windows RT Windows RT - Hva du kan & ikke kan gjøreWindows RT-utgaven ble diskret lansert for rundt halvannen måned siden med flaggskipet Microsoft Surface RT-nettbrettet. Selv om det er visuelt ikke skille fra Windows 8, er det noen viktige forskjeller hva ... Les mer og noen fulle Windows 8.1-enheter med Intel Atom-prosessorer støtter også en ny funksjon som heter Connected Standby. Enheten kan gå i en lav strømmodus og våkne regelmessig for å hente nye oppdateringer og e-postmeldinger - akkurat som smarttelefoner, iPads IPad Air Vs IPad Mini - Hvilken bør du kjøpe?Hvis du vil kjøpe en iPad, har du en tøff beslutning foran deg. Apples nye iPads er veldig like, men de er fremdeles merkbart forskjellige på mange måter. Les mer , og Android-nettbrett mottar e-post og meldinger mens du sover. Dette bruker ekstra batteristrøm, ettersom enheten egentlig ikke sover når den sover. Dessverre er det ingen måte å deaktivere Connected Standby som vi kjenner til. Når du setter enheten i flymodus eller bare deaktiverer Wi-Fi før den legger seg vil du forhindre at den våkner for å laste ned ny informasjon.
Bildekreditt: Windows 8 Tablet av K.G.23 på Flickr
Chris Hoffman er en teknisk blogger og teknologisk rusavhengig som bor i Eugene, Oregon.


