Annonse
OneNote er et av de Microsoft-produktene som virker helt ubrukelige når du først bruker det, men det er ikke før du faktisk bruker produktet at den sanne verdien begynner å skinne gjennom. Som en oppgave- og prosjektstyringsverktøy, Microsoft OneNote er et av de beste verktøyene der ute.
Hvorfor ikke bare bruke Oppgaver-funksjonen i Microsoft Outlook Slik eksporterer du Outlook-oppgavene dine til Excel med VBAEnten du er fan av Microsoft eller ikke, er en god ting som i det minste kan sies om MS Office-produkter hvor enkelt det er å integrere hver av dem med hverandre ... Les mer , du spør? Det er vel ingen grunn til at du ikke kan bruke begge deler. Hver har sin plass i produktivitetsverktøykassen din, og de komplimenterer hverandre også.
I denne artikkelen skal jeg vise deg hvordan du kan integrere Microsoft Outlook-oppgaver og Microsoft OneNote for å bedre administrere kompleksiteten i de flere prosjektene du har pågått i livet ditt, eller på jobben, når som helst tid.
Der Outlook Tasks faller kort
Jeg har brukt Oppgaver i Microsoft Outlook i mange år. Som en daglig oversikt over alt du må oppnå, slår ingenting det. Du har oversikt over forfallsdato, oppgavebeskrivelser og prioriteringer, og du kan til og med kategorisere dem i de spesifikke prosjektene du jobber med.
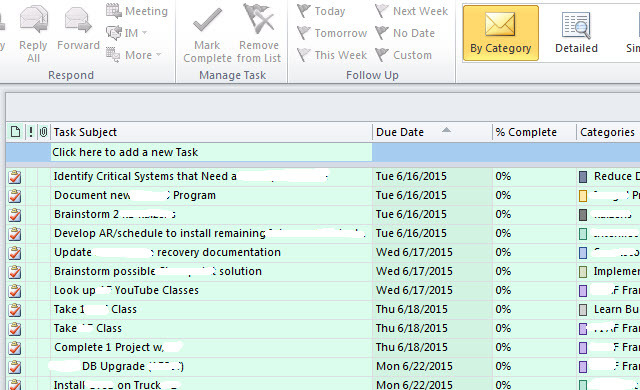
Den største fordelen for oppgaver - dens enkelhet - er også den største ulempen.
Selv om du har evnen å skrive notater Når du åpner individuelle oppgaver, er funksjonene som er tilgjengelige i disse merknadene svært begrensede.
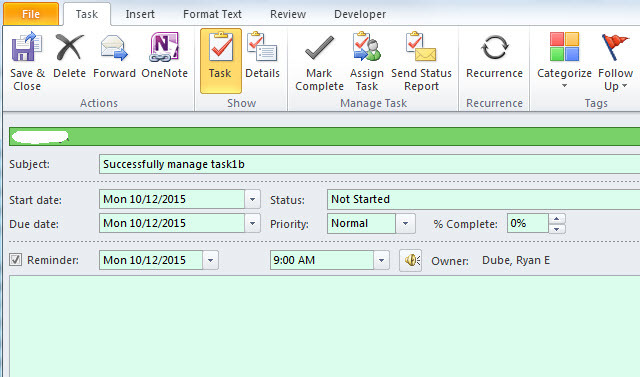
Teksten er flott, men hva hvis du vil organisere de mange regnearkene, dokumentene, møteanmerkningene og de mange andre postene som følger med arbeidet med disse oppgavene?
Det du trenger er en slags mappe eller notisbok hvor du kan lagre all den informasjonen for hver oppgave, organisert med faner, og tilgjengelig på fingertuppene når du gjennomgår oppgavene dine og bestemmer hva du skal jobbe på neste.
Legge til OneNote-tillegget til Outlook
Heldigvis kan du gjøre dette med OneNote, siden det integreres så perfekt med Microsoft Outlook (men dessverre ikke med Outlook.com alias Hotmail). For å gjøre dette fra Outlook, klikker du bare på Fil og så alternativer.
Klikk på knappen langs navigasjonsmenyen til venstre Add-Ins link.
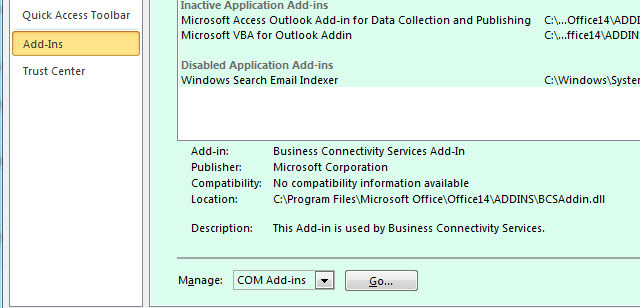
Nederst på denne siden ser du et "Administrer" -felt med en rullegardinliste. Velg “COM Add-ins” og klikk på Gå-knappen.
Hvis du har OneNote installert på datamaskinen din - som du bør gjøre, fordi OneNote er gratis- OneNote er nå virkelig gratis med flere funksjoner enn førEvernote styrer ikke lenger roost for notat-apper. Microsoft kunngjorde nylig at OneNote ville være mer gratis enn noen gang før. La oss vise deg hva dette betyr med tanke på funksjoner og funksjonalitet. Les mer -så får du se et tillegg her med tittelen OneNote-merknader om Outlook-elementer. Merk av i ruten ved siden av dette, og deretter Klikk OK.
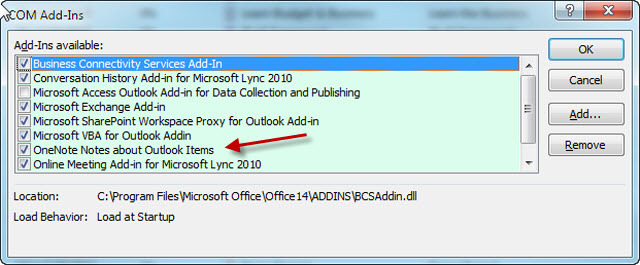
Nå oppdager du "OneNote" -ikoner i hele Microsoft Outlook, men den vi er mest interessert i er den som nå vises øverst på Outlook-oppgavesiden.
Nå som du har integrert Microsoft OneNote med Outlook, er det på tide å legge den til å fungere bli mer produktiv 5 måter å bli produktive med Microsoft OneNoteFøler du behovet for et offline organisasjonsverktøy som også finnes på nettet? Overraskende har Microsoft kommet med den perfekte løsningen - OneNote. Les mer . I den følgende delen vil jeg vise deg hvordan du kan lage notatbøker for enkeltprosjekter du har pågått, og hvordan du kan lage nye sider for å håndtere oppgaver bare ved å klikke på Microsoft OneNote-knappen i Outlook Oppgaver.
Effektiv oppgavestyring med OneNote og Outlook-oppgaver
Åpne først OneNote og lag en ny Notebook som nettopp er dedikert til Oppgavestyring.
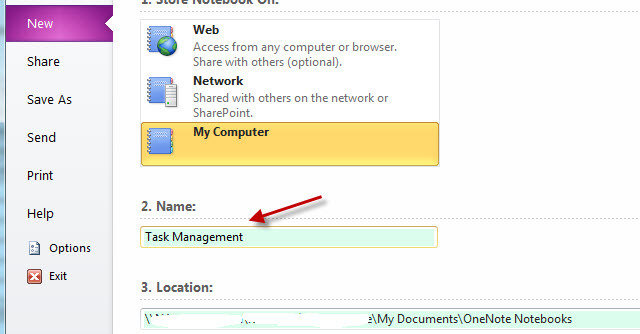
Nå inne i Task Management-notatblokken, kan du lage nye seksjoner for hvert enkelt prosjekt som du jobber med.
Alle oppgavene på Outlook Tasks-siden din faller vanligvis inn under ett eller annet prosjekt. I Microsoft Outlook er det dessverre ikke så lett å organisere disse oppgavene visuelt etter prosjekt. De dukker ganske enkelt opp på en stor, lang liste. Det er kategorien du skal jobbe med, men det er bare en kolonne. Visuelt ser listen ganske skremmende ut.
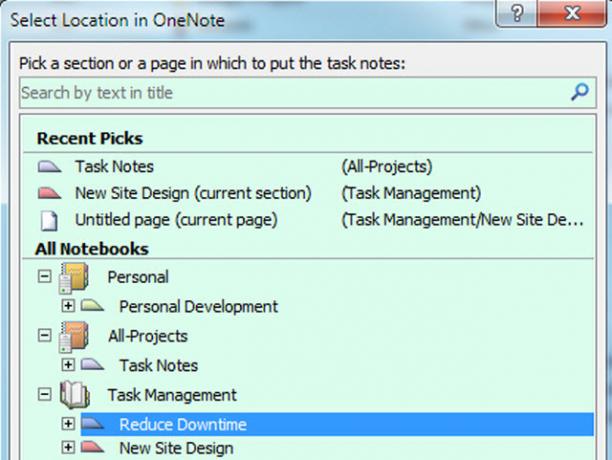
Men ved å legge til seksjoner i OneNote for hvert prosjekt, oppretter du dette fine, rene visuelle oppsettet som lar deg organisere alle oppgavene dine visuelt i prosjekter (som vi kommer til i løpet av et øyeblikk).
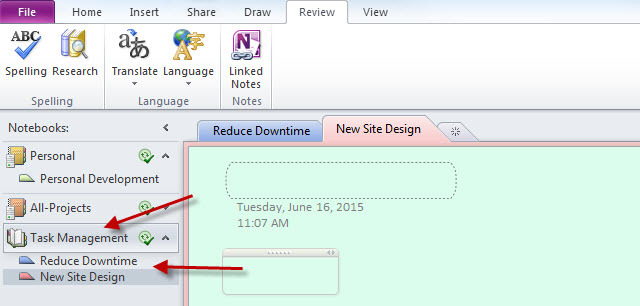
Så nå som du har fått OneNote satt opp med prosjekter, kan du begynne å laste den opp med Oppgaver når de kommer opp.
Bruke den nye Task-to-OneNote-integrasjonen
Enten nye oppgaver kommer fra en e-post sjefen din sender deg, oppgaver levert av en prosjektleder, eller hvor som helst ellers, prosessen er den samme; opprette oppgaven i Outlook-oppgaver, uthev den (ved å klikke på oppgaven) og klikk deretter på OneNote-ikonet øverst på oppgavesiden.
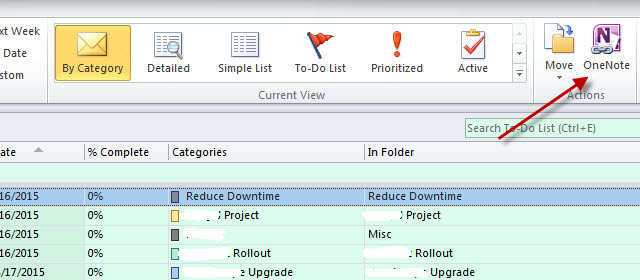
Det som skjer når du gjør dette er magi.
Først vil OneNote spørre deg om hvilken seksjon du vil plassere denne nye “siden” på. Det er her du velger prosjektet der denne oppgaven hører hjemme.
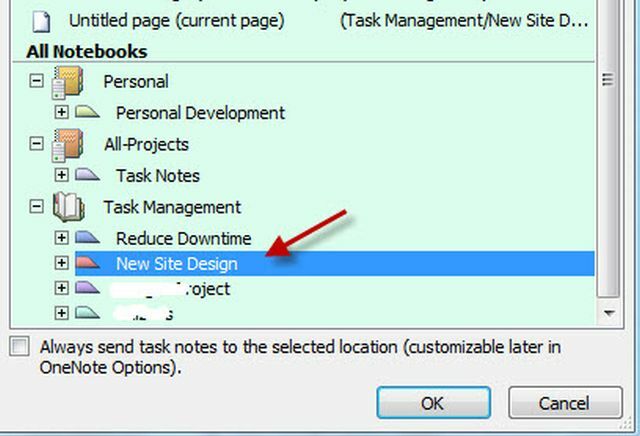
Når du har gjort det, importerer OneNote automatisk oppgaven fra Microsoft Outlook til den OneNote-delen som en ny side.
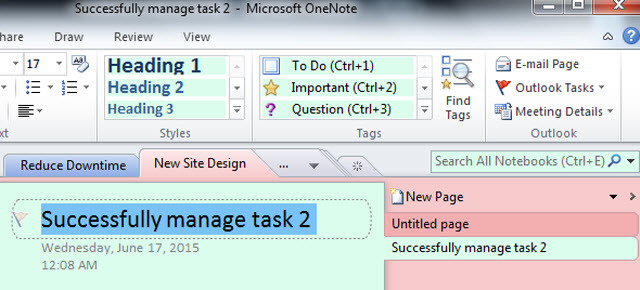
I utgangspunktet er seksjoner prosjekter, og sider er oppgaver. Så med dette oppsettet i OneNote, vil alle prosjektene dine bli oppført langs venstre navigasjonsfelt. Når du klikker på et prosjekt, ser du alle de relaterte oppgavene langs navigasjonslinjen på høyre side.
Når du har brukt dette oppsettet i noen dager, vil du sette pris på hvor intuitivt og rent det er. Selv om du har 4 eller 5 prosjekter som alle foregår samtidig, lar dette oppsettet deg fokusere rett på spesifikt prosjekt og se bare oppgavene som er knyttet til det, uten alt det ubeslektede oppgaver.
Husk at OneNote også er bra for andre typer prosjekter. Sjekk ut hvordan du kan bruk OneNote for å lage en personlig wiki Hvordan lage en personlig wiki ved hjelp av Microsoft OneNoteEn wiki er en flott måte å lagre og dele store mengder informasjon på. Her er hvor enkelt det er å lage en wiki med OneNote. Les mer .
Føre organisasjonsoppgavene
Ved å ta oppgavene dine inn i OneNote, gir du et sentralt rom der alt relatert til den oppgaven kan organiseres. Og tingene du kan organisere på oppgavesiden din i OneNote, er imponerende.
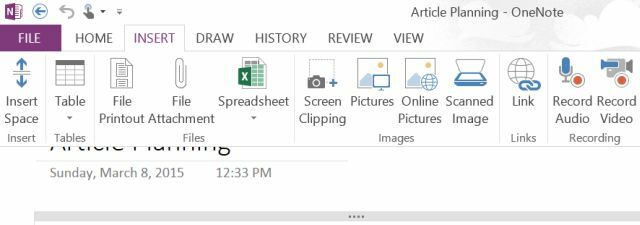
Du kan sette inn tabeller med data (eller sette inn et faktisk Excel-regneark hvis du vil), legge ved hvilken som helst fil, ta skjermutklipp, sett inn bilder eller skannede bilder, lag lydopptak, og selvfølgelig legg til alle hyperkoblinger du som.
Du kan til og med lage en annen oppgaveliste i denne individuelle oppgaven. Det du organiserer i dette rommet, er helt opp til deg, men poenget er at det gir deg et sentralisert sted å fokusere på oppgaven din, uten å kaste bort tid jakter gjennom katalogene dine for relaterte filer. Koble sammen alt her, så er det alt sammen innen fingertuppene.
Når du føler at Outlook og OneNote ikke helt klipper det lenger, kan du sjekke ut en mer omfattende prosjektstyringsverktøy som Asana En nybegynnerveiledning for bruk av Asana til sporing av ethvert prosjektAsana er et av de beste produktivitetsverktøyene du kan bruke gratis. Slik kan du følge med på et prosjekt ved hjelp av Asana. Les mer . Og hvis du trenger et verktøy for prosjekt team samarbeid, se på monday.com Hvordan monday.com kan supercharge teamsamarbeidet dittmonday.com tilbyr kraftige samarbeids- og organisasjonsverktøy for teamet ditt. Her er grunnen til at du bør prøve det. Les mer .
Ryan har en BSc-grad i elektroteknikk. Han har jobbet 13 år innen automatisering, 5 år innen IT, og er nå en applikasjonsingeniør. Han er tidligere administrerende redaktør for MakeUseOf, han snakket på nasjonale konferanser om datavisualisering og har blitt omtalt på nasjonal TV og radio.