Annonse
Du vet hva de sier - "hvis det ikke brøt, ikke fikse det".
La dem snakke.
Hvis du er helt fornøyd med operativsystemet ditt, er det selvfølgelig ikke nødvendig å bruke for mye tid på å pynte med det, spesielt hvis du prøver å være produktiv.
Fortsatt er noe av det beste med åpen kildekode-programvare (og Linux generelt) at du enkelt kan endre alt du ønsker: fra å erstatte standardprogrammer med bedre alternativer til redigering av kilden kode. Liker du ikke standard filbehandler som fulgte med distroen din? Bare installer en annen. Det samme gjelder musikkspillere, nettlesere og tekstredigerere, men også for grunnleggende komponenter i en Linux-distribusjon, som skrivebordsmiljøet eller kjernen.
En slik komponent er en visningssjef.
Hva er en Display Manager?
Noen ganger referert til som en "login manager", er en display manager ansvarlig for å starte skjermserveren og laste inn Linux-skrivebordet etter at du har skrevet inn brukernavn og passord. Enkelt sagt styrer den brukersesjoner og administrerer brukerautentisering. For det meste utfører en skjermansvarlig sin magi "under panseret", og vanligvis er det eneste elementet du ser innloggingsvinduet, også kjent som "greeter".

Det er avgjørende å huske at en display manager ikke er den samme tingen som en windows manager eller en skjermserver. Alle tre komponentene samhandler med hverandre, men de har ikke den samme funksjonaliteten, så begrepene skal ikke brukes om hverandre. Eksempler på en windows manager er KWin, Openbox og dwm, mens noen kjente visningsservere for Linux inkluderer Wayland, Mir og X.Org.
(Mange Linux-distribusjoner har Wayland som standard visningsserver og noen få andre beveger seg også i den retningen, så det er lurt å vite mer om bruk av Linux med Wayland.)
Hvorfor bytte ut en skjermbehandler?
Hvorfor skulle noen ønske å bytte ut en visningssjef, spør du? Vel, her er noen sannsynlige scenarier:
- Du prøver å gjøre det gjenopplive en gammel PC 14 lette Linux-distribusjoner for å gi din gamle PC nytt livTrenger du et lett operativsystem? Disse spesielle Linux-distrosene kan kjøres på eldre PC-er, noen med så lite som 100 MB RAM. Les mer og du trenger en lett display manager.
- Nåværende visningssjef bryter etter en oppdatering, og det er mye raskere å installere en annen enn migrere til en annen distro Hvordan oppgradere eller bytte Linux-distros uten å slette fileneSynes du at du bytter mellom Linux-distribusjoner ofte? Du kommer til å ønske å lære dette trikset. Les mer .
- Du vil bruke nydelige temaer på påloggingsvinduet, men distroens standard visningssjef er begrenset i så måte.
Det er flere populære visningsledere for Linux. Du vil merke at de er ganske like i utseendet; de viktigste forskjellene ligger i størrelsen, kompleksiteten og måten de administrerer brukere og økter på.
KDM
Som alle andre ting KDE, tilbyr KDM mange funksjoner og tilpasningsmuligheter. Du kan enkelt konfigurere den via kontrollmodulen i Systeminnstillinger. Der kan du velge hvilket KDM-tema du vil bruke, eller bytte til den enkle greeteren som lar deg tilpasse bakgrunn, velkomstmelding og skrift.
Du kan aktivere rask brukerbytte, vise brukerlisten, aktivere root shutdown, tillate passordløs pålogging og autologin. KDM kan også forhindre stenging fra det grønnere vinduet, slik at bare påloggede brukere kan slå av datamaskinen. Hvis maskinvaren din støtter forskjellige godkjenningsmetoder, for eksempel fingeravtrykkskanning, kan KDM gjenkjenne og administrere denne funksjonen. Den oppdager installerte skrivebordsmiljøer og vindusbehandlere automatisk, og tilbyr dem i en liste over økter, slik at du kan velge hvilken du skal starte når du skriver inn brukernavn og passord.

KDM støtter både X.Org og Wayland, men i KDE Plasma 5 Den nåværende tilstanden i det nye Linux-skrivebordsmiljøet, Plasma 5Etter mange års polering av 4.x-serien, leder KDE nok en gang innovasjonsløpet blant Linux desktop-miljøer med sitt nyeste produkt: Plasma 5. Les mer den erstattes av SDDM, så du finner den som standard visningssjef bare i eldre versjoner av KDE. Selvfølgelig kan du installere det hvor som helst, men vær klar over at det har mange KDE-relaterte avhengigheter (som f.eks kde-runtime, som i seg selv krever mye pakker).
Selv om noen av funksjonene kan overvelde en nybegynner, er KDM faktisk veldig enkelt å sette opp takket være den enkle grafiske dialogen. Du trenger ikke å redigere noen konfigurasjonsfiler og lure på hva hver linje i dem representerer. Hvis du ikke er fornøyd med KDM-temaer fra KDE-Look.org, er det relativt enkelt å lage nye fra bunnen av - bare følg den offisielle dokumentasjonen.
GDM (Gnome Display Manager)
Hva KDM er for KDE, GDM er for Gnome - standard visningssjef for et stort og populært Linux-skrivebordsmiljø. Akkurat som KDM, støtter den X og Wayland, automatisk pålogging, skjule brukerlisten, passordløs pålogging, tilpassede økter og temaer. Det er også mulig å ha flere brukere logget på samtidig og utføre hurtigbytte mellom øktene sine.
Konfigurering av GDM kan gjøres enten via den dedikerte dialogen i Systeminnstillinger eller ved å redigere konfigurasjonsfiler (avhengig av distribusjonen du bruker, kan det være /etc/X11/gdm/gdm.conf eller /etc/gdm/gdm.conf). GDM lagrer også noen konfigurasjonsnøkler i dconf-databasen, så hvis du er i avansert finjustering eller trenger du alternativer som fingeravtrykkskanning og smartkortgodkjenning, kan du sjekke filene i /etc/dconf/db/gdm.d.

Det er viktig å merke seg at GDM gjennomgikk en seriøs redesign i Gnome 3 / Gnome Shell, så den nye versjonen av GDM (vanligvis referert til som GDM3) er ganske annerledes enn gammel "arv" GDM, selv om det kanskje ikke virker slik på flate. Den er ikke bakoverkompatibel med gamle GDM-temaer, og den har færre funksjoner. De fleste av alternativene er gjemt i konfigurasjonsfiler og er ikke tilgjengelige fra grafiske dialoger.
Det er mindre praktisk å administrere brukerlisten fordi du ikke bare kan redigere en fil, da GDM3 er avhengig av AccountsService for informasjon om brukere. Du kan fortsatt tilpasse utseendet ved å redigere /etc/gdm3/greeter.gconf fil, eller prøv å stille den inn med tredjepartsverktøy som GDM3setup.
MDM (Mint Display Manager)

MDM ble opprettet av utviklerne av Linux Mint og Cinnamon desktop-miljø, og dukket først opp i Linux Mint 13 (Maya) som standard visningssjef. Det var opprinnelig basert på "arven" GDM 2.20 og ble sett på som et alternativ til ny, omdesignet GDM3 for brukere som ønsket den gamle visningssjefen tilbake.
Imidlertid allerede i september 2013 ble det radikalt redesignet og slanket ned, og mistet flere funksjoner i prosessen, inkludert ekstern pålogging og utføring av tilpassede kommandoer. Noen funksjoner ble fjernet fra konfigurasjonsdialogen, men kan fremdeles bli funnet og endret i /etc/mdm/mdm.conf fil.

Til tross for at den er lett og basert på en gammel skjermsjef, mangler MDM på ingen måte funksjoner eller modernitet. Den støtter automatisk pålogging, tidsbestemt innlogging, tilpassede oppstartsmeldinger og et alternativ for å slå Num Lock. MDM oppdager automatisk tilgjengelige økter og støtter tre typer hilsner, dvs. temaer: enkel GTK, gammel GDM 2.x-temaer, og HTML-temaer med funksjoner som gjennomsiktighet, animasjoner og interaktivt JavaScript elementer. Det er standard visningssjef for forskjellige smaker av Linux Mint, men andre distribusjoner har også anerkjent sin verdi og tilbyr den som sitt standardvalg (f.eks. Manjaro Linux Manjaro Linux: Arch for folk som ikke har tid Les mer XFCE).
SLiM (Simple Login Manager)

Ledetråden heter navnet: SLiM har som mål å være, du gjettet det, en lett skjermadministrator med minimale avhengigheter som automatisk oppdager tilgjengelige skrivebordsmiljøer. Det er enkelt å konfigurere via /etc/slim.conf fil. SLiM har ikke for mange alternativer (for eksempel støtter den ikke ekstern pålogging), men den har alt det vesentlige: autologin, Num Lock-veksling, tilpasset velkomstmelding og støtte for temaer. Dessverre er SLiM ikke lenger oppdatert, så hvis du får en avtale-bryte feilen, ikke forvent en løsning for det når som helst snart.
SDDM (Simple Desktop Display Manager)
SDDM er et nytt ansikt på display manager-scenen: den ble utgitt i 2013, støtter X og Wayland, er avhengig av QML-tema, og det er allerede vist seg verdig nok til å erstatte den gamle, pålitelige KDM som standard visningssjef i Plasma 5.

Som med andre skjermadministratorer uten frills, kan du konfigurere SDDM ved å redigere en fil, nemlig /etc/sddm.conf. Der kan du aktivere automatisk pålogging, slå på Num Lock, endre hvilke brukere som vises på greeter (innloggingsvindu) og endre temaer. Det er en annen måte: hvis du bruker SDDM på KDE, har den en konfigurasjonsmodul i Systeminnstillinger, og det er også et nyttig verktøy som heter sddm-config-redaktør.
LXDM

LXDM er en del av LXDE miljø Bruker du en gammel datamaskin? Gi det nytt liv med LXDEEttersom Linux uten tvil er det mest tilpassbare operativsystemet mellom det, Windows og Mac OS X; det er god plass til å endre omtrent hva du vil. Riktig tilpasning kan potensielt føre til massiv ytelse ... Les mer , og det pleide å være standard visningssjef for Lubuntu frem til versjon 12.04. Du kan installere det i alle andre stasjonære omgivelser, siden det ikke har mange avhengigheter. Du kan konfigurere den via sitt eget konfigurasjonsverktøy, eller redigere konfigurasjonsfiler i /etc/lxdm (eller hvis du er på Lubuntu, /etc/xdg/lubuntu/lxdm ).
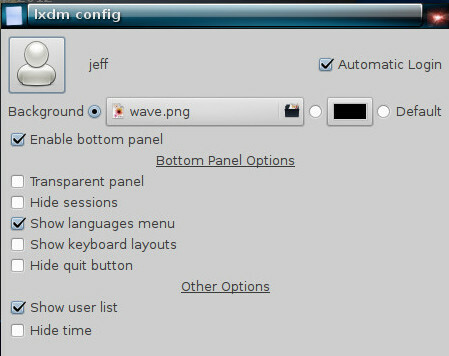
Uansett vil du kunne slå av brukerlisten, tillate autologin, velge ansiktsikoner for hver bruker og aktivere brukerskifte. Den støtter også tidsbestemt autologin (systemet logger seg på automatisk etter den valgte tidsperioden) og tilpassede bakgrunnsbilder.
Både den offisielle dokumentasjonen og uoffisielle vitnekontoer på forskjellige fora bemerker at LXDM ikke avslutter brukerprosesser ved utlogging, så du må endre /etc/lxdm/PostLogout fil hvis du vil at den skal fungere som andre skjermadministratorer. LXDM er kanskje finurlig, men det er ganske raskt, så hvis det er en akseptabel avveining for deg, kan du prøve det.
LightDM
Da den ble introdusert som den nye standardvisningssjefen for Ubuntu 11.10, ble LightDM rost som det lette alternativet til GDM. Bortsett fra X.Org, støtter den også Canonical's Mir-skjermserver, så det er åpenbart hvorfor Ubuntu valgte det. LightDM kan tilpasses og treffende, men den låser deg ikke med en rekke avhengigheter.
For å passe godt inn i forskjellige skrivebordsmiljøer, tilbyr LightDM separate greeter-pakker: det er en for GTK, en for Qt / KDE, en spesiell greeter for Unity og noen få til. Avhengig av hvilken grønnere du bruker, kan du bruke forskjellige temaer på LightDM og finpusse utseendet til påloggingsskjermen.

I tilfelle du vil deaktivere gjestekontoen, viser du brukerlisten på påloggingsskjermen, endrer bakgrunnsbilde og vindusposisjon, kan du redigere LightDM-konfigurasjonsfilene, som bør være i /etc/lightdm/, med separate filer for hver installerte greeter i /etc/lightdm/lightdm.conf.d/. Brukere av Ubuntu og derivater som abonnerer på GUI-bare filosofien, kan installere et praktisk verktøy som heter LightDM GTK Greeter-innstillinger, og en kontrollmodul for KDEs systeminnstillinger er også tilgjengelig.

Hvordan bytte ut en Display Manager på Linux?
Det er to trinn for å erstatte din nåværende visningssjef i Linux: installere en ny og sette den opp som standard. Den første delen av prosessen er enkel, som du bare trenger finn den aktuelle pakken Linux-brukerens verktøysett for å oppdage nye apperÅ installere Linux er som å sjekke inn i et all-inclusive resort. Maskinvare fungerer perfekt, og du får et imponerende utvalg av forhåndsinstallert programvare. Men hva hvis du vil prøve ut noen ny Linux-programvare? Les mer for distribusjonen din og installer den. Du kan fjerne den gamle skjermbehandleren hvis du vil, men i de fleste tilfeller vil det ikke være nødvendig (og hvis din pakkesjef ønsker å fjerne hele GNOME-miljøet sammen med GDM, det vil du tydeligvis ikke gå gjennom med den).
Å sette opp den nye visningssjefen som standard er forskjellig for hver distribusjon, men det koker ned til å redigere noen få konfigurasjonsfiler eller å kjøre en enkel linjeføring i terminalen. Denne korte guiden forutsetter at du allerede har installert den ønskede visningssjefen, og at du bare må sørge for at den lastes ordentlig på neste omstart.
For Ubuntu, Linux Mint og de fleste Ubuntu-derivater:
Løpe sudo dpkg-rekonfigurer gdm og velg standard visningssjef i dialogboksen som dukker opp. Du kan erstatte “gdm” med hvilken som helst av skjermadministratorene som for øyeblikket er installert på systemet ditt. Hvis dette mislykkes, kan du redigere /etc/X11/default-display/manager fil med root-rettigheter.

For Arch Linux og Manjaro:
Aktiver systemtjenesten for den nye skjermbehandleren din ved å bruke systemctl enable displaymanager.service -f
Hvis dette ikke fungerer, kan Manjaro-brukere prøve å deaktivere den forrige visningssjefen først:
sudo systemctl stop gdm
sudo systemctl deaktivere gdm
sudo systemctl aktivere lightdm.service
sudo systemctl start lightdm
mens du er på Arch Linux må du kanskje fjerne /etc/systemd/system/default.target fil, og opprett en skjerm-manager.service fil i /etc/systemd/system katalogen. Denne nye filen skal være en symlink til den nye visningssjefens servicefilen i /usr/lib/systemd/system/.
Rådene i dette avsnittet gjelder også for nye versjoner av Fedora (fra Fedora 14 og utover). Du kan også endre display manager på Fedora med et praktisk verktøy som heter system-bytte-displaymanager.
For Debian:
Prosedyren ligner på Ubuntu: erstatt banen til din gamle visningssjef til den nye i /etc/X11/default-display-manager. Du må redigere filen som rot. Alternativt løp sudo dpkg-rekonfigurer din displaymanager og velg den nye visningssjefen.
For PCLinuxOS:
Du skal kunne velge din nye visningssjef fra dialogen i Kontrollsenter> Boot> Konfigurer skjermbehandling. Hvis systemet ikke erkjenner endringene, kan du prøve å redigere /etc/sysconfig/desktop -fil, der du kan stille inn den foretrukne visningssjefen.
For openSUSE:
Du kan redigere /etc/sysconfig/displaymanager fil eller bruk Sysconfig Editor-modulen i YaST for å få tilgang til innstillinger for Desktop> Display Manager. Den nye visningssjefen din skal aktiveres ved neste omstart.
Andre distribusjoner bør ikke kreve aktiviteter for forskjellige fra de som er beskrevet her, spesielt hvis de er basert på distroser som er nevnt i denne listen. Hvis en distribusjon bruker systemd, er sjansen stor for at instruksjonene til Arch, Manjaro og Fedora også vil fungere for det.
Avhengig av skjermbehandleren du har installert, kan du nå ha det moro med temaer. MDM er det beste valget hvis tilpasning er din prioritet, siden den støtter både gamle GDM og nye HTML-temaer. Du finner dem på LinuxMint-Art og Gnome-Look.org. DeviantART har a ryddig samling av temaer for forskjellige visningsledere, og hvis du bruker SDDM, kan du finne temapakker for det i depotene.
Som du har sett, er det ikke så vanskelig å bytte ut en visningssjef som det høres ut. Når du begynner å lese mer om funksjonene deres, kan du bli fristet til å teste noen få forskjellige displaymanagere på jakt etter den beste - og jeg oppfordrer deg til å gjøre det.
Du trenger ikke å vente på at programvare skal "gå i stykker" for å prøve noe nytt eller til eksperimentere med et nytt Linux-skrivebordsmiljø De 12 beste Linux-skrivebordsmiljøeneDet kan være vanskelig å velge et Linux-skrivebordsmiljø. Her er de beste desktop-miljøene du kan vurdere. Les mer .
Bildetillegg:GDM-session av Mark Mrwizard via Flickr, MDM Prairie Theme, Pantheon Greeter skjermbilde via Linux Mint Forums, SDDM-skjermbilde og LXDM-skjermbilde via Manjaro Wiki, LightDM Webkit Google Theme, LightDM-KDE-innstillinger av David Edmundson.
Ivana Isadora er frilansskribent og oversetter, Linux-elsker og KDE fangirl. Hun støtter og markedsfører gratis og åpen kildekode-programvare, og hun leter alltid etter ferske, innovative apper. Finn ut hvordan du kommer i kontakt her.