Annonse
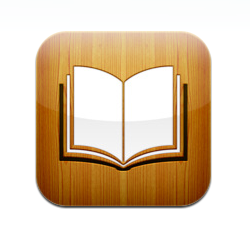 En av hovedattraksjonene i iPad er iBooks. Denne applikasjonen gir en flott digital bokleseropplevelse for alle iPad-brukere og en kilde til misunnelse for andre. Men nå kan bokelskere som har en iPhone (og andre støttede iGadgets) glede seg fordi iBooks To gratis multiplatformverktøy for å lage iBooks Les mer er endelig tilgjengelig for dem. Apple ga ut iBooks-appen sammen med en gratis iOS4-oppgradering.
En av hovedattraksjonene i iPad er iBooks. Denne applikasjonen gir en flott digital bokleseropplevelse for alle iPad-brukere og en kilde til misunnelse for andre. Men nå kan bokelskere som har en iPhone (og andre støttede iGadgets) glede seg fordi iBooks To gratis multiplatformverktøy for å lage iBooks Les mer er endelig tilgjengelig for dem. Apple ga ut iBooks-appen sammen med en gratis iOS4-oppgradering.
En annen god nyhet er at bortsett fra ePub - det åpne kildeformatet som brukes i iBooks, kan brukere også åpne og lese PDF-filer. Så la oss se hvordan du kan konvertere ebøker til iBook på iPhone.
Oppgradering til iOS4 og installering av iBooks
Gå til iTunes Store og last ned appen. Den blir installert automatisk neste gang du synkroniserer iPhone-en med datamaskinen.

Men sørg for at iPhone-operativsystemet ditt har blitt oppgradert til iOS4, ellers kan ikke iBooks-appen installeres på enheten.
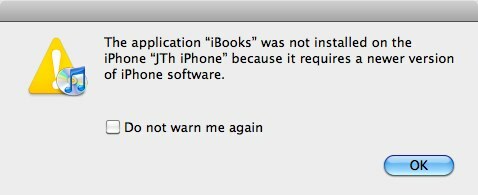
Nå som du har installert leseren, må du fylle bokhyllene med bøker for å lese. Her er noen metoder du kan bruke for å sette digitale bøker i en iPhone.
1. Dra & slipp
Hvis du allerede har (mange) ebøker i PDF- og ePub-format som du vil legge på iPhone, kan du legge dem til i iBooks-biblioteket ved å dra og slippe dem på iTunes. De vil bli plassert i "bøker" mappe.

Du kan også konvertere andre digitale litteraturmaterialer til ePub To gratis multiplatformverktøy for å lage iBooks Les mer eller PDF Hvordan du enkelt oppretter og kommenterer PDF-dokumenter Les mer slik at du kan legge dem i biblioteket. Synkroniser enheten og dine digitale bøker blir overført til iPhone.
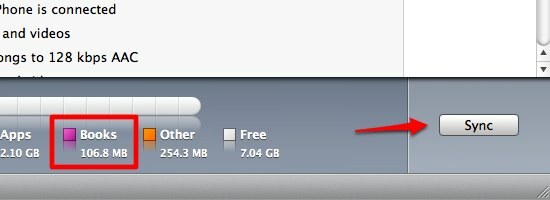
2. Kjøper fra butikken
Den andre metoden er å få ebøker fra iBooks-butikken. Åpne iBooks fra din iPhone.

Du kan se bøkene du legger til via iTunes på sokkelen. For å få noen flere bøker, klikk på “butikk”-Knappen øverst til høyre.
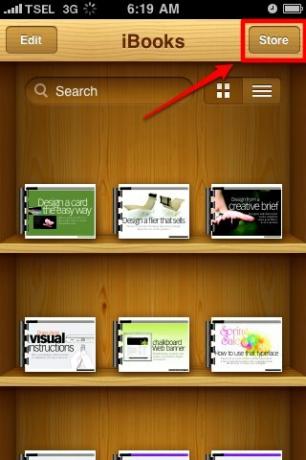
Gå til “kjøp”-Fanen og se hva som er inne. Siden jeg ikke har lastet ned noe, er det fortsatt tomt. Kontoinformasjonen som vil vises her, er den du vil bruke i iTunes.
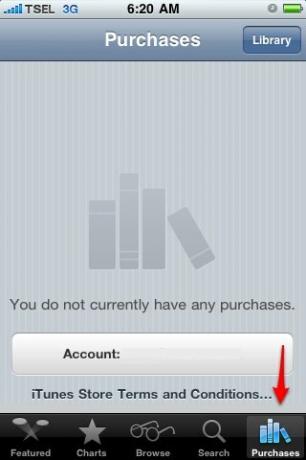
For å velge bøkene, kan du bruke flere alternativer nederst på skjermen. Du kan se hva som vises nå, sortere etter rangeringer, bla rundt eller søke direkte etter bøkene du ønsker.
Akkurat som en vanlig bokhandel, må du kjøpe de fleste bøkene i iBooks-butikken. Men det er også valg av gratis bøker. Bare bruk søkefunksjonen for å se etter “gratis”. Sammen med lanseringen av iBooks-appen gir Apple oss en gratis kopi av “Ole Brumm”Av A. EN. Milne. Bare søk etter den boken.
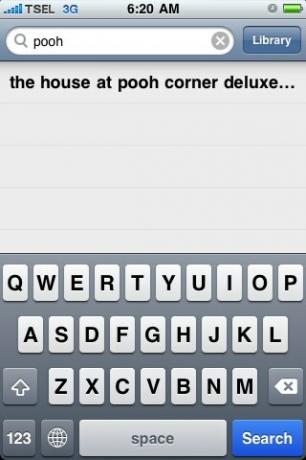
Velg boken fra søkeresultatene, så går du til den enkelte siden i den boken.

Du kan se mer informasjon om boka her, inkludert pris og mulighet for å få en prøve.

Klikk på pris-knappen (i dette tilfellet er det gratis) for å laste ned boken. Du blir bedt om å oppgi iTunes Store-kontoen og passordet ditt. Boken vil lastes ned på din iPhone og vil sitte på sokkelen og vente på å bli lest.

Du kan se at det er to bokhyller, den ene med tittelen “bøker”Er å lagre ePub-format ebøker (enten du får det fra butikken eller ikke), og den andre er for PDF-filer.
3. Fange bøker fra e-post
Den tredje metoden for å fylle iBook-hyllene dine er å hente bøkene fra e-posten din. Hvis du mottar e-postmeldinger med PDF-vedlegg, kan du flytte disse PDF-filene til iBooks-sokkelen.
Trykk på PDF-vedlegget.

Du vil få en forhåndsvisning av filen. Velg “Åpent i iBooks“.
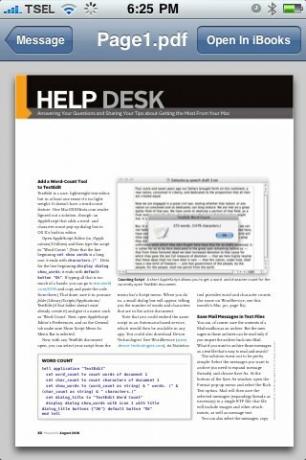
PDF-en blir deretter åpnet og lagret på iBooks-sokkelen.
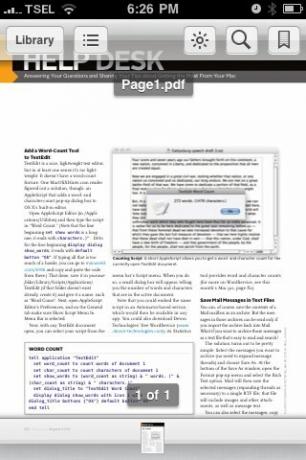
Det er en annerledes opplevelse å lese e-bøker ved å bruke iBooks på iPhone. Selv om det ikke er så kraftig som iBooks på iPad Lese bøker på iPad med iBooks og Amazon Kindle [Mac] Les mer , det overgikk forventningene mine. Jeg vil lagre historien til neste innlegg, sammen med flere tips for å forbedre iBooks leseopplevelsen på iPhone.
En indonesisk skribent, selverklært musiker og deltidsarkitekt; som ønsker å gjøre en verden til et bedre sted ett innlegg av gangen via bloggen SuperSubConscious.

