Annonse
Det er velkjent at alle datamaskiner, inkludert Mac-maskiner, går tregere over tid. Denne nedgangen i ytelsen kan være frustrerende, og det er lett å tenke at du trenger å sprute ut på ekstra RAM - eller til og med kjøpe en ny maskin - før du vil.
Men det er en rekke enkle justeringer som kan øke datamaskinens ytelse og øke hastigheten på den sakte Mac-maskinen, og de vil ikke koste deg en krone.
Først: Feil som gjør at Mac-en din går tregt
Vi har tidligere dekket noen årsaker til en treg Mac når vi så på vanlige feil som bremser Mac-en 7 vanlige feil som bremser Mac-enKjører Mac-maskinen din tregt? Ved å endre noen av datamaskinens vaner, kan du forbedre ytelsen. Disse 7 store feilene kan bremse Mac-en din. Les mer . Før du fortsetter, bør du gå gjennom denne guiden slik at du vet hva du ikke skal gjøre.
Det dekker hurtigreparasjoner som å lukke krevende programmer og tømme hurtigbufferne som gir umiddelbare ytelsesforbedringer på Mac-en. Men hvis datamaskinen fremdeles ikke presterer som du vil, fortsett med tipsene nedenfor.
1. Oppgrader macOS
Mange tror fortsatt myten om at oppgraderinger av operativsystemet alltid bremser maskinen din. Og selv om de noen ganger kan ha ytelsesproblemer på virkelig gamle datamaskiner, gjør disse oppdateringene vanligvis mer enn skade. De inkluderer feilrettinger, oppdateringer og forbedringer som ofte øker hastigheten på Mac-en.
Disse OS-oppdateringsfilene kan imidlertid være ganske store. Så hvis du har lite plass på harddisken, vil du sannsynligvis frigjøre det først (se trinn 2 nedenfor).
For å oppdatere operativsystemet ditt må du forsikre deg om at den bærbare datamaskinen er koblet til en stikkontakt, og sikkerhetskopiere Mac-en først i tilfelle noe skulle gå galt. Klikk på Apple-menyen øverst til venstre på skjermen og gå til Om denne Macen > Programvareoppdateringer.
Hvis en programvareoppgradering er tilgjengelig, ser du en Oppgrader nå knapp. Klikk på det og nedlastingen starter.
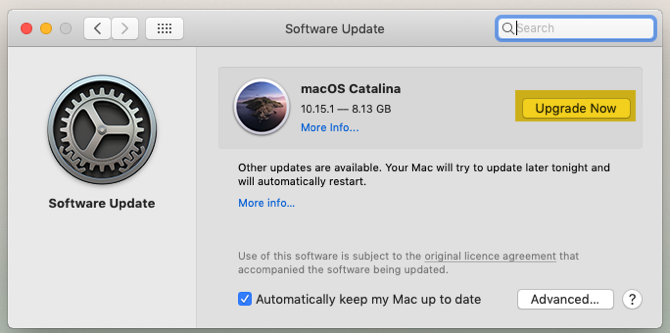
Etter en stund starter datamaskinen på nytt, og du går gjennom installasjonsprosessen. Denne oppdateringsprosessen vil ikke bare oppdatere operativsystemet, men også mange av standardappene fra Apple.
2. Ledig plass på harddisken
Når lagringsstasjonen når sin kapasitet, synker ytelsen raskt. Store filer har vist seg å ha en mer negativ innvirkning på Mac-hastigheten enn små filer. Det er derfor alltid lurt å holde minst 25% av din diskplass om mulig.
Gå til for å sjekke hvor mye ledig plass du har på harddisken Apple-meny> Om denne Macen > Oppbevaring.
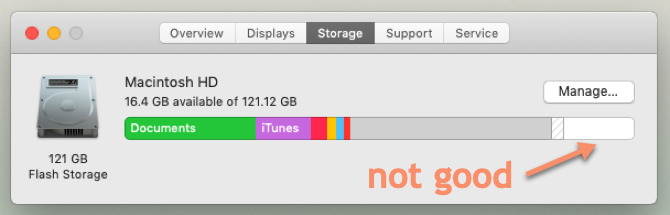
Hvis du har lite plass, som vist på bildet over, er det verdt å gå gjennom guiden vår på hvordan du frigjør plass på Mac-en. Det tar deg gjennom hvordan du gjør hvert av følgende trinn for trinn:
- Tøm søpla
- Avinstaller apper du ikke bruker
- Finn og slett store filer
- Slett iTunes-filer og iOS-sikkerhetskopier
- Ta en titt på apper for skylagring
- Optimaliser lagring i bilder-appen
- Lagre skrivebords- og dokumentmappene i skyen
I tillegg vil vi også anbefale å flytte bildene og musikkbibliotekene dine til en ekstern harddisk, da de kan ta enormt mye plass. Lag minst to eksemplarer (eller sikkerhetskopier med en skyleverandør) i tilfelle en av stasjonene mislykkes.
Etter å ha jobbet gjennom trinnene i denne guiden, frigjorde jeg ytterligere 34 GB harddiskplass.
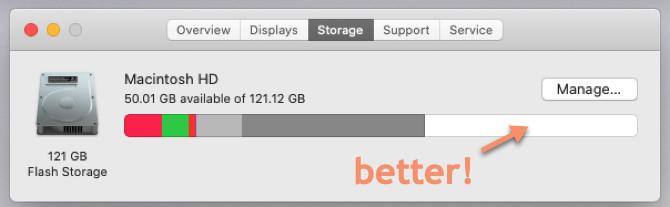
3. Fjern oppstartselementer
Til hjelpe Mac-maskinen din å starte opp raskere Hvordan få Mac-en din raskereTar din Mac alltid å starte opp? Slik gjør du det. Les mer , bør du minimere antall bakgrunnsprosesser som lastes inn hver gang du starter på nytt. Å gjøre dette:
- Gå til Systemvalg> Brukere og grupper og velg kontonavnet på venstre sidefelt.
- Klikk Innloggingsartikler.
- Velg elementene du ikke lenger ønsker å laste inn ved oppstart.
- Fjern disse ved å klikke på minus knapp.
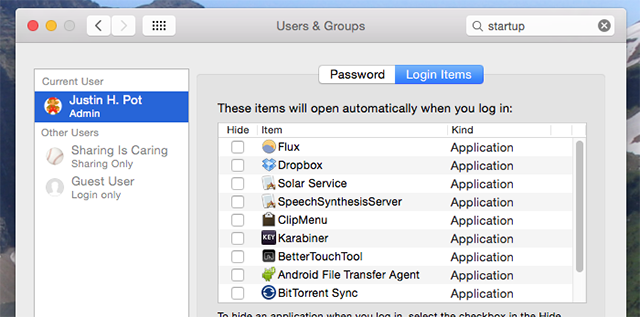
4. Slett unødvendige widgeter
Å ha en haug med widgets som kjører i bakgrunnen, kan også ha innvirkning på Mac-en din hastighet. Slik fjerner du noen av disse:
- Åpne Notifikasjons senter ved å klikke på knappen øverst til høyre på skjermen.
- Gå til I dag fane.
- Klikk Redigere nederst i varslingssenteret.
- Klikk på det røde slette for å fjerne unødvendige widgeter.
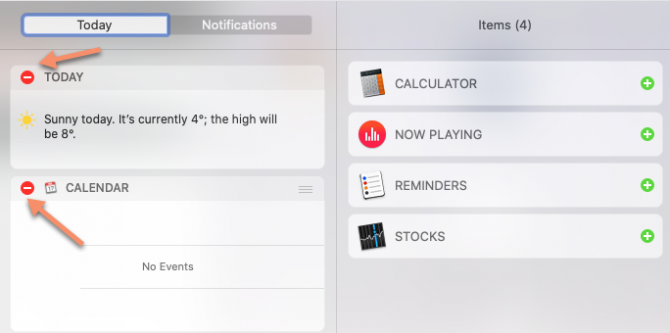
5. Gjenoppbygge søkelysindeksen
Hvis Spotlight har sluttet å returnere resultatene du forventer, eller kjører spesielt tregt, bør gjenoppbygging av Spotlight-indeksen hjelpe. Følg disse trinnene for å gjøre det:
- Gå til Systemvalg> Spotlight > Personvern.
- Klikk på Plus -knappen og velg stasjonen eller mappene du vil gjenindeksere.
- Bekreft at du vil ekskludere (midlertidig) disse fra Spotlight.
- Velg den samme stasjonen eller mappen, og klikk på minus for å fjerne disse igjen.
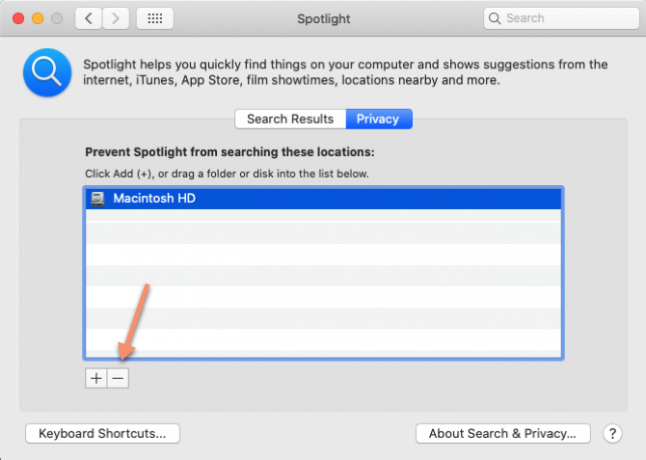
Dette vil tvinge Spotlight til å gjenindeksere den stasjonen eller mappen, noe som bør gjøre at søkingen går jevnere. Dette kan ta litt tid, så vær tålmodig hvis Spotlight virker finaktig med det første.
6. Slå av visuelle effekter
De knapt merkede visuelle effektene av macOS kan påvirke datamaskinens ytelse mer enn du tror. Slik deaktiverer du disse:
- Gå til Systemvalg > Brygge.
- Fjern kryss Animer åpningsapplikasjoner.
- Sett Minimer vinduer med alternativ til Skalaeffekt.
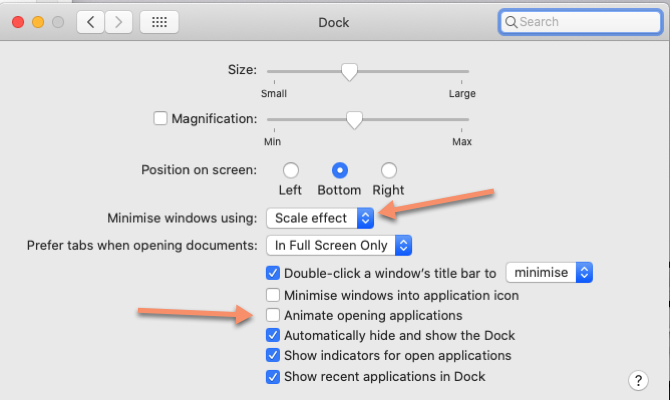
Deretter:
- Gå til Systemvalg > Tilgjengelighet> Skjerm,
- Å velge Reduser åpenhet.
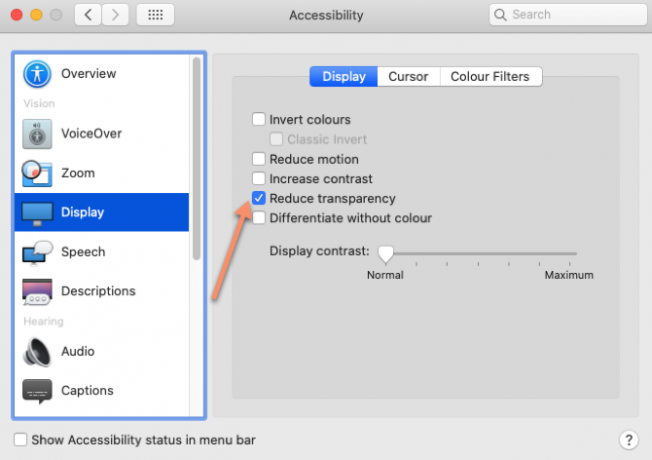
7. Ikke synkroniser for mye skydata på en gang
Hvis du prøver å synkronisere store mapper til skyen ved hjelp av tjenester som iCloud, Google Drive eller Dropbox, vil dette sannsynligvis bremse alt. Sørg for å gjennomgå rutinemessig hvilke filer og mapper som lastes opp til skyen, for å sikre at du ikke sender for mye på en gang.
Du kan gå gjennom og justere hvilke data som sikkerhetskopierer til iCloud ved å gå til Systemvalg> Apple ID> iCloud.
For å administrere hvilke mapper som synkroniseres med andre leverandører av skylagring, må du vanligvis gå til Preferanser panelet for den spesifikke appen du bruker (som Dropbox eller Google Drive). Forsøk å unngå å synkronisere mapper som endres ofte.
8. Angi en standard Finder-mappe
Hver gang du åpner Finder, må den laste inn mappesettet som standard. Hvis dette er en stor mappe, kan det ta mer tid enn du vil (for eksempel hvis du har mange varer på skrivebordet). I stedet bør du endre dette til en mindre, mindre krevende mappe, slik at Finder kan laste raskere:
- Åpen Finder.
- Gå til menylinjen og klikk Finder > Preferanser.
- I Generell fanen, gå til Nye Finder-vinduer vises rullegardinmenyen, og velg en ny standardmappe.
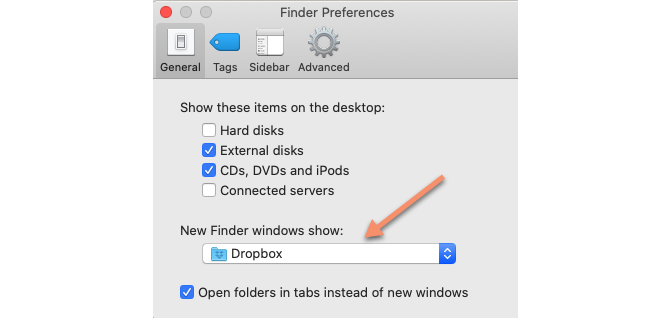
9. Fjern nettlesertillegg
Siden så mye av folkets datamaskinarbeid i disse dager gjøres i en nettleser, kan det være lett å ta feil av en treg nettleser på en treg Mac. Den enkleste løsningen her er å fjerne unødvendige og klumpete tillegg / utvidelser fra hvilken nettleser du bruker.
Vi har vist hvordan du rydder opp i nettleserutvidelsene dine på den enkle måten Slik rydder du i nettleserutvidelsene dine (den enkle måten)Hvis du jevnlig sjekker kule utvidelser, er det sannsynligvis på tide å rydde opp i tilleggene du ikke lenger ønsker, liker eller trenger. Slik gjør du det enkelt. Les mer . Hvis du trenger mer spesifikk info, sjekk ut disse offisielle hjelpesidene:
- Hvordan håndtere utvidelser i Safari
- Behandle utvidelser i Chrome
- Slik fjerner du Firefox-tillegg
10. Hold appene dine oppdaterte
Utdaterte apper som ikke er optimalisert for den siste macOS-oppdateringen, kan føre til at Mac-en din føler seg tregere enn den egentlig er. Det er derfor alltid verdt å holde programvaren på datamaskinen din oppdatert.
For å gjøre dette, gå til App Store > oppdateringer. Hvis noen appoppdateringer er tilgjengelige, ser du dem oppført. Enten klikk for å oppdatere hver app individuelt, eller velg Oppdater alt øverst til høyre for å installere alle tilgjengelige oppdateringer samtidig.
Mac kjører sakte? Ikke nå lenger!
Med disse enkle tipsene, bør du se en merkbar forbedring av Mac-en din hastighet. Imidlertid, hvis maskinen din fremdeles ikke fungerer med en akseptabel hastighet, er det et par mer ekstreme (eller dyre) alternativer.
Hvis datamaskinen din er virkelig gammel, kan det være lurt å kjøpe en renovert Mac for å spare penger. For et rimeligere alternativ, hvis modellen din er gammel nok, kan du kanskje gjøre det oppgrader RAM på din Mac.
Hvis du ikke klarer en av disse, kan du det installer macOS på nytt Slik installerer du macOS på en rask og knirkende ren MacTrenger du å gjenopprette Mac-en til fabrikkinnstillinger? Slik installerer du en ny kopi av macOS og sletter alt. Les mer , uten eller uten å slette lagringsdisken helt. Hvis du gjør det, gjenopprettes Mac-maskinen til fabrikkinnstillingene. Forhåpentligvis kommer det ikke til dette, og disse tipsene vil gi deg mye mer bruk av Mac-en.
Rob Nightingale har en grad i filosofi fra University of York, UK. Han har jobbet som sosial mediesjef og konsulent i over fem år, mens han holdt workshops i flere land. De siste to årene har Rob også vært teknologiforfatter, og er MakeUseOfs sosiale mediesjef og nyhetsbrevredaktør. Du finner ham vanligvis på reise...


