Annonse
 I denne artikkelen vil jeg dekke litt om hvordan du setter opp Internet Explorer foreldrekontroll. Jeg har vært far i nesten to og et halvt år nå. Datteren min elsket datamaskiner rett utenfor flaggermusen og mer og mer hver dag. Jeg lot henne knuse La de små glede seg over datamaskinen din. BabySmash-tid! Les mer på det smarte skrivebordet mitt eller tegne på nettbrettet.
I denne artikkelen vil jeg dekke litt om hvordan du setter opp Internet Explorer foreldrekontroll. Jeg har vært far i nesten to og et halvt år nå. Datteren min elsket datamaskiner rett utenfor flaggermusen og mer og mer hver dag. Jeg lot henne knuse La de små glede seg over datamaskinen din. BabySmash-tid! Les mer på det smarte skrivebordet mitt eller tegne på nettbrettet.
Snart nok vil hun kunne navigere på nettet på andre måter i tillegg til å klikke på bilder av favoritt-tegneseriene sine. Snart vil hun kunne Google ting eller skrive inn nettadresser på egen hånd. Hvordan beskytter jeg henne? Visst kan jeg bruke OpenDNS OpenDNS fungerer som en flott løsning for gratis filtrering av webinnhold Les mer men vi vil være så sikre som mulig, ikke sant?
I dag skal jeg vise deg hvordan du kan låse Internet Explorer ved å bruke den innebygde foreldrekontrollen. Jeg vil bruke Internet Explorer 8 som eksempler, men det er stort sett det samme for Internet Explorer 7 også.
Hvis du vil aktivere foreldrekontroller av Internet Explorer, må du aktivere innholdsrådgiveren din. Gå videre og klikk på
verktøy ""> Internett-alternativer ""> innhold.
Når du er på innholdsfanen, klikker du på Muliggjøre knapp. Dette vil slå på innholdsrådgivervurderinger. Neste må du velge hva du vil tillate eller blokkere.
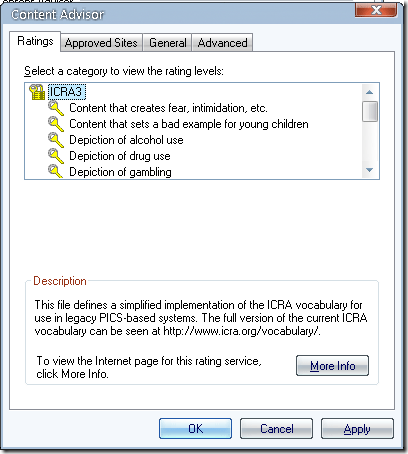
Som standard er alle kategoriene satt til ingen. Det betyr at ingen nettsteder som viser skildringer av alkoholbruk, stoffbruk eller til og med “Innhold som er et dårlig eksempel for små barn” ikke blir vist. Du kan utvide og endre bestemte kategorier ved å klikke på dem slik:
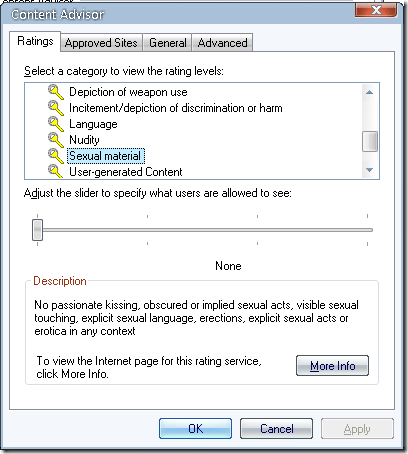
Hvis du flytter glidebryteren helt til høyre, vil du kunne få tilgang til ubegrenset tilgang til å se innholdskategorien du valgte. Du kan også flytte den til ett eller to punkter i midten. Arbeid med det og bestemme hva som er riktig for barnet ditt. Personlig vil jeg blokkere alt.
Neste opp ser vi på den godkjente nettstedsfanen. Dette er en hvitliste som lar nettsteder gå gjennom foreldrekontrollene i Internet Explorer uten å bli blokkert uavhengig av innhold. Du kan også blokkere nettsteder fra å være i stand til å bli sett på svartelistetype.
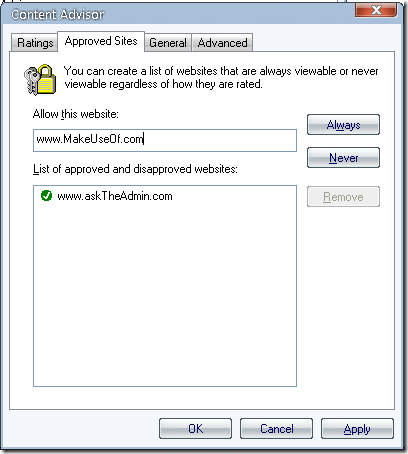
Hvis du vil hvitliste et nettsted, må du skrive inn URL-adressen til nettstedet du vil tillate, og deretter klikke på bestandig knapp. Hvis du aldri vil la nettstedet vises, klikker du på aldri knapp.
Den neste fanen er merket Generell. Dette er den viktigste fanen. Her setter vi brukeralternativene. Ta en titt på hva du kan gjøre:
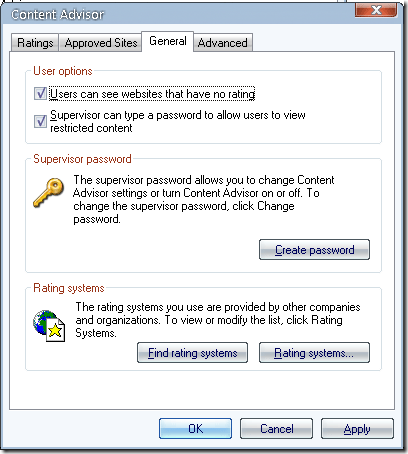
Forsikre deg om at den første avmerkingsboksen IKKE er merket av. Den andre avmerkingsboksen lar et passord for lederen omgå forbegrensningene. Du oppretter passordet ved å klikke på lag passord knappen nedenfor.
Den siste delen av fanen generelt skal stå ved standardalternativet til ICRA3, med mindre organisasjonen din gir en alternativ liste som er spesielt opprettet for deg.
Finalen avansert -fanen lar deg legge til et klassifiseringsbyrå eller PICSRules i nettleseren din. Jeg har aldri sett disse brukt. Et stort selskap kan opprette egne PICS-regler eller gi mandat til et ratingsbyrå.
Bruker du foreldrenes kontroller av Internet Explorer? I så fall, hvordan fungerer det for deg? Vi vil gjerne høre fra deg i kommentarene.
Karl L. Gechlik her fra AskTheAdmin.com gjør en ukentlig gjesteblogging for våre nye venner på MakeUseOf.com. Jeg driver mitt eget konsulentselskap, administrerer AskTheAdmin.com og jobber hele 9 til 5 på Wall Street som systemadministrator.