Annonse
Ingen utklippstavlebehandler kan gjøre det allsidige navngavede utklippstavler kan Mac-automatiseringsprogram Keyboard Maestro. Automatiser alt på din Mac med tastatur Maestro [Mac]Jeg har skrevet flere artikler om Mac-automatisering, inkludert en MUO Automation Guide for hvordan du kommer i gang med Apples Automator og de innebygde OS X-funksjonene for å lage smarte mapper, spillelister, album og postkasser. Men... Les mer
Selv om du ikke er en erfaren bruker av Tastatur Maestro ($ 36), det kan du last ned prøveversjonen av programmet og finn ut hvordan navngitte utklippstavler kan øke produktiviteten din på Mac. Og Keyboard Maestro krever ingen tekniske ferdigheter: hvis du kan lage spillelister i iTunes, kan du lage automatiseringsmakroer i Keyboard Maestro.
Navngivne utklippstavler beholder kopiert tekst eller bilder slik at de blir hentet når du trenger dem, ved hjelp av en hurtigtast, en kort streng med tegn eller en eller flere andre aktiveringsutløsere. Når du har fått tak i å bruke dem, kan arbeidsflyten din forbedres massivt.
Sette opp navngavede utklippstavler
Det hjelper å bli kjent med Keyboard Maestro, men denne opplæringen ble designet slik at hvem som helst kunne følge med og se hvordan du setter opp makroer ved hjelp av navngitte utklippstavler. Denne artikkelen bør gjøre deg kjent med hvordan du konfigurerer andre typer makroer også.
For denne opplæringen vil vi lage et navngitt utklippstavle som inneholder ett eller flere valgte ord som er kopiert til det. Vi vil også lage en annen handling som limer inn innholdet på det nevnte utklippstavlen ved hjelp av en hurtigtast. Denne makroen er litt som å bruke applikasjon for tekstutvidelse TextExpander 11 viktige tastetips og triks for iPhone og iPadSkriv inn på iPhone-en mye? Det er på tide å oppgradere tastaturet ditt. Les mer .
Trinn 1
Åpne Keyboard Maestro-redigereren, og lag en ny makro, Fil> Ny makro. Deretter åpner du Handlinger-delen og klikker på utklippstavle-kategoriene.
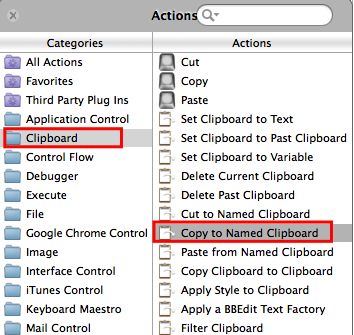
Klikk og dra handlingen “Kopier til navngitt utklippstavle” til redaktøren som vist ovenfor.
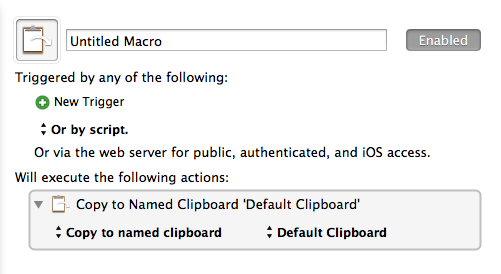
Steg 2
Alle makroer i KM utføres av en trigger, som en hurtigtast, et program, en tidsstyrt trigger og så videre. For denne opplæringsformålet, klikk på den grønne pluss “+” -knappen under “Trigger med ett av følgende:” og velg Hot Key Trigger. Control + Option + C er en passende hurtigtast hvis den ikke allerede er i bruk, men du kan bruke hvilken hurtigtast du vil huske.
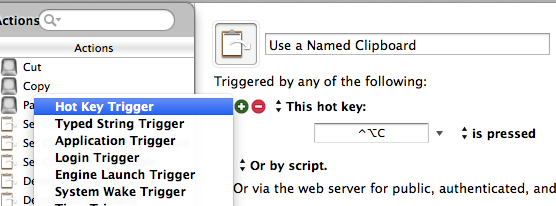
Slik det ser ut nå, hvis du bruker hurtigtasten til å kopiere et valgt eller flere ord, vil det valgte innholdet bli kopiert til standard systemklippbord, men du vet at det allerede er en hurtigtast for det, og alt som er kopiert til systemklippbordet blir automatisk overskrevet når du velger og kopierer nytt tekst. Med et navngitt utklippstavle forblir det kopierte valget der til du kopierer et annet valg til det.
Trinn 3
La oss nå lage et navngitt utklippstavle. Klikk på rullegardinmenyen med tittelen “Standard utklippstavle” i makrohandlingen, og velg deretter Ny… på bunnen. Dette åpner KM sine preferanser der alle navngitte utklippstavler lagres. Det som vises i tekstboksen vil sannsynligvis være hva som er på det nåværende systemklippbordet, som du kan ignorere.
Endre tittelen på utklippstavlen til “Midlertidig”, og slett teksten som er i boksen under tittelen. La innstillingsvinduet være åpent.
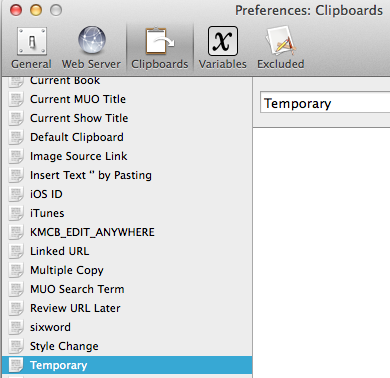
Velg nå og kopier ett eller flere ord i ethvert program, men pass på å bruke den tilordnede hurtigtasten til å lage kopien. Teksten du nettopp kopierte med hurtigtasten, skal vises i midlertidig utklippstavle i innstillingsvinduet.

Gi denne marco en tittel, for eksempel "Midlertidig utklippstavle."
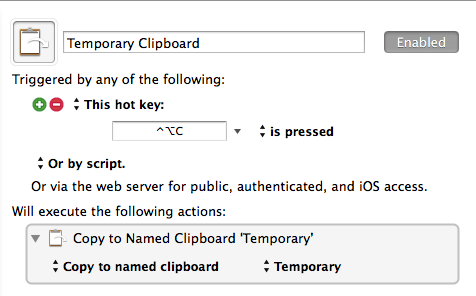
Trinn 4
Lag en ny makro, og åpne Handling menyen, som også kan gjøres ved å klikke på den grønne knappen i det nye makrovinduet. Klikk på utklippstavlen-kategorien, og dra og slipp den denne gangen Lim inn fra navngitt utklippstavle handling.
Lag en hurtigtastutløser, for eksempel Control + Option + V. Klikk nå på “Standard utklippstavle” i handlingen og velg “Midlertidig utklippstavle” utklippstavlen du nettopp opprettet. Gi denne makroen en tittel, for eksempel "Lim inn midlertidig."
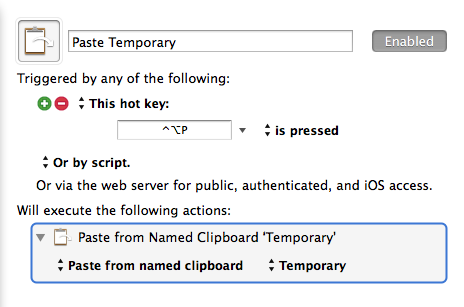
Når du bruker den tildelte hurtigtasten (Control + Option + V), vil den lime inn innholdet på det midlertidige utklippstavlen. Når du kopierer et eller flere nye ord til det midlertidige utklippstavlen ved å bruke Control + Option + C vil det overskrive det forrige innholdet. Du trenger ikke å ha Keyboard Maestro-appen i gang for at dette skal fungere, men KM Engine må være i gang, som kan startes (settes under preferanser) hver gang du logger på Mac-en.
Du kan også lage navngitte utklippstavler direkte i innstillingene du vil holde fast tekst som kan limes inn på forespørsel ved hjelp av en tilordnet hurtigtast eller annen trigger.
Avanserte tips
Jeg bruker personlig ikke hurtigtaster for å utløse kopiering og liming av midlertidig navngitt utklippstavler. Jeg bruker en strengtrigger (et sett med vilkårlige tegn) som utløser makroen som vises på skjermdumpen nedenfor. Den velger ordet bak markøren, kopierer valget til midlertidig utklippstavle, og fjerner deretter merket fra ordet, så jeg kan fortsette å skrive.

Hvis jeg raskt trenger å velge og legge til mer enn ett ord, for eksempel “navngitt utklippstavle”, bruker jeg en hurtigtast som velger og kopierer hvert forrige ord, hver gang hurtigtastutløseren brukes. De valgte ordene blir lagt til det midlertidige navngavede utklippstavlen.
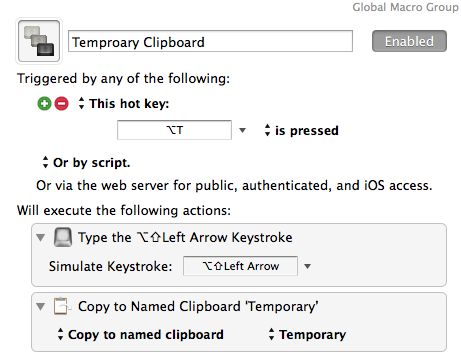
Jeg bruker lignende makro- og strengutløsere for å raskt lime inn innholdet i det midlertidige utklippstavlen. På denne måten kan jeg lime inn de midlertidige ordene uten å måtte løfte hendene fra tastene for å velge hurtigtasten.

Konklusjon
Navnede utklippstavler er bare en av over hundre handlinger og funksjoner i Keyboard Maestro. Hvis du vil øke produktiviteten mens du bruker Mac-en, er det viktig å lære å bruke dette programmet. Hvis du fanger automatiseringsfeilen, anbefaler jeg også fil- og applikasjonsstarter, Alfred Alfred Or Keyboard Maestro: Hvilket fungerer best for deg?Tastatur Maestro og Alfred har spart meg timer, og reduserer hundrevis av klikk og hurtigtaster på daglig basis for å få ting til. Les mer , den mappehandlingsprogram, Hazel Hazel - Utføre oppgaver på Mac-en så du ikke trenger åJeg har tidligere skrevet en hel MUO-guide om bruk av Apples smarte mapper og Automator-program, men a klassisk tredjepartsapplikasjon kalt Hazel er en av mine personlige automatiseringsassistenter som jobber i bakgrunn,... Les mer , og fingerbevegelsesapplikasjon, BetterTouchTool Slå på Mac-maskinen din med avanserte BetterTouchTool-automatiseringerJeg begynte å bruke BetterTouchTool tilbake i 2011, og siden har det blitt en av de tre beste Mac-applikasjonene for å øke produktiviteten og effektivisere arbeidsflyten. Skjønt BTT kan brukes av alle ... Les mer .
Gi oss beskjed om hvordan denne opplæringen fungerer for deg, og hvilke spørsmål du har om bruk av Keyboard Maestro.
Bakari er frilansskribent og fotograf. Han er en lenge bruker av Mac, jazzmusikk-fan og familiemann.