Annonse
Som forfatter, blogger og podcaster har jeg gjennomført mange intervjuer. Å produsere interessante samtaler med fascinerende mennesker av høy kvalitet er en ting, men du må få lyden riktig.
Enten du deler intervjuet på en podcast eller spiller det for å transkribere, er tydelig, hørbar tale viktig. For dette trenger du en digital lydarbeidsstasjon (DAW) som Audacity (andre DAW-er er tilgjengelige).
Mens lydentusiaster synes redigeringene nedenfor er enkle, er de kritiske for de med liten lydredigeringserfaring. Bruk disse triksene for å forbedre taleopptakene i Audacity.
Hvorfor bruke Audacity til intervjuer?
Jeg bruker lydopptaksprogramvaren Audacity til å ta opp og redigere alle intervjuene mine. Du kan til og med bruke Audacity til øve på eller ta opp et jobbintervju 6 nettsteder å lære hvordan du forbereder deg på et jobbintervju og imponerer sjeferJobbintervjuer kan være nervepirrende. Bruk disse nettstedene til å forberede deg med riktige tips og teknikker for å lande den spillejobben. Les mer .
Innspillingsoppsettet mitt er ikke noe uvanlig. For PC-innspilling, et Bluetooth-headset og en Blue Snowball-skrivebordsmikrofon. Hvis jeg bruker Skype, vil jeg stole på Skype-samtaleopptaksfunksjonen som er en del av tjenesten.
For mobilopptak har jeg en tendens til å doble opp, ved å bruke smarttelefonen min som en sikkerhetskopi for en Sony bærbar taleopptaker.
Begge fungerer bra og produserer samtaler av høy kvalitet. Som med alt annet er det imidlertid mangler i oppsettet som gir mindre enn optimale forhold.

Det fine med Audacity (foruten at det er gratis å bruke) er at du har muligheten til å “fikse” disse feilene. Taleopptak er utsatt for tre vanlige problemer:
- Bakgrunnsstøy
- Stille stemme
- Distortion and call drop-out
Nedenfor lærer du hvordan du løser disse problemene og til og med forbedre Audacity-produksjonen med litt musikk.
1. Slik forbedrer du stille stemmer i frimodighet
Å boost stille stemmer er enkelt. Stemmevolumet tilsvarer "amplitude", så bruk bare Audacity Amplify verktøy for å forbedre stemmen.
Marker først delen av lydsporet med en rolig stemme. Velg deretter Amplify fra Effekt menyalternativ.
I forsterkningsverktøyet velger du et forsterkningsnivå for å øke stemmevolumet slik at det samsvarer med den andre personen som snakker. Det kan ta litt prøving og feiling første gang. Ikke bekymre deg - bare angre endringen og prøv en ny verdi til du får det riktig.
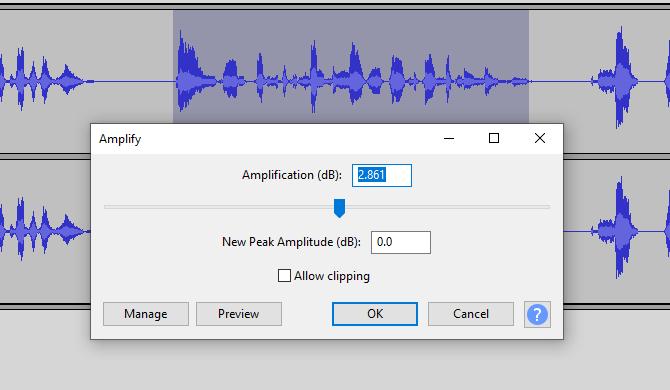
I mitt tilfelle fant jeg det en økning på 5 dB gjør susen. Når du vet riktig verdi, er den eneste kjedelige delen av denne løsningen at du trenger å finne hvert sted i sporet der den stille stemmen dukker opp, og gjør høydepunktet / forsterker rutinen for å fikse det.
2. Hvordan fjerne bakgrunnsstøy med frimodighet
Den nest vanligste feilen i en lydfil i et intervju er bakgrunnsstøy. Kanskje la du en vifte på i det andre rommet, eller biler passerer et åpent vindu? PC-vifter kan også forårsake et problem, det samme kan industrien i nærheten, brummende kjøleskap og vaskemaskiner.
Problemet er at du aldri skjønner før du hører på lyden at lydkvaliteten er forferdelig.
For å fjerne bakgrunnsstøy, identifiser et område i filen din som bare inneholder bakgrunnsstøy. Når du finner det, uthever den delen av lydsporet.
Neste, åpne Effekter> Støyreduksjon.
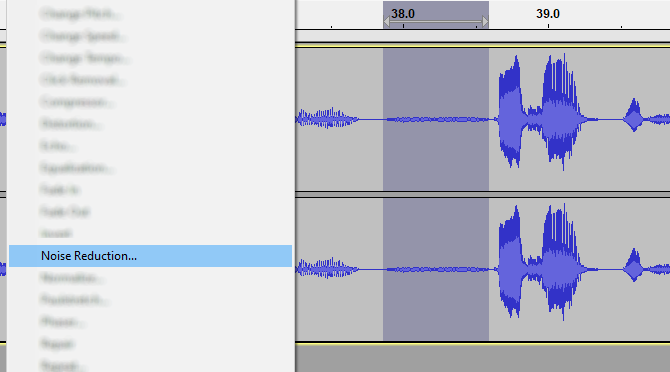
I verktøykassen klikker du Få støyprofil. Hvis du gjør dette, får du et øyeblikksbilde av selve bakgrunnsstøyen. Programvaren bruker dette for å "slette" lydprofilen fra en del (eller hele) av lydfilen.
Neste trinn er bare å markere området der du vil fjerne støyen. Vanligvis er dette hele sporet, så venstreklikk på sporhodet (på venstre side av skjermen).
Til slutt, gå tilbake til Effekter> Støyreduksjon og denne gangen klikk OK.
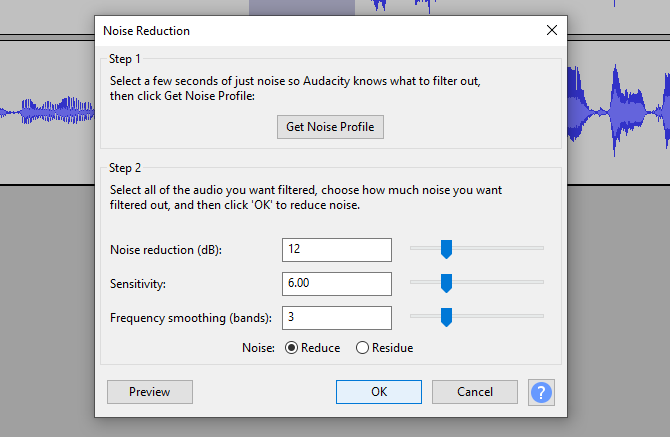
Noen få øyeblikk senere blir bakgrunnsstøyen fjernet eller i det minste redusert.
Det er ett forbehold, og det er dette - måle nøye mengden støy du vil fjerne. Å fjerne for lite vil ikke gjøre mye bra; å fjerne for mye vil gjøre lydlyden over-digitalisert eller kunstig stille.
I de fleste tilfeller bør standardalternativet være nok. Ellers er innstillingen mellom midten og nedre midten vanligvis ideell.
3. Fjern forvrengning i Audacity
Et sentralt problem med å spille inn telefonsamtaler på Skype og andre taleprat-tjenester er forvrengning. Det kan oppstå som stammet lyd, robotforvrengning eller til og med kalle "frafall". Det er her personen i andre enden av samtalen ser ut til å ha gått noen øyeblikk.
Den beste måten å løse disse problemene er Klipp Fix.
Begynn med å lete etter forvrengningen. Åpen Vis> Vis klipping.
Dette vil avsløre problemområdene. Bare velg disse (som en helhet, eller en om gangen) da Effekter> Clip Fix. Pålitelig på standardalternativet til å begynne med, bare endre hvis det første forsøket ikke fikser forvrengningen nok.
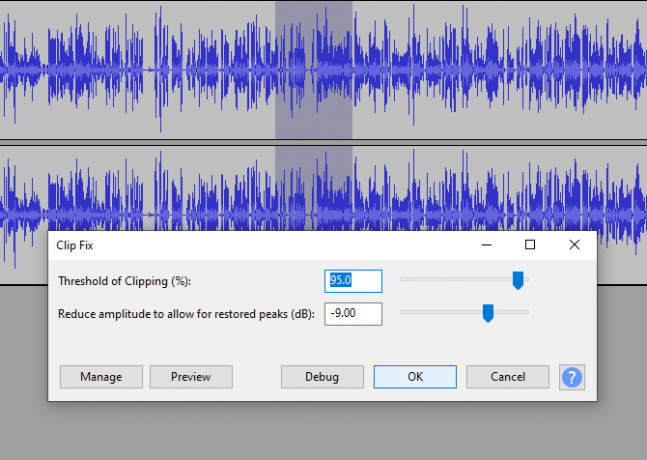
Bruke Forhåndsvisning alternativet for å få et inntrykk av hvordan det høres ut, da OK å fikse forvrengningen. Du må kanskje angre (Ctrl + Z) og gjør fiksen på nytt med en litt høyere amplitude for å øke volumet.
Integrere en musikalsk eller stemmeinnføring
Mange gode podcaster har en flott musikalsk introduksjon. Tro det eller ei, det er ikke vanskelig å legge en til i Audacity med bare noen få enkle trinn.
Det første trinnet er åpenbart å finne musikken du vil bruke og unngå å krenke lisenser. Hvis du ikke skriver din egen melodi, kan du prøve en av beste royaltyfrie musikksider 3 steder å finne utmerket royaltyfri musikkBare fordi all denne musikken er fritt tilgjengelig, betyr ikke det at den er forferdelig! Uansett kan du bruke dem gratis i prosjektene dine. Les mer å finne noe passende.
Deretter importerer du musikken til Audacity (høyreklikk på den nedlastede filen og velg Audacity) slik at den er klar til bruk. Filen vil vises i et nytt Audacity-vindu.
Klikk på i hovedlydfil Spor> Legg til nytt> Stereo og lage et nytt spor. Det er her du slipper musikken.
Bytt til Audacity-vinduet med musikksporet. Velg musikken (eller en del av den) og klikk deretter Kopiere. Plasser deretter markøren på begynnelsen av den primære lydfilen, og velg Lim inn. Det kopierte musikklippet blir satt inn i sporet ditt.
Hvis det er et overlegg, bruk Tidsskift verktøyet (et tohodet pilikon) for å ordne lydfilene etter behov. Venstre klikk og velg på det punktet du vil taps av intromusikken Effekt> Fade Out.
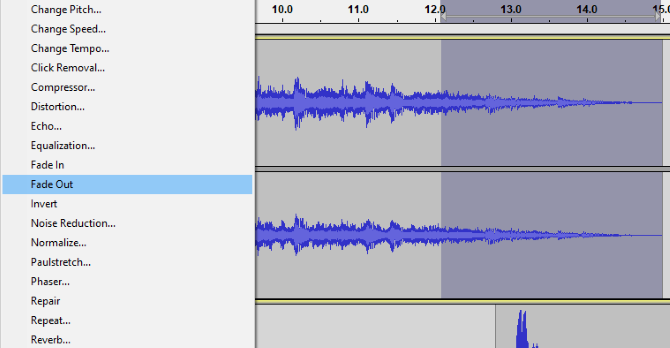
Du vil se amplituden til musikklippet avta når det nærmer seg slutten av klippet. Hvis det gjøres riktig, vil dette skape en fin fade i selve intervjuet.
Forbedre Audacity Audio Project i dag
Med disse enkle tipsene kan du utjevne stemmevolum, fjerne bakgrunnsstøy og fikse forvrengning.
Du kan til og med legge inn en profesjonell musikkintroduksjon i lydintervjuet ditt. Med bare noen få enkle endringer, vil du forvandle amatørlydende intervjuer til godt produserte, profesjonelle klingende samtaler. Resultatene er gode - faktisk har du laget en podcast.
Men hva gjør du videre? Sørg for at folk hører det! her er hvordan markedsføre podcasten din Slik promoterer du podcasten din og vinn nye lyttereNewsflash: podcasten din har ikke nådd toppen. Publikum er der ute og venter på å høre det siste showet ditt. De vet bare ikke det ennå. Les mer å sørge for at det skjer.
Christian Cawley er assisterende redaktør for sikkerhet, Linux, DIY, programmering og teknisk forklart. Han produserer også The Really Useful Podcast og har lang erfaring innen stasjonær og programvare. Christian er en bidragsyter til Linux Format-magasinet, en Raspberry Pi tinkerer, Lego-elsker og retrospill-fan.


