Annonse
Enkelhet er en økende bevegelse. Folk prøver å bli kvitt det overflødige rotet som vi ofte kaller et grensesnitt. Funksjonene må ikke lenger måles i antall knapper på skjermen.
Enkelhet er også funksjonalitet. Å holde et rent skrivebord lar deg gjøre ting. Innrøm det, det gjør du egentlig ikke som det rotet, du vil bare ikke rense det.
I denne artikkelen viser vi deg hvordan du kan lage et rent arbeids- og spillmiljø - et rent Mac-skrivebord som ikke trenger å ha en tendens til, men som lar deg fokusere på det som er viktig. Her er fem enkle trinn mot en bar og til slutt funksjonell Mac.
1. Skjul skrivebordets ikoner med Kamuflere
Det viktigste trinnet mot et rent og funksjonelt arbeidsgrensesnitt er å skjule skrivebordets ikoner. Ikke rydde opp i dem. Skjule dem. Jeg vet hvor utslett dette kan høres ut for noen av dere. Å drepe skrivebordet ditt er et av de vanskeligste trinnene å ta, men du vil være glad for å ha gjort det. Til slutt vil du lure på hvorfor folk gidder med stasjonære maskiner lenger.
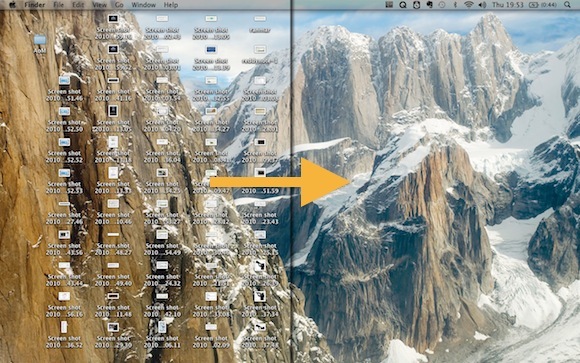
Mac OS X lar deg ikke som standard skjule dekstopikonene dine. Freeware applikasjon Kamuflere skal ta seg av jobben. Enda mer. Ved å dobbeltklikke på det (tomme) tapetet, vises skrivebordet (mappen) i Finder. Sett mappen til listevisning, og ender opp med et rent Mac-skrivebord, og raskere og bedre organisert tilgang til filene dine.
Jackson tidligere nevnt 8 Mac-apper som definitivt vil krydre skrivebordet ditt Les mer Camouflage, sammen med andre verktøy som hjelper deg med å krydre skrivebordet. Sjekk det ut.
2. Skjul dokken
Deretter tar vi vare på Dock. Hvis du gjemmer det, vil skrivebordet ditt bli enda bedre, og enda viktigere, frigjøre plass. Med mindre du har tre skjermer, vil ikke den ekstra plassen skade.
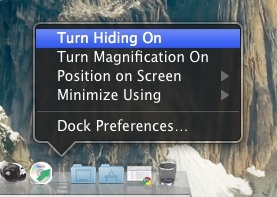
Høyreklikk (eller Kontroll + klikk) på dockens separator. En meny dukker opp. Bortsett fra å endre Dock-posisjonen og bytte forstørrelse, kan du bruke den til å slå på Skjule (som også kan gjøres ved å trykke på Control + Option + D). Hvis du vil ha tilgang til Dock i fremtiden, berører du ganske enkelt musen til siden av skjermen der den ligger skjult.
3. Dim Apples menylinje med Menyformørkelse
Selv om folk ofte kan sammenligne Apples menylinje med oppgavelinjen i Windows, er det ikke det samme. Menylinjen integreres perfekt med hver applikasjons grensesnitt. Å gjemme seg ville være som å kutte av en del av alle applikasjoner - bare for å få visningsplass på 22 piksler (jeg regnet). I stedet for å skjule menylinjen, kan du dimme den. Dette vil forhindre at den stjeler fokus fra andre applikasjoner, og fra å bli brent inn på skjermen din permanent.
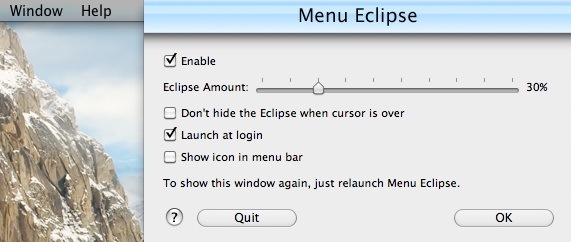
Selv om det finnes en rekke freeware-alternativer, anbefaler jeg på det sterkeste Menyformørkelse. Dette programmet lar deg konfigurere dim-rate på menylinjen (eller svart den helt ut). Som standard hopper menylinjen tilbake i fokus når du svever over den med musen. Hvis du er villig til å kompromittere synligheten, kan dette også slås av.
4. Konfigurer Apples Expose
Expose er samlebetegnelsen for en rekke verktøy for vinduetilgjengelighet. Med en museknikk vil de skape orden ut av kaoset. For eksempel ved å vise deg alle de åpne applikasjonene eller vinduene side om side, eller ved å starte dashbordet med en snarvei. Lær mer om Expose i en tidligere publisert artikkel Bli en multitasking-mester med disse seks eksponeringstipsene Bli en multitasking-master med disse 6 Mac Exposé-tipsene Les mer .
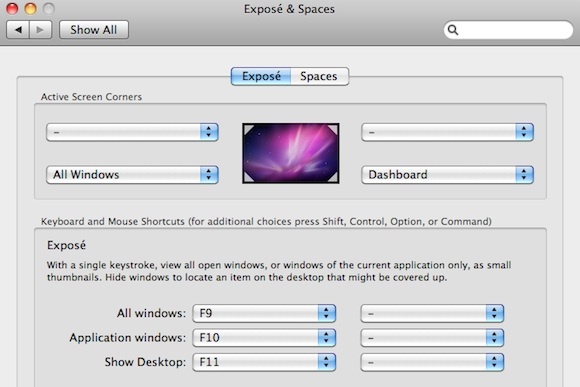
Vi er mest interessert i Aktiv skjermhjørner (aktiver ved å dra musen i et hjørne av skjermen) og snarveier. Begge disse kan konfigureres via Apple Menu -> Systemvalg... -> Expose and Spaces -> Exposà ©.
5. Skjul automatisk inaktive applikasjoner med Spirited Away
 Denne siste applikasjonen er en skikkelig nyhet. Den vil overvåke alle åpne applikasjoner, og skjule dem når de har vært inaktiv lenge. Det er som om de ble spritet bort! Jackson berørte tidligere det i artikkelen sin 6 apper som hjelper deg med å fokusere og være produktive 6 apper som hjelper deg med å fokusere og være produktive [Mac] Les mer .
Denne siste applikasjonen er en skikkelig nyhet. Den vil overvåke alle åpne applikasjoner, og skjule dem når de har vært inaktiv lenge. Det er som om de ble spritet bort! Jackson berørte tidligere det i artikkelen sin 6 apper som hjelper deg med å fokusere og være produktive 6 apper som hjelper deg med å fokusere og være produktive [Mac] Les mer .
Som standard er applikasjonen satt til å skjule alt som ikke har blitt berørt på seksti sekunder. Dette sikrer at bare det aktive programmet er synlig på skjermen. Men hvis du vil, kan du øke den tiden, eller hviteliste applikasjoner på stedet.
Tips: bruk Kommando + Tilvalg + H for å slå Spirited Away av eller på.
Har du noe annet Mac-tips for å beholde et rent og forenklet Mac-skrivebord? Vet du om andre interessante applikasjoner? Gi oss beskjed om det i kommentarfeltet nedenfor!
Jeg er en skribent og informatikkstudent fra Belgia. Du kan alltid gjøre meg en tjeneste med en god artikkelidee, bokanbefaling eller oppskriftside.