Annonse
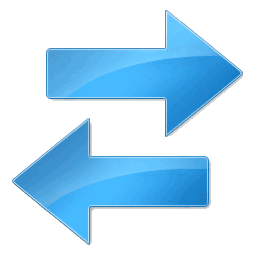 Et av de største problemene som følger med å eie mer enn en datamaskin, er å finne ut hvordan du gjør det synkroniser filer og mapper 10 synkroniseringsverktøy hver kontorarbeider skal vite om Les mer mellom datamaskiner. Du kan selvfølgelig gjøre manuelle overganger med en USB-stasjon. Dette er en virkelig smerte, og ganske enkelt å glemme en gang kan være frustrerende.
Et av de største problemene som følger med å eie mer enn en datamaskin, er å finne ut hvordan du gjør det synkroniser filer og mapper 10 synkroniseringsverktøy hver kontorarbeider skal vite om Les mer mellom datamaskiner. Du kan selvfølgelig gjøre manuelle overganger med en USB-stasjon. Dette er en virkelig smerte, og ganske enkelt å glemme en gang kan være frustrerende.
Se for deg å dra ned til din lokale kaffebar for å redigere noen bilder bare for å finne når du ankommer at du har glemt dem på USB-stasjonen! Et slikt scenario har skjedd meg noen ganger, og det er mer enn litt irriterende.
Det er imidlertid en løsning - Windows Sync. Dette programmet gjør det mulig å synkronisere filer og mapper mellom datamaskiner via en Internett-tilkobling. Microsoft Sync synkroniserer bokstavelig talt alle filene i en mappe, uansett hva slags filer de er. Og få dette - Microsoft Sync fungerer for både PC og Mac.
Installasjon og innstillinger
For å begynne må du gjøre det nedlasting Microsoft Sync-verktøyet på de to (eller flere) datamaskinene du ønsker å synkronisere. Microsoft Sync er en del av Microsofts Windows Live-plattform, så du må ha en Live-pålogging for å kunne bruke programmet. Hvis du ikke har innlogging ennå, vil du gjøre det
må registrere seg.Når du har lastet ned og installert Windows Sync-programmet, vil du merke at et nytt ikon har dukket opp i oppgavelinjen. Ikonet ser ut som to blå piler som peker i motsatte retninger. Dette indikerer at Sync kjører. Grensesnittet som du vil bruke med Sync for å dele filer og mapper er faktisk nettbasert, men før vi går til Sync-nettstedet, må vi endre en innstilling som gjør det mulig å synkronisere filer og mapper. Gå til Mer -> Innstillinger.

Påloggingsinformasjonen din skal allerede være lagt inn fra installasjonsprosessen, men hvis du ikke ser den, eller den ser feil ut, fortsett og endre den nå. Klikk også i avmerkingsruten ved siden av “Tillat ekstern tilgang til datamaskinen min.” Denne innstillingen må være slått på for å synkronisere filer og mapper på riktig måte.
La oss synkronisere det
Nå som de riktige innstillingene er aktivert, kan vi gå videre og synkronisere filene og mappene våre. Dette utføres ved hjelp av nettgrensesnittet, så start videre Windows Sync-nettstedet. Du kan gjøre dette ved å klikke på Windows Sync-ikonet og deretter klikke nettsted på rullegardinmenyen.
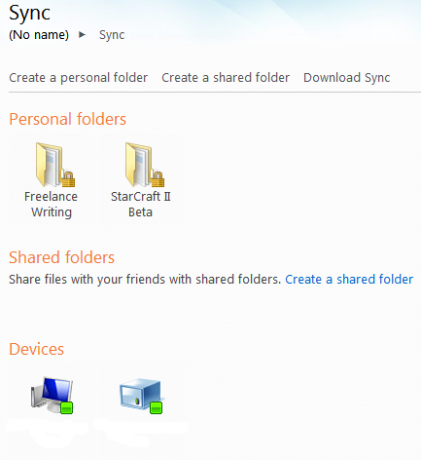
Når du åpner nettgrensesnittet, har du to alternativer. Det ene er å opprette en personlig mappe, og den andre er å opprette en delt mappe. Alternativet Delt mappe lar deg opprette mapper som kan deles med andre Windows Live-brukere. Det er en hendig måte å dele informasjon på, men det er også utenfor omfanget av denne opplæringen. Vi vil bare fokusere på personlige mapper, så gå videre og klikk Lag en personlig mappe.
Neste skjermbilde spør deg hvilken datamaskin du vil lage mappen på. Dette spiller ingen rolle. Du skal lage synkroniseringsmapper på begge datamaskinene under denne prosessen, og alle filene i alle mappene på alle datamaskiner vil bli overført. Jeg foreslår at du bare velger datamaskinen du bruker for øyeblikket.
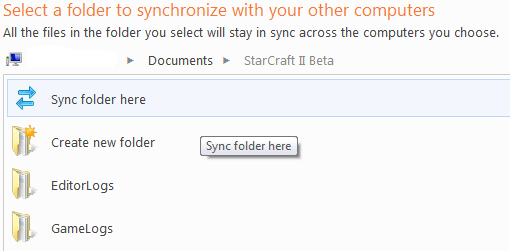
Det neste skjermbildet viser en Explorer-visning av datamaskinen du valgte. Du må velge mappen som innholdet du vil synkronisere inneholder eller vil bli inneholdt i. For eksempel kan du lage en mappe i Mine dokumenter og kalle det Min synkroniseringsmappe. Når du har tilgang til mappen du ønsker, klikker du på Synkroniser mappe her.
Merk at du må være i mappen du vil synkronisere. Hvis du ville synkronisere Min synkroniseringsmappe må du klikke på Synkroniser mappe her alternativet etter at du har åpnet Min synkroniseringsmappe. Hvis du klikker på alternativet mens du er i ditt Mine dokumenter mappe hele Mine dokumenter vil bli synkronisert.
Synkronisering med andre datamaskiner
Du vil nå se en meny som er merket "Synkroniser med en annen datamaskin.” Datamaskinen du allerede valgte en mappe du vil synkronisere på, blir nedtonet. Velg maskinen du vil synkronisere fra listen over andre maskiner.
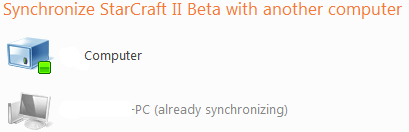
Dette vil få opp en annen Explorer-visning, og igjen må du velge en mappe. Det er klart det ville være best hvis begge mappene på begge datamaskinene har samme navn. Dette trenger imidlertid ikke være tilfelle. Hvis du vil synkronisere to mapper med helt forskjellige navn, kan du gjøre det.
Neste skjermbilde spør om du vil bruke Automatisk synkronisering eller On-Demand Sync. Automatisk synkronisering vil alltid synkronisere filer, mens On-Demand Sync bare synkroniserer filer når du ber om dem. Jeg foreslår at du velger Automatisk synkronisering, ettersom det eliminerer et ekstra trinn. Klikk deretter Bli ferdig.
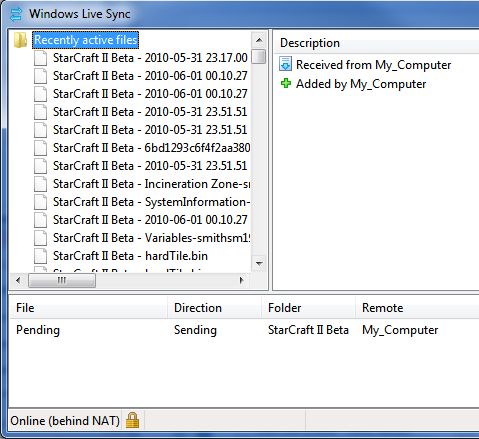
Mappene dine begynner nå å synkronisere. Du kan se denne aktiviteten ved å klikke på Windows Sync-ikonet og deretter klikke Aktivitet fra rullegardinmenyen. Dette vil åpne et vindu som viser filene som for øyeblikket blir overført, og deres status. Du vil nå nå synkroniseringsmappen du opprettet i rullegardinmenyen. Du får tilgang til den lokale versjonen av mappen ved å klikke på den i rullegardinmenyen.
Ha alltid filene dine for hånden
Når du har satt opp mappen for automatisk synkronisering mellom to datamaskiner, har du ikke så mye annet du trenger å gjøre. Filer som plasseres i mappen på en av maskinene, blir automatisk overført til den andre maskinen. Begge datamaskiner trenger selvfølgelig være online for at dette skal skje, og begge må også ha Windows Sync. Disse kravene til side, prosessen er helt håndfri når du har satt den opp.
I det siste har vi omfattende dekket temaet synkronisering. Sjekk de ut!
Matthew Smith er en frilansskribent bosatt i Portland Oregon. Han skriver og redigerer også for Digital Trends.