Annonse
 Skjermbilder er de videoene som viser et skudd på en dataskjerm. Det er mange applikasjoner for et slikt program som tutorials og programvarevurderinger. Det blir også ofte brukt til å spille inn videosamtaler. Det er ganske mange verktøy for å lage skjermbilder. I dag vil jeg gjennomgå et annet gratis screencasting-verktøy som faktisk har eksistert en stund. Den er gratis, god til hva den gjør og tilbyr flere viktige funksjoner.
Skjermbilder er de videoene som viser et skudd på en dataskjerm. Det er mange applikasjoner for et slikt program som tutorials og programvarevurderinger. Det blir også ofte brukt til å spille inn videosamtaler. Det er ganske mange verktøy for å lage skjermbilder. I dag vil jeg gjennomgå et annet gratis screencasting-verktøy som faktisk har eksistert en stund. Den er gratis, god til hva den gjør og tilbyr flere viktige funksjoner.
Hensikten med denne artikkelen er å gjennomgå noen av de viktigste funksjonene. Så, spenn inn og kom med på turen og se om CamStudio er verktøyet for screencasting-behovene dine. Jeg vil berøre fire forskjellige viktige funksjoner. Når du prøver CamStudio, vil du se at det også er andre funksjoner, og jeg tror du vil være fornøyd med det dem, men av hensyn til denne artikkelen vil jeg fokusere på fire viktige funksjoner i denne gratis screencastingen verktøy.

regioner
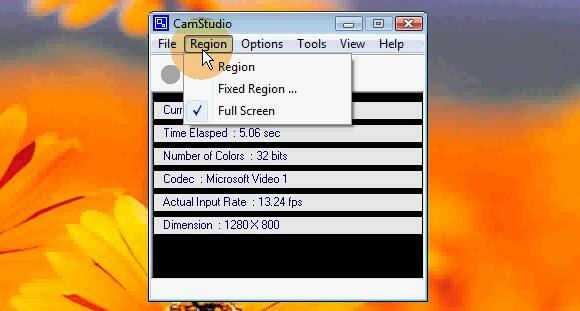
CamStudio lar deg flere forskjellige alternativer når det gjelder regionen på skjermen som blir tatt opp. Velg “Region” fra rullegardinmenyen Region, og når du klikker på Record, vil du kunne tegne det firkantede området du ønsker å se innspilt. Velg “Fast region”, og du vil kunne legge inn tall som indikerer mulighet og størrelse på ønsket skjermopptaksområde. Velg “Fullskjerm” så vil hele skjermen bli spilt inn.
Du har også muligheten til å slå på autopan som lar opptaksområdet følge markøren rundt.
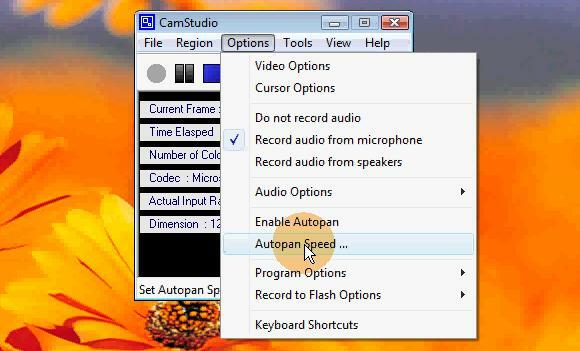
Dette vil tillate deg å registrere et mindre skjermområde, effektivt zoome inn på det du jobber med, og fremdeles kunne bruke hele skjermen.
pekere
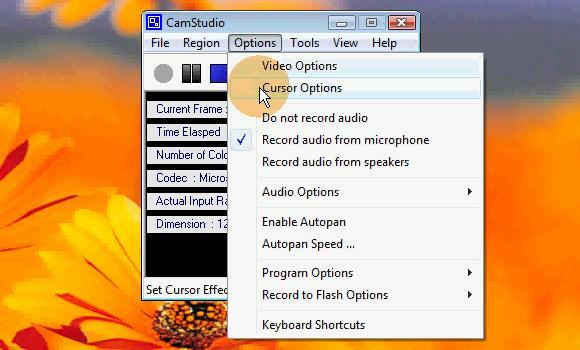
En vanskelighetsgrad som oppstår når du lager skjermbilder, er vanskeligheten med å se musepekeren. CamStudio tilbyr noen alternativer for å bekjempe dette problemet.
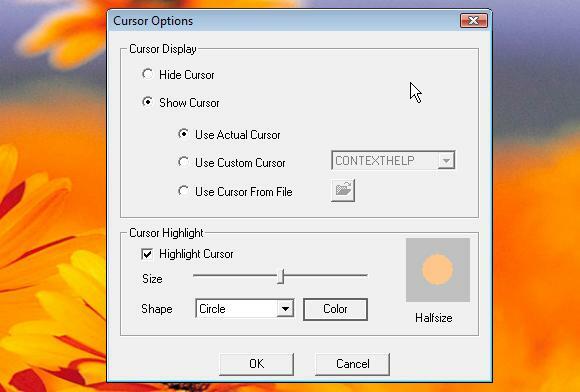
Som du kan se på skjermdumpen over, har du flere alternativer som å bruke en annen markør, utheve markøren og til og med skjule markøren helt.
Audio
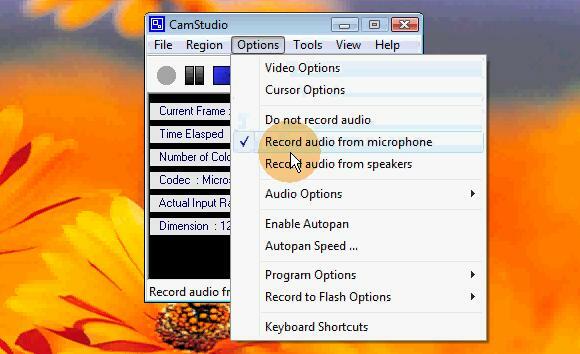
Det er flere alternativer med dette gratis screencasting-verktøyet når det kommer til lyden. Hvis du planlegger å legge til en slags lyd senere, kan du velge å ikke ta opp lyd. Du kan imidlertid også velge å enten ta opp stemmen din via mikrofonen eller spille inn lyden som kommer gjennom datamaskinen.
Skjermnotater

CamStudio gir deg også muligheten til å legge til skjermantikater, små notater, taleballonger, piler osv. som kan legges til en screencast for å få oppmerksomhet til områder på skjermen. Å lage merknadene er ganske enkelt, men det er litt av et triks å legge dem til screencasten. Ikke bekymre deg, vi vil gå gjennom det for å sikre at det ikke er så vanskelig.
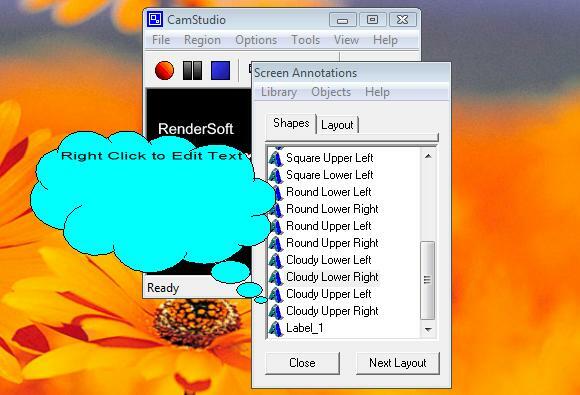
Finn alternativet for skjermnoteringer under verktøymenyen. Velg noe fra listen og dobbeltklikk på det. Høyreklikk på ballongen, skyen osv. vil også gi deg noen nødvendige alternativer, for eksempel redigere tekst, redigere bilde, redigere gjennomsiktighet og endre størrelse. Det er også alternativer for å lagre og klone merknaden. Med mindre du vil rote med å lage disse tingene midt i innspillingen, kan det være lurt å lagre dem for raskere tilgang.
Hvis du vil legge til merknaden i skjermbildet, pauser du bare opptaket, går til merknaden du lagret, plasserer den der du vil ha den, og fortsetter innspillingen til du vil at den skal forsvinne.
CamStudio kjører bare på Windows.
Det er din tur å gi din mening og / eller råd! Hvilke verktøy bruker du for å lage skjermbilder? På hvilke måter kan du bruke screencasting-verktøy? Hva er tankene dine om CamStudio?
Jeg er et 30 år gammelt barn på hjertet. Jeg har jobbet med og ved datamaskiner helt siden videregående. Jeg liker å finne nye og interessante nettsteder som er nyttige for hverdagen. Jeg har hjulpet og trent folk på teknologirelaterte problemer i mange år og ser ikke meg selv stoppe noen dag snart.