Annonse
Ville det ikke være bra om du kunne administrere alt ditt digitale arbeid fra et enkelt dashbord uten må du hoppe fra en app til en annen?
Administrere ditt e-postprogram, messenger, nettleser, Twitter-klient, oppgaveliste, skrive app, etc. kan bli irriterende når du hele tiden må bytte fra en til en annen. Frittstående applikasjoner er gode og har mange praktiske funksjoner. Men hvis du ikke har omfattende bruksområder for dem, kan de ende opp med å forstyrre arbeidet ditt i stedet for å gjøre det enklere.
Heldigvis kan du gjøre det ved å optimalisere en av favorittplattformene dine, nettleseren, og pakke alle appene dine inn i den gjør det til et sentralisert arbeidsområde der du kan få de fleste, om ikke alle, av de vanlige oppgavene dine som er gjort med reduserte innsats.
Selv om dette kan oppnås med hvilken som helst nettleser, er det mye enklere å gjøre det med ledende som Mozilla Firefox og Google Chrome, fordi disse kan tilpasses til en minste detalj. I forbindelse med dette innlegget vil vi holde oss til Firefox (på Windows), med noen få Chrome-alternativer som kastes inn.
Installer de riktige tilleggene
Du er sannsynligvis ikke fremmed for Firefox-utvidelser. De har så fine funksjoner at du ofte blir fristet til å installere flere av dem. Her viser vi noen vanlige oppgaver du normalt utfører på datamaskiner og håndholdte enheter, og utvidelsene som kan hjelpe deg å ta vare på dem direkte fra nettleseren din.

Få e-postoppdateringer
X-varsleren (eller WebMail Notifier) er et populært tillegg som hjelper deg med å holde faner på webmail-kontoene dine. Det vises som et lite ikon på verktøylinjen og viser diskret antall uleste e-poster i innboksen. Du kan bruke den til å konfigurere forskjellige kontoer, inkludert Gmail, Yahoo, AOL, etc. Hvis du klikker på postikonet, kommer du direkte til innboksen.
Hvis du er Gmail bruker, vil du elske Gmail-panelet [No Longer Available] -utvidelsen. Den presenterer en kopi av Gmail-innboksen din i et panel som legger over nettleservinduet, uten å dekke det fullstendig. Du kan åpne eller lukke den med et enkelt klikk og utføre alle handlingene du utfører i fanebladversjonen av Gmail.
For Chrome-brukere:X-notifier, Gmail frakoblet
Skriving og redigering
MarkDown Editor [No Longer Available] presenterer et rent og brukervennlig skrivemiljø med vanlig tekst Markdown Brukerstøtte. Du kan vise Markdown-innholdet og den tilhørende HTML-utdata i tilstøtende vertikale eller horisontale ruter. Plugin-en har også funksjoner for å skjule HTML-panelet, bruke ekstern CSS og eksportere innhold til HTML.
For Chrome-brukere: Skriveplass [ikke lenger tilgjengelig], Forfatter

Hvis du trenger noe mer vesentlig for skrivingen din, kan du finne noe nyttig i Arons innlegg om nettbaserte verktøy for forfattere 5 nettbaserte verktøy for enhver nettleser som enhver forfatter skal brukeSom forfattere er det mange verktøy til disposisjon. Og siden jeg også er interessert i teknologi, finner jeg stadig applikasjoner og teknikker som er nyttige. Jeg ønsket å holde det enkelt ved å tilby ... Les mer .
Kode redigering og feilsøking
Firefox's Firebug [No Longer Available] -utvidelse regnes som et must-have for utviklere. Installer den for å bruke de forskjellige verktøyene for håndtering av HTML, CSS og Javascript-elementer på en hvilken som helst webside.
For Chrome-brukere:ShiftEdit, Codenvy IDE
chatting
Få Cryptocat [No Longer Available] Firefox-utvidelsen for krypterte chat-økter. Hvis du vil bruke Google+ hangouts, kan du gjøre det fra Gmail-panelutvidelsen som er nevnt ovenfor. Ryddig Facebook Chat er en populær utvidelse for å erstatte den innfødte Facebook-messenger. Chatzilla [No Longer Available] og Freenode IRC Client [No Longer Available] er utmerkede valg hvis du bruker IRC for kommunikasjon.
For Chrome-brukere:imo messenger, KRETS
Deling av sosiale medier
Med Shareaholic [No Longer Available] kan du legge ut oppdateringer til forskjellige sosiale nettverk og nettsteder. Velg mellom flere alternativer, inkludert Twitter, Facebook, Reddit og Hacker News. Utvidelsesikonet vises i selve adresselinjen, noe som gjør det enkelt å dele hvilken som helst webside ved å klikke på en knapp.
For Chrome-brukere: Buffer, Cortex
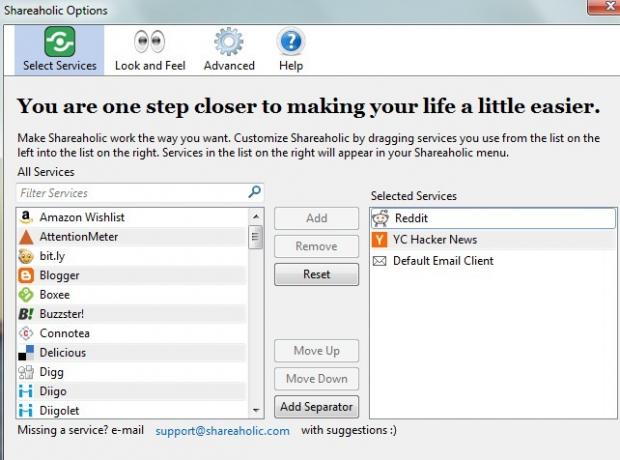
Leser feeds
Bamboo Feed Reader [No Longer Available] og NewsFox [No Longer Available] er et par gode utvidelser for å lese og abonnere på RSS feeds. Hvis du er Feedly bruker, kan du installere Feedlys Firefox-utvidelse [No Longer Available] i stedet. Det er også en Chrome-utvidelse for Feedly.
Visste du at du kunne opprett en feed-leser rett i Google Regneark Lag en RSS-feedleser ved hjelp av Google RegnearkSer du etter en mer praktisk, daglig bruk for min voksende samling av Google-regneark, jeg bestemte meg for å se om jeg kunne bruke en funksjon jeg ikke har dekket her på MUO ennå kalt "ImportFeed", til prøve... Les mer ?
For Chrome-brukere: Les Saikats innlegg på utmerkede RSS-utvidelser for Chrome Lokal leser - 6 utmerkede RSS-utvidelser for ChromeRSS-spillet er vidåpent. RSS-aggregatorer er tilbake i fôringens vanvidd. Men da var stammen av fôrleserne allerede der... vi hadde stort sett tid til kongen. Google Reader vil være død ... Les mer
FTP-overføringer
Bruk FireFTP [No Longer Available] for å laste opp filer enkelt til FTP / SFTP-serveren. Lær mer om funksjonene FireFTP er en kraftig Firefox FTP-klient du kan bruke i nettleseren dinHvis du noen gang har gjort noen form for nettadministrasjon, har du sannsynligvis brukt FTP på et eller annet tidspunkt. De fleste webverter vil ha en primitiv filopplasting enn du kan bruke rett fra ... Les mer .
For Chrome-brukere: Dessverre er det ingen FTP-klientutvidelser som er verdt å nevne. Men du kan fremdeles laste opp filer til serveren din fra Chrome ved å bruke net2ftp, en nettbasert FTP-klient.
Oppgaver og påminnelser
Med ReminderFox [No Longer Available] kan du stille inn påminnelser og lage oppgavelister raskt. Bare velg en dato i kalenderen som er plassert i sidefeltet til hovedvinduet i plugin, klikk på Legg til event, skriv inn en beskrivelse for listeelementet ditt, og trykk på OK. Veksle mellom påminnelseslisten og oppgavelisten ved å bruke rullegardinmenyen som er plassert øverst.
Noen nettapper liker Todoist kommer med egne nettleserutvidelser, slik at du kan installere dem hvis du bruker de spesielle appene.
For Chrome-brukere:Any.do, Todoist [Ikke lenger tilgjengelig] eller se hvordan du kan angi påminnelser med omniboksen 11 raske triks for å bli en Chrome Omnibox strømbrukerVil du bli en Omnibox-strømbruker og spare god tid og tastetrykk? Alt du trenger er noen få gode utvidelser og litt kunnskap om hvordan du justerer søkeinnstillingene ... Les mer .

Bildesøk
FlickrBlogger-utvidelsen skurer Flickr for å gi deg gratis bilder til kommersiell bruk med henvisning til betingelse. Hvis du vil ha Creative Commons-bilder eller andre medier fra andre kilder enn Flickr, kan du CC-søk plugin kan hjelpe deg med å finne dem.
For Chrome-brukere:CC-søk
Legg til noen få andre justeringer
Bruk MakeUseOfs regelmessig oppdaterte liste over de beste Firefox-tilleggene De beste Firefox-tilleggeneFirefox er kjent for sine utvidelser. Men hvilke tillegg er de mest nyttige? Her er de vi synes er best, hva de gjør, og hvor du kan finne dem. Les mer for å få flere utvidelser som passer dine behov. Få enda mer kontroll over Firefox ved å installere en eller flere Greasemonkey skript.
For Chrome-brukere:De beste Chrome-utvidelsene De beste Chrome-utvidelseneEn liste over bare de beste utvidelsene for Google Chrome, inkludert forslag fra leserne våre. Les mer
Hvis du ikke finner passende utvidelser for visse oppgaver, kan du bruke nettbaserte apper i stedet. Hvis du bruker Gmail, vår kraft brukerveiledning til Gmail Power User Guide til GmailDenne gratis Gmail-guiden er for de av dere som allerede bruker Gmail som e-postklient og ønsker å utnytte de mange produktivitetsfunksjonene maksimalt. Les mer kan hjelpe deg med å få mest mulig ut av Gmail sine innebygde funksjoner for å gjøre arbeidet ditt enklere.
Vær forsiktig når du installerer tillegg. Velg så langt det er bare de som er helt nødvendige, fordi det å ha for mange av dem kan ende med å bremse Firefox. Deaktivering av utvidelser som du ikke bruker ofte er også en god måte å forhindre dem i å konsumere for mange ressurser og innføre etterslep. Eksperimenter med noen få andre teknikker for å forhindre Firefox i å bli uutholdelig treg Hvordan forhindre Firefox i å komme uutholdelig tregtJeg liker ikke Firefox. Jeg tror det er en monolitisk, enorm, tung nettleser, og dens XPI-baserte arkitektur føles treg og datert. Firefox er mer fleksibel enn andre nettlesere som Chrome, men det bremser også gradvis ... Les mer .
Hvis du er Chrome-bruker, kan du lære hvordan du gjør det hindre Chrome i å rase opp all RAM-en din Er Chrome å hogge alt RAM? Gjør det oppført med disse to utvidelseneChrome eller Firefox? Dette er kanskje det hotteste spørsmålet i dagens teknologisamfunn, og det vil du aldri finne et direkte svar på. Personlig synes jeg begge nettleserne er bra, men har brukt Firefox mer ... Les mer . Du kan gå et skritt videre og lære hvordan du blir en Chrome-bruker Hvordan bli Chrome-strømbruker, del 1 - Master tastaturetGoogle Chrome har i noen tid vært den valgte nettleseren for mange, og selv om flertallet av nettleserne våre kan gjøre noen ganske imponerende ting, Chrome har fortsatt å snappe opp strøm brukere, ... Les mer .
Kombiner det nye instrumentbordet ditt med kraften til IFTTT Den ultimate IFTTT-guiden: Bruk nettets kraftigste verktøy som en proffIf This Then That, også kjent som IFTTT, er en gratis nettbasert tjeneste for å få appene og enhetene dine til å samarbeide. Er du usikker på hvordan du bygger appleten din? Følg med i denne guiden. Les mer og du har kanskje bare fått deg en ny virtuell assistent.
Skap mer skjermplass
Når du har installert de riktige utvidelsene, er det på tide å rydde opp i nettleservinduet ved å skjule unødvendige elementer. Høyreklikk på det tomme området ved siden av den siste fanen og velg Tilpass fra verktøylinjemenyen som vises.
I dialogboksen som dukker opp, velg ikonet for hvert tillegg du vet at du vil bruke ofte og dra det til navigasjonsverktøylinjen, dvs. verktøylinjen som inneholder adressefeltet. Klikk deretter på Legg til ny verktøylinje -knappen, skriv inn et navn for den nye verktøylinjen, og dra ikonene for tilleggene du planlegger å bruke av og til (feed reader, FTP, etc.) til denne verktøylinjen.
Du kan også legge til ikoner for innfødte funksjoner som bokmerker, historie osv. til en av disse verktøylinjene. Når du er fornøyd med arrangementet av ikoner, klikker du på Ferdig for å gå ut av dialogboksen.

Gå tilbake til verktøylinjemenyen og skjul alle verktøylinjene unntatt navigasjonsverktøylinjen ved å fjerne merket for det tilsvarende alternativet. Det du har nå er adressefeltet, søkefeltet og et sett med snarveier til favorittappene dine, alt sammen pent arrangert i en enkelt rad. Hvis du vil ha tilgang til funksjoner fra de andre verktøylinjene, kan du alltid vise dem midlertidig.

Dra nytte av Finnede faner funksjon for å holde de vanlige nettappene dine, for eksempel tekstredigerer eller bilderedigerer, festet til nettleseren og ute av veien, klar til å få tilgang til det med et enkelt klikk.
Lær snarveier
Ved å bruke snarveier kan du øke hastigheten på arbeidsflyten og redusere de repetitive museklikkene, noe som absolutt er dårlig for deg ergonomisk. Bokmerk MakeUseOfs jukseark for Firefox snarveier på Windows Windows-tastatursnarveier 101: The Ultimate GuideTastatursnarveier kan spare deg for timer. Mestre de universelle Windows-tastatursnarveiene, tastaturtriks for spesifikke programmer og noen få andre tips for å få fart på arbeidet ditt. Les mer og Firefox snarveier på Mac. Du kan koble dem sammen ShortcutFoo, en nettbasert tjeneste som lar deg lage tilpassede øvelser for å lære snarveier.
Hvis du ikke vil, trenger du ikke å lære dem alle. Selv å vite følgende få kan komme godt med:
- Bla gjennom fanene (Ctrl + Tab)
- Opprett et bokmerke (Ctrl + D)
- Klipp ut (Ctrl + X), Kopier (Ctrl + C), Lim inn (Ctrl + V)
- Zoom inn (Ctrl + +), Zoom ut (Ctrl + -)
- Oppdater siden (F5)
- Gå inn i fullskjermmodus (F11)
- Lukk fane (Ctrl + W)
- Legg til .com i adressefeltet (Ctrl + Enter)
- Gå inn i privat nettlesingsmodus (Ctrl + Shift + P)
For Chrome-brukere:Google Chrome-snarveier

Konklusjon
Enten du vil bytte til Firefox eller bare vil utforske funksjonene videre, brukerhåndboken til Firefox Brukerhåndboken til FirefoxHar din nåværende nettleser avanserte sikkerhetsalternativer? Synkroniserer det innstillingene dine på tvers av enheter? Kan du administrere fanene dine enkelt? Dette er alle ting Firefox kan gjøre for deg. Les mer kan fortelle deg hva du trenger å vite.
For Chrome-brukere:Den enkle guiden til Google Chrome Den enkle guiden til Google ChromeDenne Chrome brukerveiledningen viser alt du trenger å vite om Google Chrome nettleser. Det dekker det grunnleggende om å bruke Google Chrome som er viktig for enhver nybegynner. Les mer
Etter at du har finjustert nettleseren din til din tilfredshet, kan du ta noen dager å legge den godt inn i arbeidsflyten. Det er en god sjanse for at du ganske snart er klar til å avinstallere de innfødte appene du trodde du ikke kunne leve uten.
Hvilke triks og nettapper gjør arbeidsflyten enklere? Gi oss beskjed i kommentarene.
Bildekreditt: Kunsten til sosiale medier av mkhmarketing
Akshata trente i manuell testing, animasjon og UX-design før han fokuserte på teknologi og skriving. Dette samlet to av favorittaktivitetene hennes - å ha mening i systemer og forenkle sjargong. Hos MakeUseOf skriver Akshata om å gjøre det beste ut av Apple-enhetene dine.


