Annonse
iOS 11 bringer den tredje store iterasjonen av Apples snarveifunksjon kjent som Control Center. Vi så den først vises med iOS 7, og den ble oppdatert akkurat i fjor.
I iOS 11 Hva er nytt i iOS 11? De nye funksjonene som kommer til din iPhoneHer er alt som kommer til din iPhone og iPad med ankomsten av iOS 11 senere i 2017. Les mer , Apple går tilbake til enkeltsidedesign for Kontrollsenteret, basert på utvidbare widgeter og tilpassbare kontroller. Det betyr at ting som var muskelminne de siste par årene, er på et helt annet sted.
Hvis du lurer på det hvordan du deaktiverer AirDrop Deaktiver AirDrop for å unngå en sperring av NSFW-bilderFikk du et overraskende bilde av noens kjønnsorganer på telefonen mens du syklet på buss eller tog? Du har blitt blåjakke! Her er hva det betyr og hva du kan gjøre for å stoppe det. Les mer , aktiver nattskift iOS 9.3 har kommet, og det er derfor du bør oppgradereMens det hovedsakelig fokuseres på feilrettinger og økt ytelse, introduserer iOS 9.3 få nye funksjoner som gjør oppdateringen desto mer verdt. Les mer
, eller endre AirPlay-utdata for sangen du lytter, les vår guide nedenfor.Nye utvidbare widgets
Det nye kontrollsenteret er bygget på konseptet widgets og kontroller. Widgets kan utvides, og de avslører flere alternativer (f.eks. Musikkwidgeten). Kontroller er spesifikke handlinger som vises som enkeltknapper. Du kan trykke lenge eller 3D Berør dem Alt du kan gjøre med 3D Touch på iPhone3D-berøring er egentlig bare et fancy navn for en trykkfølsom skjerm, men legger til en hel rekke ekstra inndataalternativer til iOS. Les mer for å vise kontekstuelle alternativer (f.eks. lommelykt).
Toggles-widgeten
Det første du vil legge merke til i det nye Kontrollsenteret, er at stripen med veksler øverst som vi var kjent med siden iOS 11, er blitt konvertert til en widget.
Øverst til venstre finner du fire veksler: Flymodus, Bluetooth, Wi-Fi, Mobil. Trykk på en veksle for å slå funksjonen på eller av.

Forsøk å 3D Touch eller trykk lenge på selve widgeten, så utvides den.
Og det er her du finner den Airdrop trekk. Trykk på den, så kan du gjøre det endre AirDrop-mottak AirDrop fungerer ikke? Feilsøke dine filoverføringsproblemerHar du problemer med AirDrop? Vi kan lede deg gjennom alle tilgjengelige alternativer. Les mer fra av til kun kontakter eller for alle.

Den siste vekslingen er en ny for iOS 11: Personlig hotspot Slik løser du 5 vanlige trusler mot iPhone og iPadNye sikkerhetstrusler beviser at Apple-enheter ikke lenger er "skuddsikker". Eiere av iPhone og iPad trenger å vite hvilke trusler de kan støte på, og hvordan de kan fikses hvis det verste skjer. Les mer . Trykk på den for raskt å aktivere tethering-funksjonen.
Musikk widget
Øverst til høyre finner du Music-widgeten. Du vil se en kort, roterende beskrivelse av hva som spilles. Og det er knapper for spill / pause, forrige og neste.

3D Trykk på widgeten, så kommer du til den utvidede modusen. Her vil du kunne søke etter sporet og endre volumet også.
På toppen, rett ved siden av tittelen, finner du det nye AirPlay-ikonet. Trykk på den for å se en liste over alle tilgjengelige lydutganger. Trykk på en annen utgang for å bytte til den.
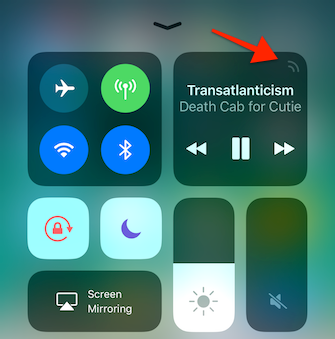
Hvis du ofte veksler mellom utganger - fra iPhone-høyttalere til AirPods Apple AirPods gjennomgangAlt du trenger å vite om Apple AirPods. Les mer til Apple TV De 21 beste underholdningsappene for Apple TVApple TV-en din har tilgang til noen virkelig fantastiske apper. Les mer - Å tappe tre ganger for å komme hit kan være litt kjedelig, så Apple har lagt til en skjult snarvei for raskt å åpne AirPlay-menyen fra Kontrollsenteret.
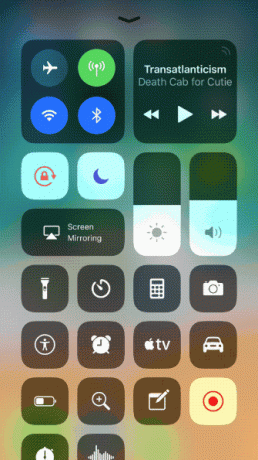
Når du først sveiper på Kontrollsenteret, vil du se at radarikonet øverst til høyre i musikken-widgeten animerer litt. Trykk på den for å hoppe direkte til AirPlay-menyen.
Hjem-widgeten
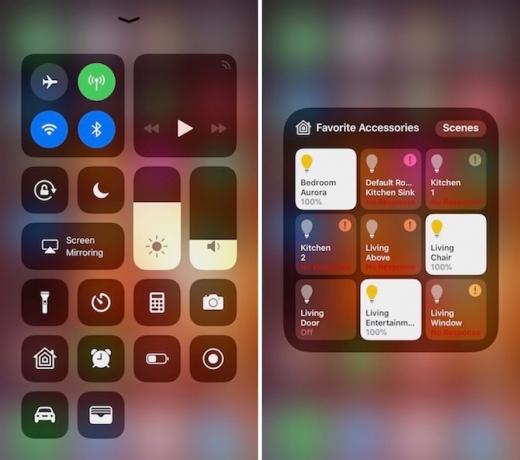
I iOS 10, the HomeKit tilbehør 4 Apple HomeKit-kompatible produkter du aldri kjente du trengteDet er så mye mer med Smart Home-verdenen enn belysning og gadgets. Disse HomeKit-kompatible enhetene kan endre hjemmet ditt til det bedre, men du vet kanskje ikke engang at de finnes! Les mer fikk et helt panel til seg selv. I iOS 11 vises det som en kontroll (knapp). Trykk på Hjem-kontrollen for å utvide den. Her ser du alle tilgjengelige veksler for alle favorittenhetene dine.
Glidebrytere for lysstyrke og volum
Glidebryterne for lysstyrke og volum er blitt designet om. I stedet for små horisontale glidebrytere, er de nå store, tykke og vertikale. De kan se rare ut, men de er overraskende enkle å bruke (noen ganger altfor enkle, noe som resulterer i tilfeldig sveiper).

Sveip fingeren over glidebryteren, så endrer du lysstyrken eller volumet.
3D Berør på en glidebryter for å gjøre det fullskjerm. Du vil nå få mer presisjonskontroll. Når du 3D berører lysstyrken på glidebryteren, vil du finne det Nattskift toggle gjemmer seg rett under glidebryteren.
Rett ved siden av glidebryteren, finner du vippene for Ikke forstyrr-modus, portrettorienteringslås og skjermspeilfunksjonen Slik støper du skjermen: Kablede og trådløse løsninger for å dele skjermenDet er mange situasjoner der du kanskje vil speile smarttelefonen eller PC-skjermen til den gigantiske TV-en i stuen din. Det er flere måter å gjøre dette på, både kablet og trådløst. Les mer .
Alt nedenfor kan tilpasses
Du finner de fire vippene nederst som du er vant til - lommelykt, tidtaker, kalkulator og kamera. 3D Touch på en kontroll bringer opp kontekstuelle alternativer.
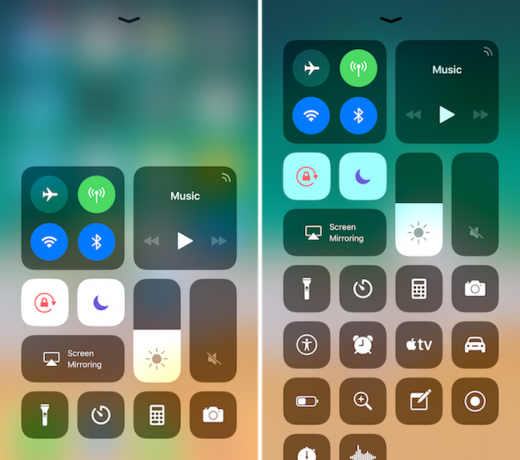
Dette er det tilpassede territoriet. Ikke bare kan du fjerne de fire vippene ovenfor, du kan faktisk legge til flere kontroller her. Noen av dem vil gi helt ny funksjonalitet som en fullverdig Apple TV-fjernkontroll og en innspilt funksjon for skjermopptak.
La oss aktivere noen ekstra kontroller.
- Åpne innstillinger app og velg Kontroll senter.
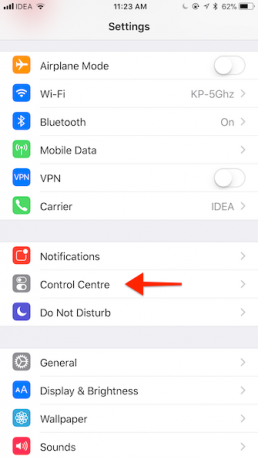
- Tap Tilpass kontroller.
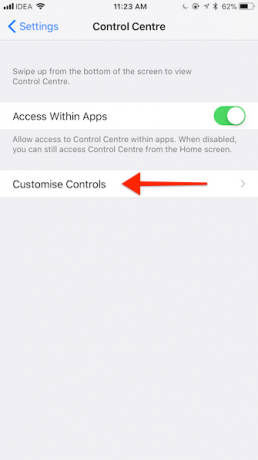
- Du vil nå se en liste over aktiverte og tilgjengelige veksler. Hvis du noen gang har gjort det tilpasset Today View-widgeter De 10 beste iPhone-widgetene (og hvordan du kan bruke dem til god bruk)iPhone-widgeter gir deg tilgang til appinformasjon på et øyeblikk og kan være ekstremt nyttig. Her er noen av de beste iPhone-widgetene. Les mer , vil du bli kjent med dette brukergrensesnittet.

- Finn en kontroll du vil legge til Kontrollsenter og trykk på det grønne + -knappen ved siden av navnet.

Her er noen av kontrollene du bør vurdere å aktivere:
- Lav effektmodus: Du kan ikke si nei til en rask veksling for får litt ekstra ut av iPhone-batteriet The Big iPhone Battery GuideAlle bekymrer seg for smarttelefonbatteriene, så la oss fjerne noen myter og gjøre noen få score. Les mer .
- Forstørrer: En snarvei for direkte å aktivere Forstørrelsesmodus for kameraet.
- Merknader: Lag raskt en ny sjekkliste eller en ny merknad fra Kontrollsenter.
- Skjermopptak: En ny funksjon for innspilling av alt som er på skjermen (sammen med lyden). Videoer lagres automatisk i Bilder-appen.
- Apple TV Remote: En fullt funksjonell Apple TV-fjernkontroll (sammen med Siri stemmesøk) rett i Kontrollsenteret).
- Talememoer: Ta raskt opp et nytt talememo.
Hvor er kontrollsenteret på iPad?

Å sveipe opp fra bunnen av skjermen i iOS 11 avslører den nye Dock på iPad. Kontrollsenteret er fremdeles der, det er nettopp integrert i den nye App Switcher.
Du må fortsette å sveipe til du kommer til midten av skjermen. Her, i høyre hjørne, finner du det nye kontrollsenteret. Alt her er nøyaktig det samme som iPhone, helt ned til de to kolonnene og de tilpassede kontrollene.
Endte du opp med å legge til noen nye kontroller til bunnen av Kontrollsenteret? Hvordan ser Kontrollsenteret ut? Del med oss i kommentarene nedenfor.
Khamosh Pathak er frilans teknologiforfatter og brukeropplevelsesdesigner. Når han ikke hjelper folk å få det beste ut av dagens teknologi, hjelper han klienter med å designe bedre apper og nettsteder. På fritiden vil du finne ham se på komediespesialiteter på Netflix og prøve igjen å komme gjennom en lang bok. Han er @pixeldetective på Twitter.


