Annonse
De fleste Mac-brukere går gjennom en macOS-oppdateringssyklus rundt september hvert år. Og mens nyheten i oppdateringen er spennende, går ikke alltid prosessen problemfritt.
For å sikre at oppgraderingen din til macOS Catalina går greit, tenk fremover og forbered Macen din for den. Dette er hva du bør gjøre for å gjøre din Mac klar til den nye OS-oppdateringen.
1. Sørg for at Mac-en din er kompatibel med macOS Catalina
Først bør du sjekke om Mac-en din i det hele tatt kan kjøre den siste macOS-oppdateringen. Den siste versjonen av macOS, Catalina, er kompatibel med følgende enheter:
- MacBook (2015 og nyere)
- MacBook Air (2012 og senere)
- MacBook Pro (2012 og senere)
- Mac mini (2012 og senere)
- iMac (2012 og senere)
- iMac Pro (2017 og senere)
- Mac Pro (2013 og nyere)
Som en påminnelse kan du finne Mac-modellen din og året i Apple-menyen > Om denne Macen.

Selv om det sannsynligvis ikke vil påvirke mange mennesker, er det også en minste versjon av det nåværende operativsystemet du kan oppgradere fra. Maskinen din må ha OS X 10.8 Mountain Lion eller nyere for å installere macOS 10.15 Catalina.
2. Sjekk om du har 32-biters apper
Siden Mac OS X 10.7 Lion har Mac-operativsystemet vært 64-bit, men fortsatt støttet 32-biters apper. Med macOS Catalina er det ikke lenger tilfelle. Selv om Apple oppfordrer utviklere til å oppdatere 32-biters-appene sine for å forbli kompatible, kan det hende at noen av verktøyene dine slutter å fungere etter denne oppdateringen.
Slik sjekker du hvilke av appene dine som er 32-bit:
- Gå til Apple-menyen > Om denne Macen.
- Klikk på Systemrapport knapp.
- Rull ned til venstre på sidefeltet programvare kategori.
- Å velge applikasjoner og vent til listen over apper lastes inn.
- Klikk på 64-bit (Intel) kolonne for å sortere applikasjonene etter om de er 64-biters eller ikke.

Appene med Nei i denne kolonnen er fremdeles 32-bit og vil være inkompatibel med macOS Catalina. Du kan enten kontakte utvikleren og finne ut om de planlegger å oppdatere appen, eller begynne å lete etter et 64-biters alternativ.
Hvis du er veldig avhengig av 32-biters-apper, kan det være lurt å vente med å oppgradere til du har en plan om å erstatte dem.
3. Ledig plass til macOS-oppdateringen
For å oppdatere til macOS Catalina, må datamaskinen ha minst 2 GB RAM og 15 GB tilgjengelig lagringsplass. Hvis du har en MacBook med liten plass, kan 15 GB høres ut som mye. Men du kan frigjør plass på Mac-en Slik frigjør du plass på Mac: 8 tips og triks du trenger å viteHar du tom for lagringsplass på Mac-en din? Her er flere måter å frigjøre plass på Mac og gjenvinne stasjonsplassen! Les mer uten å nødvendigvis slette viktige filer og apper.
I macOS Sierra og senere vil systemet foreslå måter å frigjøre lagringsplass på. Det gir enkel tilgang til filene og mappene det gjelder, slik at du ikke trenger å traske rundt i Finder manuelt.
For å få tilgang til optimalisert lagring på Mac-maskinen din, gå til Apple-menyen > Om denne Macen > Oppbevaring og klikk Få til.

Anbefalingene vil variere avhengig av hva du bruker Mac-en din til, men de vanligste forslagene for å frigjøre lagring på disken er:
- Fjern Nedlastinger mappe
- Slett gamle iPhone-sikkerhetskopier
- Fjern appbiblioteker du ikke bruker
- Tøm søpla
- Flytt filene dine til iCloud
Hvis det fortsatt ikke er nok, her er noen macOS-mapper du trygt kan slette 6 macOS-mapper du trygt kan slette for å spare plassHar du tom for diskplass på din Mac? Disse mappene er trygge å slette, og kan hjelpe deg med å gjenvinne rikelig med lagringsplass. Les mer for å gjenopprette enda mer lagring.
4. Sikkerhetskopiere Mac-en
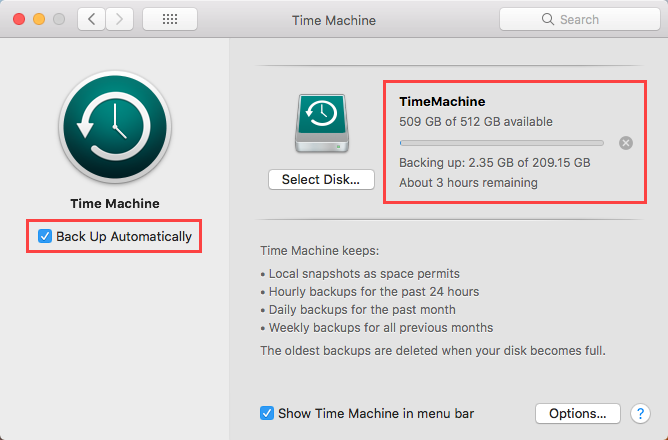
Enhver større programvareoppdatering kan gå galt Hva er den sikreste måten å håndtere OS-oppgraderinger?Tror ikke du trenger å oppdatere operativsystemet ditt? Her er grunnen til at du trenger OS-oppdateringer, og hvordan du skal installere dem. Les mer . Og selv om det ikke gjør det, er det andre grunner til at du kanskje vil returnere Mac-en til sin forrige tilstand. Kanskje du begynner å bruke den nye macOSen og støter på feil og problemer som hindrer arbeidsflyten din. Eller kanskje vil du oppdage at favorittprogramvaren din ikke er kompatibel med Catalina ennå.
Uansett vil du ha en fullstendig og nylig sikkerhetskopi av gjeldende macOS-versjon og datamaskindata slik at du kan rulle tilbake. Så sørg for å sikkerhetskopiere Mac-en før du begynner å installere macOS-oppdateringen.
Slik sikkerhetskopierer du Mac-en din med Time Machine
Som du sikkert vet, kommer macOS med et eget backup-verktøy kalt Time Machine. Det er et enkelt valg for sikkerhetskopien før oppdatering. Slik gjør du det sikkerhetskopiere Mac-en med Time Machine:
- Koble til en ekstern lagringsenhet som en USB- eller Thunderbolt-stasjon, en AirPort Time Capsule eller lignende. Denne Apple Support-siden viser sikkerhetskopiene som du kan bruke med Time Machine.
- Når du kobler til stasjonen, kan det hende du blir bedt om å bruke den som en Time Machine-sikkerhetskopidisk. Hvis det ikke skjer, gå til Apple-menyen > Systemvalg > Tidsmaskin.
- Undersøk Sikkerhetskopiere automatisk eske.
- Klikk Velg Sikkerhetskopieringsdisk.
- Velg disken du vil bruke. Hvis du vil beskytte sikkerhetskopien, merker du av for Krypter sikkerhetskopier, selv om du bør vite at dette vil øke tiden det tar dramatisk. Til slutt, klikk Bruk Disk.
- Etter at du har satt en sikkerhetskopidisk, starter Time Machine automatisk sikkerhetskopi av dataene dine uten å forstyrre arbeidsflyten.
Hvis du allerede hadde satt opp Time Machine-sikkerhetskopier, vil vi anbefale å lage en manuell sikkerhetskopi rett før du installerer den nye macOS-en. På den måten sikrer du at ingen nylige filer ble etterlatt.
Gjør følgende for å starte en Time Machine-sikkerhetskopi manuelt:
- Klikk på Time Machine-ikonet i menylinjen.
- Å velge Ta sikkerhetskopi nå fra menyen.
5. Ha en tilbakevendingsplan praktisk

Med en sikkerhetskopi klar, vil du kunne nedgradere fra macOS Catalina hvis behovet skulle dukke opp. Hvis du ikke er kjent med prosessen ennå, må du sørge for at trinnene er nyttige på telefonen eller en annen datamaskin. Husk at du kan få visse MacOS Catalina-funksjoner uten å oppgradere Mac-en i utgangspunktet.
Slik nedgraderer du fra macOS Catalina ved hjelp av en Time Machine-sikkerhetskopi:
- Koble Time Machine-disken og start på nytt eller slå på Mac-en.
- Umiddelbart etter at du har slått den på, trykker du på og holder nede Cmd + R for å starte opp fra macOS Recovery.
- I macOS Verktøy vindu, velg Gjenopprett fra sikkerhetskopi av tidsmaskin.
- Klikk Fortsette, og så Fortsette en gang til.
- Velg din Time Machine sikkerhetskopidisk som Gjenopprett kilde og klikk Fortsette.
- Velg deretter sikkerhetskopien du vil gjenopprette fra. Dette skal være din siste sikkerhetskopi, som du lagde rett før oppgraderingen. Klikk igjen Fortsette.
- Velg destinasjonsdisk for innholdet i sikkerhetskopien (dette vil være Mac-maskinens harddisk).
- Klikk nå Restaurere.
- Når gjenopprettingsprosessen er fullført, må du starte Mac-maskinen på nytt.
Hvis du sikkerhetskopierte dataene dine på en annen metode, er det andre måter å nedgradere til en tidligere versjon av macOS 3 måter å nedgradere til en eldre versjon av macOSVil du nedgradere Mac-en til en tidligere versjon av macOS? Her er flere måter å tilbakestille versjoner hvis du ikke er fornøyd. Les mer .
6. Koble til strøm og stabil Wi-Fi
Dette kan virke åpenbart, men hvis du har en MacBook er det en viktig vurdering. Sørg for å koble til datamaskinen før du starter, og koble til rask og stabil Wi-Fi for å laste ned macOS-oppdateringen.
Du bør la minst 40 minutter laste ned og fullstendig installere macOS Catalina. Ikke planlegg noen viktige oppgaver å gjøre på Mac-en etterpå, i tilfelle oppdateringen går galt.
Du er klar for macOS-oppdateringen
Nå som du har forberedt deg på oppdateringen, bør Mac-en din være god å gå. For å installere det, bare åpne App Store og du bør se macOS Catalina fremst på toppen. Klikk på den for å åpne siden og trykk på nedlasting for å starte prosessen.
Forhåpentligvis går prosessen greit, og du kan glede deg over den nye macOS-versjonen med en gang. Hvis ikke, ta en titt på hvordan fikse “macOS kunne ikke installeres” feil Hvordan fikse macOS kunne ikke installeres på datamaskinfeilenSer du feilen "macOS kunne ikke installeres på datamaskinen din" når du prøver å oppdatere? Slik løser du denne macOS-feilen. Les mer .
Alice er en teknologiforfatter med et mykt sted for Apple tech. Hun har skrevet om Mac og iPhone en stund, og er fascinert av måtene teknologi omformer kreativitet, kultur og reiser på.