Annonse
Kopiering og lim inn funksjonalitet på Android er ganske grunnleggende, akkurat som på de fleste operativsystemer. Det er greit å klippe og kopiere enkeltelementer for liming en gang, men klipp eller kopier alt annet, og det er borte for alltid.
Det er tilstrekkelig for noen, men mange av oss vil ha mer. La oss se hvordan du kopierer og limer inn på Android, og sjekk ut de beste måtene å forbedre funksjonaliteten på.
Hvordan kopiere og lime inn på Android
Kopiering og liming på Android er enkelt, men ikke alltid intuitivt hvis du ikke har brukt en Android-enhet før. Slik gjør du det hvis du er ny.
Velg først tekst. I de fleste apper, som Chrome, kan du gjøre dette ved å lang trykke på teksten du vil kopiere.
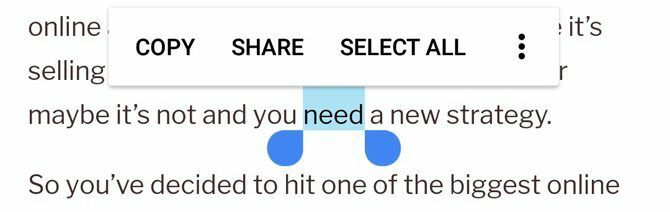
Deretter justerer du håndtakene i den uthevede delen slik at du får akkurat de ordene du ønsker. Du kan også trykke på Velg alle hvis du vil kopiere all teksten i et område.
Merk at i noen apper, som Twitter, vises ikke disse håndtakene. I så fall, når du trykker lenge på en tweet, vil Twitter automatisk kopiere hele tweeten for deg. Dette fungerer også på adresser i Google Maps.
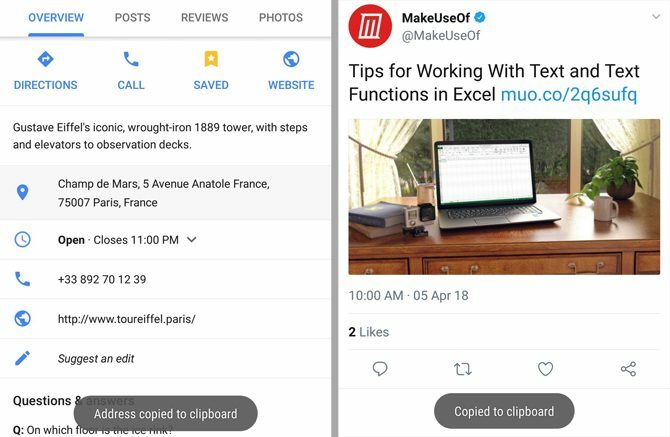
Til slutt naviger du dit du vil lime inn teksten og lang-trykk der, velg deretter Lim inn. Alternativt, hvis du trykker på feltet der du vil lime inn teksten, skal et lite blått eller svart håndtak vises. Trykk på det for å se alternativet for å lime inn.
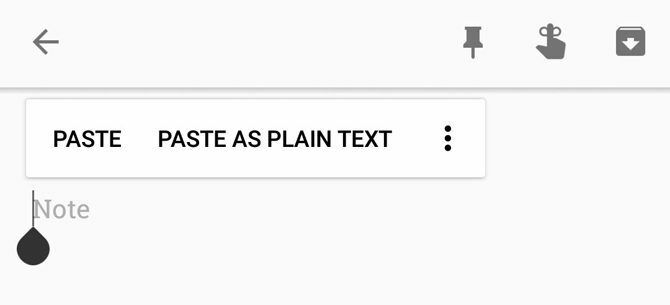
Du er nå en kopierings- og limingsproff! Det er noen spesielle situasjoner du imidlertid bør være på vakt mot.
Nyttige Android-kopier og lim inn tips
For det første vil alt du har kopiert sannsynligvis forsvinne hvis du slår av telefonen eller starter den på nytt før du limer den inn. Dermed er det best å lime inn teksten raskt før du glemmer den.
Hvis du kopierer ett element og deretter prøver å kopiere et sekund før du limer inn det første, blir den første kopierte teksten slettet. Androids utklippstavle kan bare inneholde en bit tekst om gangen.
Hvis du leser en artikkel og det er en lenke til en annen artikkel du vil kopiere, kan du trykke på koblingen, trykke lenge på URL-linjen og deretter kopiere URL-en. Men det er raskere å bruke strømbrukermetoden 10 strømbrukertips for Chrome på AndroidBruker du Chrome på Android-enheten din? Du må vite om disse topp tipsene som hjelper deg med å få enda mer ut av mobilnettleseren. Les mer : Bare trykk lenge på selve den opprinnelige lenken og velg Kopier adresselenken.
Og husk at du bare kan klippe ut tekst hvis den er i et tekstinnføringsfelt. Hvis teksten ikke er redigerbar - som i en artikkel - vil du bare kunne kopiere den. Men hvis du skriver ut en tekstmelding, kan du klippe ut teksten du skriver og lime den inn et annet sted.
Hvor er utklippstavlen mappe i Android?
På lager Android er det ingen reell måte å få tilgang til og se på utklippstavlen. Du har bare muligheten til å trykke lenge i et tekstfelt og velge Lim inn for å se hva som er på utklippstavlen din. Imidlertid, hvis du har en Samsung eller annen Android-enhet, kan du dra nytte av produsenttilpasninger for å få lettere tilgang til utklippstavlen.
På en Samsung-enhet, for eksempel, ser du en utklippstavlen boble vises når du trykker lenge på et tekstfelt. Trykk på den, så får du tilgang til de siste elementene du har kopiert. Hvis du bruker Samsung-tastaturet, kan du trykke på Pil øverst til høyre for å få tilgang til tilleggsfunksjoner. Tap utklippstavlen og du kan få tilgang til det samme panelet av nylig kopierte elementer.
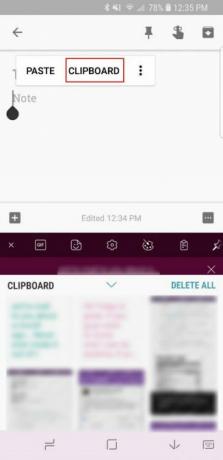
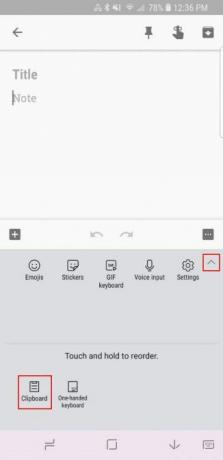
Enheter fra andre produsenter, for eksempel LG, kan ha en lignende funksjonalitet.
Hvordan fjerner jeg utklippstavlen på Android?
Siden lager Android bare beholder det siste elementet du har kopiert, trenger du ganske enkelt å kopiere en smule tekst for å fjerne historien til ett element. Når du har gjort det, sletter det hva som ble kopiert før.
På Samsung eller andre Android-skins vil du merke a Slette alle når du åpner utklippstavlen. Trykk på det og bekreft avgjørelsen din om å tømme utklippstavlen.
Hvis du ender opp med å bruke en av appene nedenfor, kan du bruke de innebygde funksjonene deres til å tømme all utklippstavlen.
Slik forbedrer du Copy-Paste-funksjonen på Android
Som vi har sett, er Androids innebygde kopierings- og liming-funksjonalitet superbegrenset. Siden det innebygde utklippstavlen ikke er tilgjengelig (du kan ikke referere til hva du limer inn uten egentlig limer du den), og den kan ikke inneholde mer enn en smule tekst, kan det være lurt å se til tredjeparts Android tavler.
Heldigvis finnes det et par solide apper du kan bruke til å forbedre på utklippstavlen, noe som gir deg tilgang til en rekke nye måter å flytte tekst på.
Clipper: det raske og raske alternativet
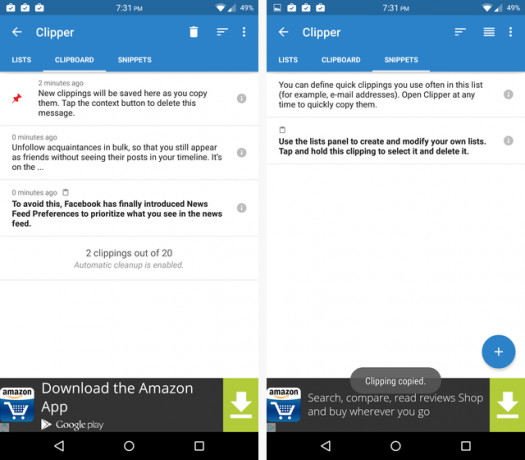
Med Clipper vil alt du kopierer forbli i appen. Dette lar deg kopiere flere tekstbiter samtidig, og du vil ikke miste noe hvis du ved et uhell kopierer noe annet.
Og du kan få tilgang til dine kopierte tekster raskt ved å bare åpne appen og banke på hvilken tekst du vil ha. Clipper kopierer det til det innebygde utklippstavlen, og du kan gå og lime den dit du vil. Den er død enkel og enkel å bruke.
Du kan også bare legge til raske setninger som du ofte trenger å skrive 9 tips for å skrive raskere på din Android-telefonHvis du vil forbedre skrivehastigheten din på Android, vil disse tipsene og triksene hjelpe deg. Les mer (som e-postadressen din) for enkel tilgang til dem. Du kan til og med sortere notatene dine etter kategorier og bruke en vedvarende varsling for å nå appen på et øyeblikk.
Dessverre må du også takle en enorm bannerannonse langs bunnen. For full funksjonalitet kan du kjøpe Clipper Plus for $ 2. Dette lar deg lagre mer enn 20 klipp, synkronisere alle klippene dine online, bli kvitt annonser og søke i klippene dine.
Nedlasting:Clipper (Gratis)
Nedlasting:Clipper Plus ($2)
AnyCopy: Det sikre og sikre alternativet
AnyCopy har en spesialitet i tankene: sikkerhet 6 Android-sikkerhetsapper du bør installere i dagAndroid-sikkerhetsapper - som er i stand til å blokkere skadelig programvare og phishing-forsøk - er nødvendige hvis du ønsker å kjøre en trygg og sikker smarttelefon. La oss se på noen av de beste Android-sikkerhetsappene for øyeblikket ... Les mer . Den har en premiumversjon for $ 2, men bare noen få funksjoner er skjult bak den betalingsmuren. De inkluderer å endre størrelsen på notater, endre standard lagringsmappe og autosortere notater basert på appen de ble kopiert fra.
Gratisversjonen har ikke annonser og vrimler av funksjoner. Du kan søke gjennom notatene dine, starte appen gjennom en vedvarende varsling (eller slå den av), angi en PIN-kode for å låse appen og angi et passord for å låse bestemte mapper. På toppen av alt dette er dine lokale notater kryptert. Det er definitivt den sikreste appen til gjengen.
Det fungerer som en sjarm. Kopier hva som helst, så finner du det senere i AnyCopy, og venter på at du skal kopiere og lime det et sted. Det er ikke den raskeste løsningen, spesielt hvis du PIN-låser appen, men den ekstra sikkerheten kan være verdt det.
Nedlasting:AnyCopy (Gratis med kjøp i appen)
SwiftKey: Et flott tastatur med utklippstavlebehandling
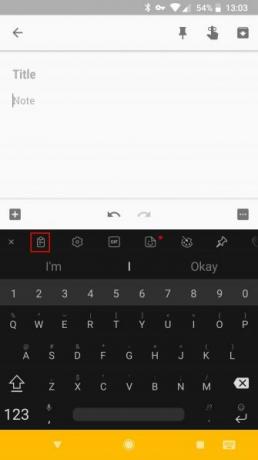
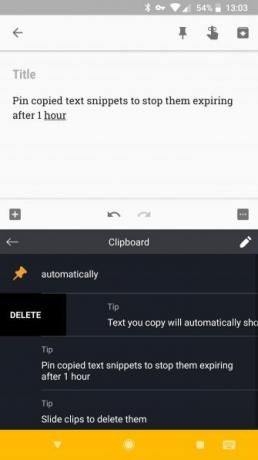
Hvis du ikke har noe imot å prøve et nytt tastatur, er SwiftKey verdt å se på. Det er et av de beste Android-tastaturene 5 beste Android-tastaturer for emojis, GIF-er og merDisse tastaturene gjør det superenkelt å legge til GIF-er, emoji og alle slags andre godbiter til alt du skriver. Les mer takket være kraftige spådommer, men den pakker mange flere funksjoner, som en integrert utklippstavlebehandling.
Bare trykk på Plus ikonet øverst til venstre på tastaturet, så ser du utklippstavlen ikon blant andre. Trykk på den for å få tilgang til tekstblokker du har kopiert nylig, og lim dem inn med ett trykk. SwiftKey fjerner tekst automatisk en time etter at du kopierte den, men du kan trykke på pin for å beholde den så lenge du trenger.
Nedlasting:SwiftKey-tastatur (Gratis)
Kopier og lim inn på Android Like a Pro
Androids innebygde utklippstavle får jobben gjort, men disse appene skal kunne hjelpe hvis du vil ha mer. Hvis det å ha en utklippstavle-manager endret livet ditt, sjekk ut andre Android-apper som gjør livet enklere.
Hvis du har en Windows-enhet, kan du også enkelt del utklippstavlen din mellom Android-telefonen og Windows-datamaskinen. Hvis du velger å gjøre det, kan det være lurt å bli kjent med det nye utklippstavlen til Windows 10 Det nye utklippstavlen Windows 10: Alt du trenger for å lime inn kopiWindows utklippstavle har alltid vært grunnleggende. Ikke mer, siden den siste oppdateringen har forbedret den for å imøtekomme alle dine kopi-lim behov. Les mer .
Ben er assisterende redaktør og sponset innleggssjef i MakeUseOf. Han har en B.S. i datainformasjonssystemer fra Grove City College, hvor han ble uteksaminert Cum Laude og med utmerkelser i hovedfag. Han liker å hjelpe andre og brenner for videospill som medium.

