Annonse
Linux er et flott operativsystem som kan støtte en enorm mengde maskinvare. En ting som den ennå ikke støtter så bra som vi ønsker er HiDPI-skjermer. Hvis du kjører Linux på et system med HiDPI-skjerm, har du kanskje lagt merke til at alt er lite eller kanskje bare ser rart ut. Avhengig av hvilken programvare du bruker på Linux-systemet ditt, her er noen tips som kan hjelpe deg med å få en bedre opplevelse på en HiDPI-skjerm.
Hva er HiDPI?
Skjermene regnes som "HiDPI" eller "High Dots Per Inch" når de pakker en enorm mengde piksler i en mindre skjerm. Det vanligste eksemplet på en HiDPI-skjerm viser dette panelet på MacBook Pro Retina, men det er flere andre bærbare datamaskiner som har HiDPI-skjermer som Lenovo Yoga 2 Pro. HiDPI-skjermer kan være gode fordi de gir en veldig ren, skarp opplevelse som blir mest synlig for tekst. Imidlertid gjør ikke mye programvare en god jobb ennå med å støtte så mange piksler, så de har en tendens til å bruke den samme mengden piksler på en hvilken som helst skjerm, noe som resulterer i mindre størrelse på HiDPI-skjermene.
Når det er sagt, er det noen tips som jeg kan dele som kanskje eller ikke kan gjelde for deg, avhengig av hva du bruker. La oss se på dem.
Gnome HiDPI-støtte
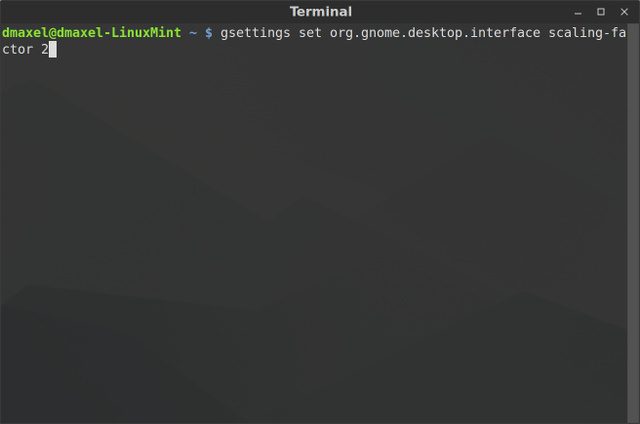
Gnome GNOME 3 Beta - Velkommen til det nye Linux-skrivebordet Les mer har begynt å støtte HiDPI-skjermer, men det pleier å trenge en ekstra dytt for å få den til å fungere ordentlig. Ubuntu-brukere legger merke til: selv om dette ikke er en enhetsspesifikk finjustering, kan det være lurt å bruke dette slik at tekst og andre brukergrensesnittelementer ikke ser for små eller for store ut.
For å gi Gnome det lille ekstra skyvet, åpner du terminalen og kjører følgende kommando:
innstillinger angi org.gnome.desktop.interface skaleringsfaktor 2
Dette vil øke skaleringsfaktoren slik at alt annet skal se bedre ut på skjermen. Selvfølgelig kan du bytte ut “2” med en annen verdi, så hvis alt er for stort for deg, kan du prøve å bruke 1,5 eller 1,75. Bruk 1 i stedet for å gå tilbake til den opprinnelige verdien.
KDE HiDPI-innstillinger
KDE Veiledning for KDE: Det andre Linux-skrivebordetDenne guiden er ment å introdusere de såkalte "strømbrukere" av datamaskiner med en introduksjon til KDE, inkludert alternativet (og friheten) som den gir. Les mer gjør også en anstendig jobb med å identifisere og catering til HiDPI-skjermer, men det trenger kanskje litt hjelp også. I det minste her, du trenger ikke en terminal. Gå til Systeminnstillinger -> Applikasjonsutseende. Herfra må du dra til to forskjellige steder.
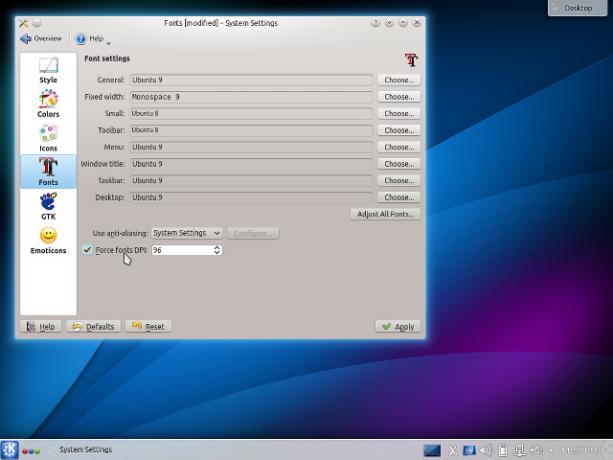
- Velge fonter, deretter Tving font font DPI. Her kan du oppgi hvilket nummer du vil. Normalverdien er 96, så du kan begynne med å øke denne til 125, og hvis det fremdeles er for lite for din smak, kan du alltid sette en større verdi. Som referanse anses 150 for å være ganske store, så ikke prøv noen vilkårlige store tall som 500.
- Velge ikoner, deretter Avansert. Her kan du øke hver ikontype med ett trinn for å velge en høyere ikonstørrelse, som vil fungere bedre på HiDPI-skjermen.
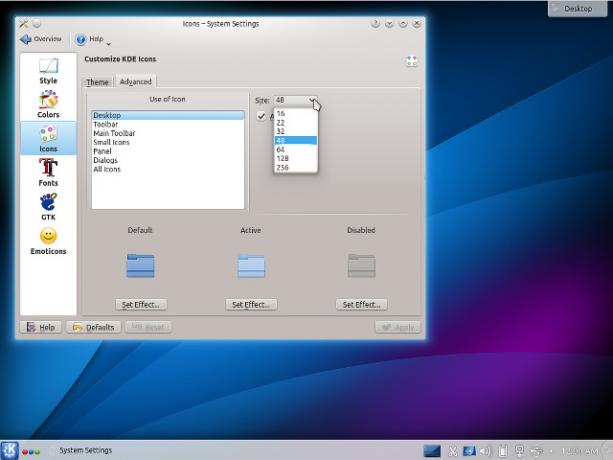
HiDPI For Xfce
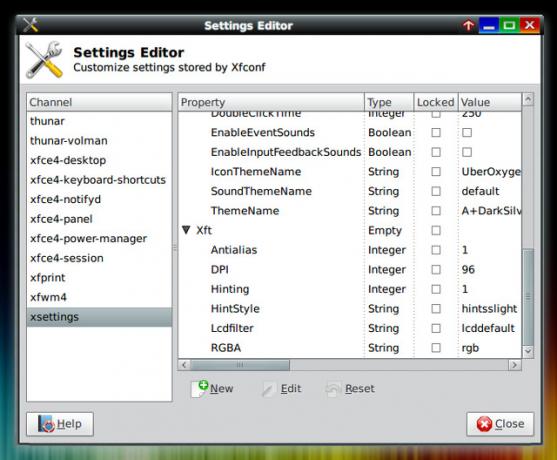
Hvis du er en Xfce XFCE: Din lette, raske, fullflodede Linux-stasjonæreSå langt Linux går, er tilpasning konge. Ikke bare det, men tilpasningsalternativene er så gode at det kan få hodet til å snurre. Jeg har tidligere nevnt forskjellene mellom de store skrivebordsmiljøene ... Les mer bruker, er det også to mulige endringer du kan gjøre for å forbedre HiDPI-opplevelsen. Åpne systeminnstillingene, gå til Settings Editor, og gå deretter til xsettings -> Xft og endre verdien for DPI. Netthinneskjermer har en tendens til å fungere veldig bra med en verdi av 180. Deretter kan du forstørre ikonet i systemstatusfeltet ved å høyreklikke på tomt område rundt ikonene og klikke på Egenskaper. Endre deretter den maksimale ikonstørrelsen til en større verdi.
HiDPI On Cinnamon
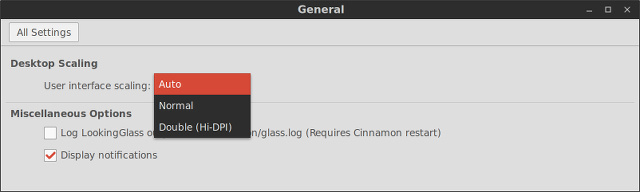
Kanel Cinnamon 2.0 Ditches GNOME, Funksjoner forbedret bruker- og vindusstyringCinnamon, desktop shell som bruker i Linux Mint, har endelig gitt ut v2.0, som inneholder nytt vindusflislegging og snapping, sammen med forbedrede alternativ for brukeradministrasjon. Les mer for øyeblikket ser ut til å ha noe av den beste støtten fra HiDPI-skjermer. Den skal automatisk gjenkjenne et HiDPI-skjerm, men i tilfelle det ikke gjør det, kan du gå til Systeminnstillinger -> Generelt, og endre brukergrensesnittet til dobbelt. Vær oppmerksom på at hvis du kobler en annen skjerm til datamaskinen din som ikke er HiDPI, må du starte systemet på nytt for at det skal finne ut å bytte til normal skalering. Å endre den manuelt fører til noen rare feil som ennå ikke har blitt klemt.
Firefox HiDPI-konfigurasjon
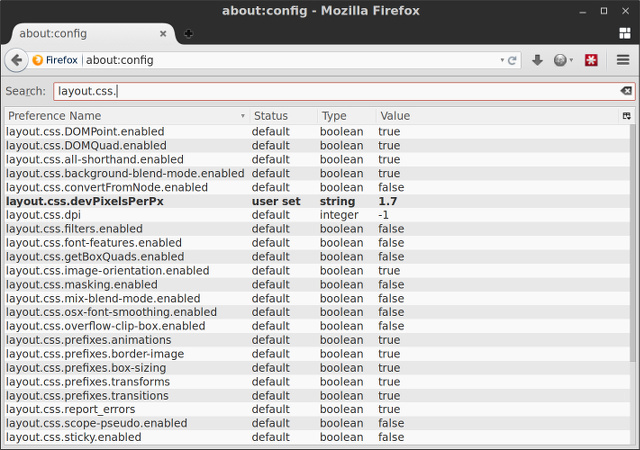
Dessverre har Chrome ikke støtte for HiDPI-skjermer overhodet. Firefox gjør imidlertid en ganske god jobb med å støtte HiDPI - den trenger bare å konfigureres riktig. Dette kan enkelt oppnås ved å angi omtrent: konfigurere i adressefeltet, godta advarselen som vises, og deretter søker etter layout.css.devPixelsPerPx. Du kan endre verdien for denne parameteren helt opp til 2, men jeg liker den mest på 1,5 eller 1,75.
Linux HiDPI-støtte for å holde deg i gang
Med disse fem tipsene for de vanligste stasjonære miljøene og en av de største nettleserne, bør du få en bedre tid med HiDPI-skjermen på Linux. Gi det litt mer tid, og etter hvert vil HiDPI-skjermer støttes akkurat som et vanlig skjerm. Inntil da vil dette holde deg i gang.
Har du en HiDPI-skjerm? Liker du det eller ikke? Gi oss beskjed i kommentarene!
Danny er senior ved University of North Texas som liker alle aspekter av open source programvare og Linux.


