Annonse
Når du er ute og kan, kan det virke som en god idé å koble til et åpent Wi-Fi-nettverk. Dessverre kan dette sette enhetene dine og dataene dine i fare. Åpen Wi-Fi-trafikk er ikke kryptert, noe som betyr at dataene dine kan bli avlyttet mens du er koblet til.
Det er derfor det er viktig å ta forholdsregler for å forhindre at enhetene dine kobler seg automatisk til åpne Wi-Fi-nettverk, spesielt til et nettverk du ikke stoler på. Nå kan det være et godt tidspunkt å sjekke Wi-Fi-innstillingene dine før enhetene dine tar avgjørelsen ut av hendene.
Slik kan du forhindre at det skjer.
Windows 10 og automatiske Wi-Fi-tilkoblinger
Hvis du bruker Windows 10, kobler du ikke til noe gammelt åpent Wi-Fi-nettverk som PC-en din oppdager. Hvis du kobler deg til et åpent nettverk minst en gang, vil det imidlertid lagre disse detaljene og koble deg automatisk neste gang nettverket blir oppdaget.
Heldigvis kan det ikke være enklere å deaktivere automatiske Wi-Fi-tilkoblinger på Windows 10.
Hvis du foretrekker å bruke Windows-tastatursnarveier
, start med å treffe Vinn + X på tastaturet. Ellers vil du høyreklikke på Windows-ikonet på Windows-oppgavelinjen din og vise den samme menyen. Velg herfra Nettverkstilkoblinger> Wi-Fi.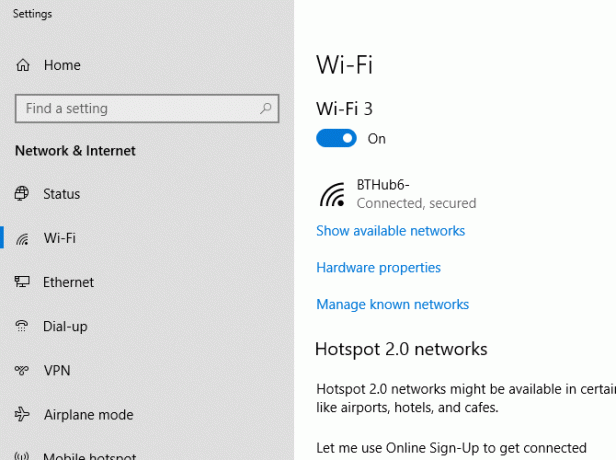
I området Wi-Fi-innstillinger klikker du Administrer kjente nettverk. I listen over kjente nettverk velger du det åpne Wi-Fi-nettverket og klikker på Egenskaper.
Klikk på skyvknappen for Koble til automatisk når du er innen rekkevidde fra På til Av.
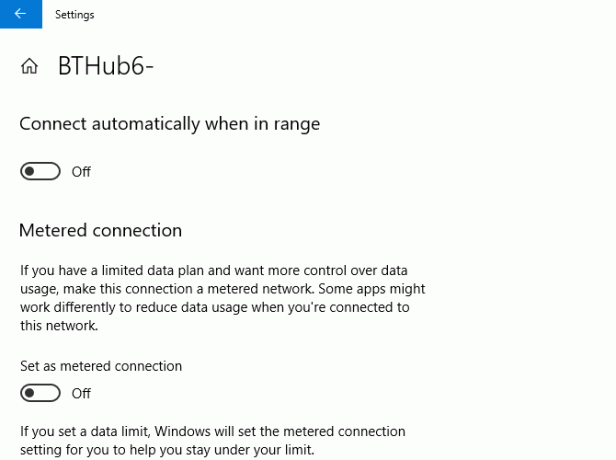
Dette forhindrer automatiske tilkoblinger i fremtiden.
macOS og automatiske Wi-Fi-tilkoblinger
Med macOS er det ganske enkelt å deaktivere auto-tilkoblinger hvis du kjører High Sierra eller Mojave (macOS 10.14). Du har tre måter du kan nå innstillingene for Wi-Fi-tilkobling på.
Den første metoden er å klikke på Wi-Fi-ikonet på den øverste menylinjen på skjermen og klikke Åpne nettverksinnstillinger. Det andre er å klikke på Apple-ikon på skjermen din (helt til venstre) og gå til Systemvalg> Nettverk. Du kan også klikke på Innstillingsikon i kaien din nederst på skjermen, hvor du også kan nå Nettverk område.
Hvis du er innenfor rekkevidden til nettverket, velger du det under Nettverksnavn nedtrekksmeny og deaktiver Bli automatisk med i dette nettverket avkrysningsrute direkte under.

Hvis du ikke er innen rekkevidde, og du kjører Mojave, klikker du på Wi-Fi> Avansert. Finn det åpne Wi-Fi-nettverket på listen og under Auto-medlem delen, og deaktiver deretter avkrysningsruten for det nettverket.
Alle som kjører Sierra (10.12) eller en eldre macOS-versjon har ikke muligheten til å stoppe automatiske tilkoblinger. Hvis dette er tilfelle, må du fjerne dem fra din Foretrukne nettverk listen i stedet. Du kan også gjøre dette på High Sierra eller Mojave hvis du foretrekker det. Du må gjøre dette på High Sierra hvis nettverket er utenfor rekkevidde.
Gå som Systemvalg> Nettverk> Wi-Fi> Avansert. Velg det åpne nettverket, og klikk deretter på Minus ikonet under den for å fjerne den.

Dette vil forhindre Mac-en fra å koble seg til det nettverket i fremtiden, med mindre du manuelt velger å koble til den igjen.
Android- og automatiske Wi-Fi-tilkoblinger
Avhengig av Android-versjonen og produsentens hud, kan det hende du kommer til Wi-Fi-innstillingene dine. Prosessen skal være lik, men det kan være en viss variasjon i å finne Wi-Fi-innstillingene dine. Instruksjonene nedenfor viser hvordan du endrer innstillingene dine på Android 9.0 Pie.
Gå til Android-en innstillinger området først. Dette kan vanligvis bli funnet ved å søke etter det i appskuffen din, eller ved å sveipe ned varslingslinjen og klikke på Innstillingsikon.
Gå til Tilkoblinger> Wi-Fi. Hvis du er innenfor rekkevidden til det åpne nettverket, klikker du på det og angir Koble til på nytt til av.



Hvis du ikke er innen rekkevidde, klikker du på Avansert i Wi-Fi-området, da Administrer nettverk. Velg nettverket og sett deretter Koble til på nytt til av.
iOS og automatiske Wi-Fi-tilkoblinger
I likhet med de andre plattformene kobles iOS-enheter som iPhone og iPad automatisk til et åpent Wi-Fi-nettverk, men bare hvis du har koblet til det en gang før.
Drar mot Innstillinger> Wi-Fi og trykk på det åpne nettverket. Herfra, skyv Auto-medlem innstillingsknapp fra På til Av. Dessverre må du være i Wi-Fi-rekkevidden for nettverket for å kunne gjøre dette.
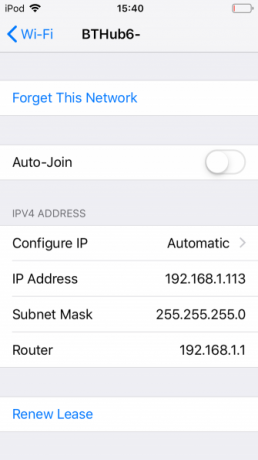
Hvis du ikke gjør det, kan du tilbakestille nettverksinnstillingene dine som en siste utvei. Gå til Innstillinger> Generelt> Tilbakestill> Tilbakestill nettverksinnstillinger. Dette vil tilbakestille alle nettverksinnstillingene dine, inkludert informasjon om mobilnettverket og VPN-tilkoblinger.
For å unngå bryet, bare dra tilbake til området for det åpne nettverket og følg instruksjonene ovenfor for å endre nettverksinnstillingene. Husk å koble fra nettverket hvis det kobles automatisk før du kan endre innstillingen.
Ubuntu og automatiske Wi-Fi-tilkoblinger
Som en av de enkleste Linux-distribusjonene å bruke, er det enkelt å konfigurere Ubuntu PC-en slik at den slutter å koble til et åpent Wi-Fi-nettverk du tidligere har koblet til. Disse instruksjonene antar at du kjører Ubuntu 18.04.2 LTS - disse instruksjonene fungerer kanskje ikke for eldre versjoner av Ubuntu.
Det er to måter du får tilgang til nettverksinnstillingene dine i Ubuntu. Klikk på Programmerikon nederst til venstre på skjermen, og gå deretter til Innstillinger> Wi-Fi. Du kan også klikke på Innstillingsområdet i topplinjen (der volum- og strømknappene er plassert), og klikk deretter på den trådløse forbindelsen.
Herfra, klikk Wi-Fi-innstillinger.
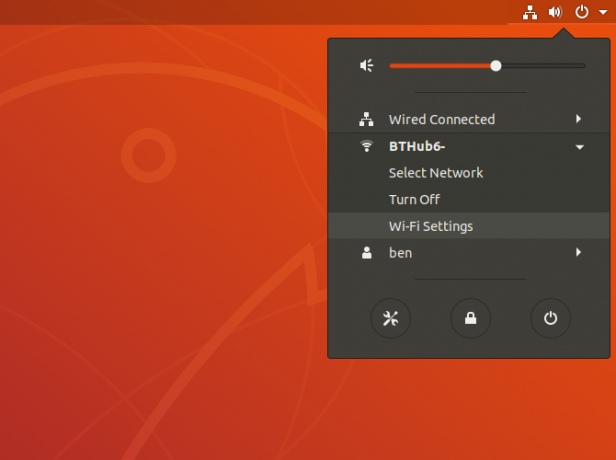
Finn ditt åpne Wi-Fi-nettverk (du må være innen rekkevidde) og klikk på Innstillingsikon ved siden av hengelåsen. Fjern merket for Koble til automatisk avkrysningsruten, og klikk deretter Søke om. Du kan også klikke Glem tilkoblingen hvis du foretrekker det.
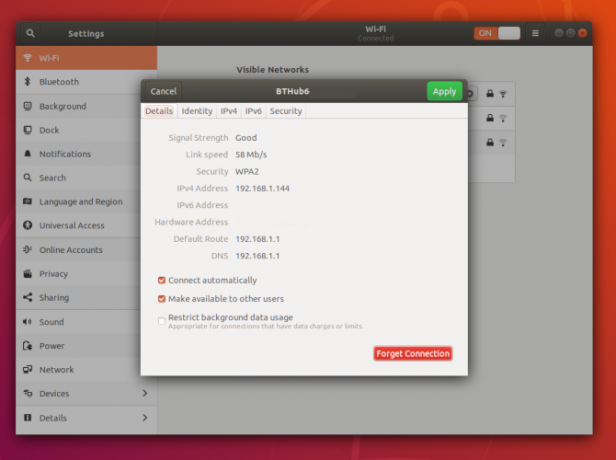
Du må være innen rekkevidde for nettverket for å gjøre dette ved å bruke GUI. Hvis du ikke er innen rekkevidde, åpner du et terminalvindu og skriver følgende:
cd / etc / NetworkManager / system-tilkoblinger. lsSe på filene som er oppført - du bør se det åpne Wi-Fi-nettverket ditt. Herfra skriver du følgende i terminalen:
rm filnavn Hvor filnavn er navnet på det åpne Wi-Fi-nettverket. Dette vil slette informasjonen om nettverket og forhindre tilkobling med mindre du velger å koble til det igjen.
Vær forsiktig når du kobler til åpne Wi-Fi-nettverk
Det er viktig å understreke at ikke alle åpne Wi-Fi-nettverk du ser er skadelige, men det betyr ikke at du er i fare. Hvem som helst kan koble seg til et åpent nettverk, og du kan være på samme forbindelse som noen med gale intensjoner uten å vite det. Deaktivering av automatiske Wi-Fi-tilkoblinger setter deg tilbake i kontrollen - hvis du ikke stoler på det, ikke koble til.
Åpne Wi-Fi-nettverk, selv om de er pålitelige, kan fortsatt forlate dataene dine eksponert for alle med de riktige verktøyene. Unngå risikoen og velg fra en av våre topp VPN-er De beste VPN-tjenesteneVi har samlet en liste over hva vi anser som de beste VPN-tjenesteleverandørene (Virtual Private Network), gruppert etter premium, gratis og torrentvennlig. Les mer for å holde deg trygg når du kobler til et åpent trådløst nettverk.
Ben er en teknisk forfatter i Storbritannia med en lidenskap for dingser, spill og generell geekiness. Når han ikke er opptatt med å skrive eller snakke med teknikk, studerer han for en MSc i databehandling og IT.

