Annonse
 Ubuntu utvikler seg på et berøringsfokusert grensesnitt for smartphones Kjøpeguide for smarttelefoner, for 2013Tenker på å kjøpe en smarttelefon, men vet ikke hvor du skal begynne og hvilken smarttelefon du skal kjøpe? Denne guiden går over alt du trenger med fulle smarttelefonanmeldelser, for å vite om du vil gjøre kjøpet. Les mer og nettbrett, med planer om å sende Ubuntu-smarttelefoner i 2014. Hvis du er interessert i å prøve det akkurat nå, er det gode nyheter: Du kan installere forhåndsvisningsutgivelsen av Ubuntu Touch på en Nexus-enhet (Galaxy Nexus, Nexus 4, Nexus 7 Google Nexus 7 (16 GB) Android Tablet Review og GiveawayVi kjøpte en 16 GB Nexus 7 for $ 249 som jeg har gått gjennom en uke eller så nå, og jeg har virkelig vokst til å elske den lille tingen. Vi gir det bort på slutten ... Les mer , eller Nexus 10).
Ubuntu utvikler seg på et berøringsfokusert grensesnitt for smartphones Kjøpeguide for smarttelefoner, for 2013Tenker på å kjøpe en smarttelefon, men vet ikke hvor du skal begynne og hvilken smarttelefon du skal kjøpe? Denne guiden går over alt du trenger med fulle smarttelefonanmeldelser, for å vite om du vil gjøre kjøpet. Les mer og nettbrett, med planer om å sende Ubuntu-smarttelefoner i 2014. Hvis du er interessert i å prøve det akkurat nå, er det gode nyheter: Du kan installere forhåndsvisningsutgivelsen av Ubuntu Touch på en Nexus-enhet (Galaxy Nexus, Nexus 4, Nexus 7 Google Nexus 7 (16 GB) Android Tablet Review og GiveawayVi kjøpte en 16 GB Nexus 7 for $ 249 som jeg har gått gjennom en uke eller så nå, og jeg har virkelig vokst til å elske den lille tingen. Vi gir det bort på slutten ... Les mer , eller Nexus 10).
Advarsel: Dette er en tidlig versjon av Ubuntu Touch. Det har blitt kalt beta, men det er faktisk alfa. Mange ting fungerer ikke, og noen apper er ikke-fungerende plassholdere som inneholder mock-up-grafikk. Hvis du installerer denne forhåndsvisningsutgivelsen, vil du slette data fra Nexus-enheten, så sørg for at du gjør det
sikkerhetskopiere viktige data Slik sikkerhetskopierer du Android-enheten din riktigSlik kan du sikkerhetskopiere Android-enheten din fullstendig ved å beskytte bildene, SMS, kontaktene og alt annet. Les mer før du fortsetter.Hvis du fortsatt er interessert i å prøve ut Ubuntu Touch og oppleve en forhåndsvisning av hvordan det endelige Ubuntu Touch-operativsystemet vil se ut, kan du gjerne fortsette. Men vær klar over hva du får til!
Hva er Ubuntu Touch?
Ubuntu Touch er et berøringsgrensesnitt for Ubuntu Linux Ubuntu: En nybegynnerguideEr du nysgjerrig på Ubuntu, men er ikke sikker på hvor du skal begynne? Alt du måtte trenge for å komme i gang med den nyeste versjonen av Ubuntu, er her, skrevet på lettforståelig, vanlig engelsk. Les mer designet for smarttelefoner og nettbrett. Ubuntu planlegger å sende Ubuntu-smarttelefoner fra 2014.
Den mest interessante funksjonen i Ubuntu Touch er sannsynligvis måten den potensielt kan integrere alle maskinvareformfaktorer i en sømløs opplevelse. Operativsystemet kan drive smarttelefoner, nettbrett, stasjonære PC-er og til og med smarte TV-er, tilpasse grensesnittet til hver forskjellige type enhet. Det er i det minste konseptet. For en mer detaljert forklaring, se Ubuntu offisielle demonstrasjonsvideo nedenfor.
Forbered Ubuntu på skrivebordet
Vi bruker Ubuntu på en PC for å installere Ubuntu Touch, da det er den offisielt støttede metoden. Hvis du ikke har Ubuntu installert, bør du kunne starte fra en Ubuntu live CD og utføre denne prosessen fra det levende Ubuntu-miljøet uten engang å installere Ubuntu på datamaskinen din.
For å installere den nødvendige programvaren, åpner du en terminal og kjører følgende kommandoer på Ubuntu-systemet:
sudo add-apt-repository ppa: phablet-team / tools
sudo apt-get oppdatering
sudo apt-get install phablet-tools android-tools-adb android-tools-fastboot
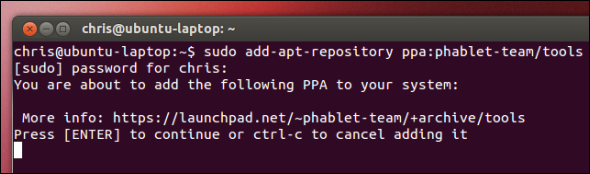
Lås opp enheten
Hvis du vil installere et annet operativsystem på Nexus-enheten, må du låse opp startladeren. Merk at dette trinnet vil slette alle dataene på enheten din. (Hvis du allerede har låst opp startladeren til installer en tilpasset ROM Slik installerer du en tilpasset ROM på din Android-enhetKlar til å revitalisere din Android-telefon eller nettbrett? Å installere en tilpasset ROM er den beste måten å gjøre det på - med å gi den enda bedre ytelse og funksjoner. Les mer eller rot enheten, kan du hoppe over denne delen.)
For å låse opp enheten må du først slå den helt av. Deretter slår du på den ved å trykke på Power, Volume Up og Volume Down-knappene samtidig. Det starter i fastboot-modus.

Koble Nexus-enheten til datamaskinen din med en USB USB 3.0: Alt du trenger å viteUSB 3.0 slår USB 2.0 på så mange måter. Her er alt du trenger å vite om hvorfor du alltid bør velge USB 3.x når det er mulig. Les mer kabel, åpne en terminal og kjør følgende kommando:
sudo fastboot oem unlock
Bekreft at du vil låse opp enheten din, og trykk deretter på av / på-knappen for å starte opp enheten. Gå gjennom den typiske Android-konfigurasjonsprosessen til du kommer til startskjermen.
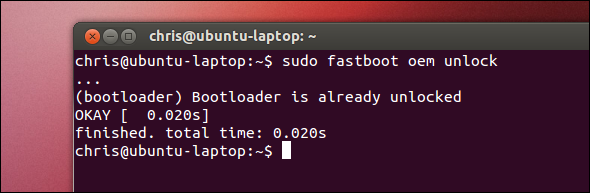
Forberedelse av enheten
Nå må du aktivere USB-feilsøking Hva er USB-feilsøkingsmodus på Android? Slik aktiverer du detTrenger du å tillate USB-feilsøking på Android-en din? Vi forklarer hvordan du bruker feilsøkingsmodus for å skyve kommandoer fra PC-en til telefonen. Les mer på enheten din. Instruksjonene her antar at enheten din kjører Android 4.2 Topp 12 Jelly Bean-tips for en ny Google Tablet-opplevelseAndroid Jelly Bean 4.2, opprinnelig sendt på Nexus 7, gir en flott ny nettbrettopplevelse som skisserer tidligere versjoner av Android. Det imponerte til og med vår bosatte Apple-fan. Hvis du har en Nexus 7, ... Les mer .
Åpne først Innstillinger-skjermen og velg Om telefonen eller Om nettbrett. Trykk på på skjermen About Bygg nummer felt syv ganger. Du vil se meldingen "Gratulerer, du er nå en utvikler”Vises på skjermen.
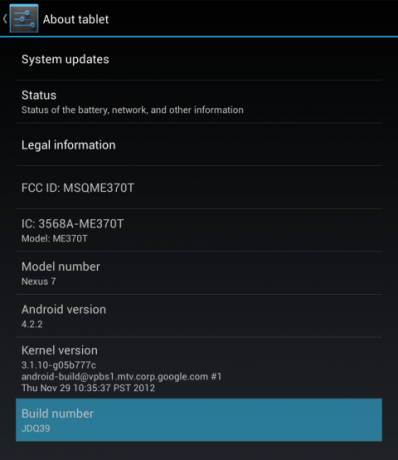
Gå tilbake til hovedinnstillingsskjermbildet og velg det nå synlige alternativet for utviklervalg. Aktiver USB-feilsøking alternativet på Utviklermuligheter skjerm.
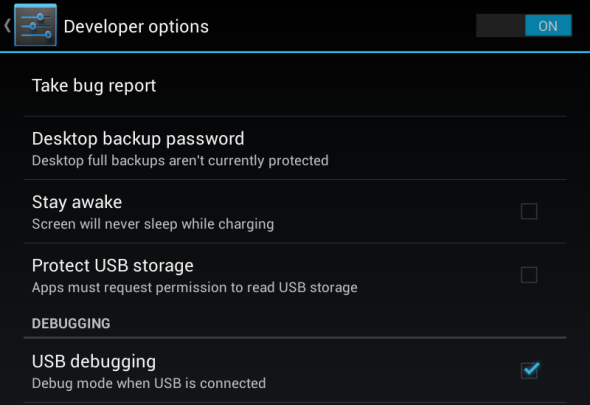
Kjør deretter følgende kommandoer på datamaskinen din:
adb kill-server
adb start-server
Koble Nexus-enheten til datamaskinen din, og du bør se en bekreftelsesvindu på enheten. Enig i meldingen. (Hvis Nexus-enheten din har en eldre versjon av Android, ser du kanskje ikke denne popupen.)
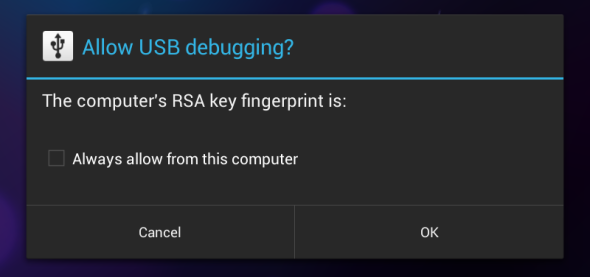
På Om telefonen eller Om nettbrett skjermen, finn byggnummeret du tappet tidligere og skriv det ned. Du trenger dette nummeret når du installerer Android senere.
Installer Ubuntu Touch
Hvis du har fulgt instruksjonene ovenfor, bør du kunne installere Ubuntu Touch ved å kjøre følgende kommando:
phablet-flash -b

Denne kommandoen vil slette alt på Nexus-enheten din, laste ned det siste bildet av Ubuntu Touch og installere det på enheten din. Etter at alt er gjort, starter enheten din automatisk på nytt i Ubuntu Touch-miljøet. Vær tålmodig mens prosessen er ferdig.
(Hvis du ser en feilmelding som sier at det ikke er nok plass, må du avinstallere noen apper eller fjerne noen filer fra Nexus-enheten din og prøve igjen.)
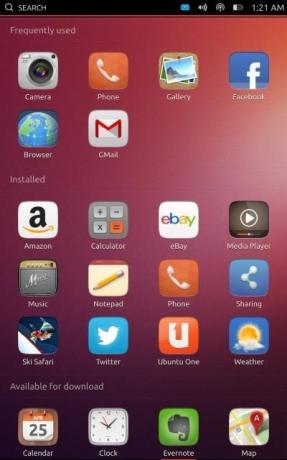
Installere Android på nytt
Det er en god sjanse for at du vil installere Android på nytt etter å ha spilt med Ubuntu Touch-forhåndsvisningen. For å gjøre dette, besøk Fabrikkbilder for Nexus-enheter på Googles nettsted. Finn fabrikkbildet som tilsvarer byggnummeret du skrev ned tidligere, og last det ned.
Pakk den nedlastede filen, åpne en terminal og cd inn i den utpakkede katalogen.
Koble Nexus-enheten til datamaskinen din og sørg for at den er slått på.
Kjør deretter følgende kommando:
adb reboot-bootloader
Etter at enheten har startet på nytt i fastboot-modus, kjører du følgende kommando:
sudo ./flash-all.sh
(Hvis du ser en feil, må du passe på at du har trukket ut fabrikkbildet og at du har det brukte cd-kommandoen En A-Z av Linux - 40 viktige kommandoer du burde viteLinux er det ofte ignorerte tredje hjulet til Windows og Mac. Ja, det siste tiåret har open source-operativsystemet fått mye trekkraft, men det er fremdeles langt fra å bli vurdert ... Les mer for å gå inn i katalogen.)
Dette vil installere Googles offisielle Android-bilde tilbake på enheten din. Etter at prosessen er fullført, skal Nexus-enheten starte på nytt til Android.
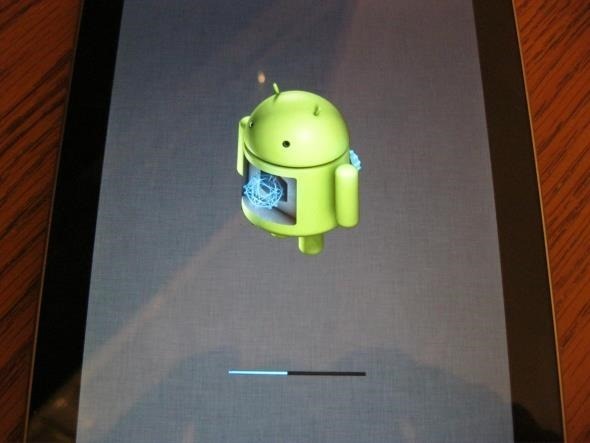
Hvis du har noen problemer, kan det være lurt å ta kontakt med offisiell installasjonsguide på Ubuntu Wiki.
Har du lekt med Ubuntu Touch-forhåndsvisningen ennå? Ser du frem til Ubuntu-telefoner, nettbrett, smarte TV-er og PC-er? Legg igjen en kommentar og del opplevelsen din!
Chris Hoffman er en teknisk blogger og teknologisk rusavhengig som bor i Eugene, Oregon.