Annonse
Det ser ut til at Windows- og macOS-brukere har det enkelt når det kommer til redigering av videoer. Windows-brukere får Windows Movie Maker Hvordan enkelt lage en fantastisk video ved hjelp av Windows Movie MakerÅ lage en film ved hjelp av bilder, videoer og musikk er barns lek når du mestrer Windows Movie Makers enkle redigeringsverktøy. Les mer og macOS har iMovie Hvordan samle ferievideoene dine til en kul filmtrailer med iMovie [Mac]Du har mange korte videoer fra helgens ferie, og du vil sammenstille og dele klippene. Men du har knapt hatt tid til å gjøre det. Hva kan du gjøre? Vel, hvis du ... Les mer . Begge verktøyene er tilgjengelige for brukere av disse plattformene for å lære det grunnleggende om videoredigering, og tilbyr noen avanserte funksjoner også. Resultatene kan sees på nettet, fra Facebook til YouTube og utover.
Men hva er tilgjengelig for Linux-brukere? Et sterkt valg er OpenShot 2.0, en komplett omskriving av den originale OpenShot-videoredigereren. Tilgjengelig for Windows og macOS samt Linux, er OpenShot 2.0 på kurs for å bli den mest populære videoredigereren Linux. Det er også veldig enkelt å bruke, mens du tilbyr noen polerte og profesjonelle funksjoner.

Ta med meg mens jeg tar deg gjennom prosessen med å redigere sammen en grei hjemmefilm i OpenShot 2.0. Og ettersom det er en plattform, vil du finne dette nyttig uavhengig av hvilket operativsystem du bruker!
En kort historie om OpenShot
Den første utgaven i 2008, fikk den opprinnelige OpenShot en betydelig mengde brukere, men ga ikke helt annet enn andre Linux-videoredigerere. Etter a Kickstarter-anke i 2013, OpenShot 2.0 ble avduket. Denne revisjonen tar sikte på å tilby en mer konsistent samling av funksjoner enn de eklektiske alternativene som er tilgjengelige fra konkurrentene.
Last ned og installer OpenShot 2.0
Du kan få din kopi av OpenShot fra www.openshot.org/download. Her finner du direkte og BitTorrent-nedlastinger (visste du det BitTorrent er lovlig? 8 Juridiske bruksområder for BitTorrent: Du vil bli overrasketSom HTTP, som nettleseren din bruker for å kommunisere med nettsteder, er BitTorrent bare en protokoll. Du kan bruke nettleseren din til å laste ned piratkopiert innhold, akkurat som du kan bruke en BitTorrent-klient til å laste ned piratkopiert ... Les mer ) for alle tre stasjonære plattformer. Hvis du vil ha Linux-versjonen, kan du selvfølgelig få den via pakkebehandleren din, etter å ha lagt til et ppa-arkiv.
I Ubuntu kan du gjøre dette med:
sudo add-apt-repository ppa: openshot.developers / ppa. sudo apt-get oppdatering. sudo apt-get install openshot-qtDu finner den installerte OpenShot 2.0 i Meny> Programmer; Du kan også installere via kommandolinjen:
Openshot-qtKom i gang: Importer klippene dine
Du bør allerede ha noen passende videoklipp utarbeidet. Importer disse ved å klikke på det grønne + symbol langs verktøylinjen. Dette åpner en dialogboks for deg å velge filene du vil importere. De fleste vanlige video-, lyd- og bildefiler kan importeres (OpenShot 2.0 håndterer lysbildefremvisning, inkludert Ken Burns-effekt Filmskaper Ken Burns lanserer iPad-appen til legendariske dokumentarerDokumentarfilmskaper, Ken Burns, har nettopp gitt ut en iPad-app, også kalt Ken Burns. Applikasjonen er en samling av korte streamingvideoer som spenner over historien til USA fra 1776 til 2000. Les mer ), men hvis du får problemer, kan du alltid bruke media konvertering programvare CellSea: Instant Video Editor and Converter Online Les mer .

Når du er ferdig, klikker du Åpen og vent noen øyeblikk mens filene importeres.
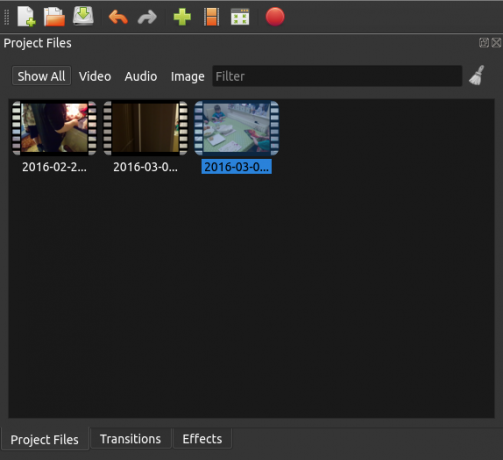
Etter å ha lest klippene, bør du stille inn videoprofilen. Dette vil bestemme utskriftskvaliteten til det ferdige prosjektet. Via Velg profil dialog, vil du finne muligheten til å gå så høyt som 1080i ved 60 fps eller så lav QVGA ved 15 fps.
Hvis videoen din allerede er av lav kvalitet (kanskje fanget fra en gammel enhet), er det bortkastet tid å bruke et HD-format. Hold deg til en utgang som samsvarer med kvaliteten på kildematerialet.
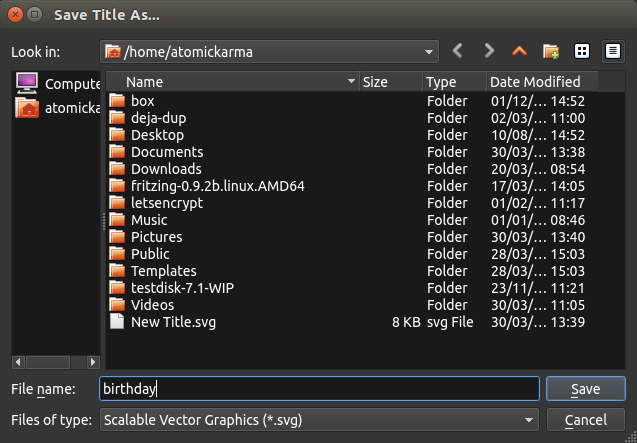
Før du fortsetter, Lagre og gi prosjektet ditt et navn. Du kan også konfigurere automatisk lagring, som du finner i Rediger> Innstillinger> Automatisk lagring. Som standard er det satt til et tre minutters intervall.
Manipulere tidslinjen
Som for alle gode videoredigerere, bruker OpenShot 2.0 et tidslinjesystem der du drar og slipper videoene, lydene og bildene dine, og drar dem til riktig posisjon. Du kan bruke et enkelt spor, eller flere spor, avhengig av kompleksiteten i redigeringsprosjektet.

Klipp kan også dras mellom spor, og selve tidslinjen kan navigeres via en liten verktøylinje over seg. Her finner du kontroller for å legge til et spor, og for å slå snapping. Dette siste alternativet gjør det lettere å plassere klipp. Du kan også zoome inn og ut av tidslinjen for presisjonsredigering, og legge til merker.
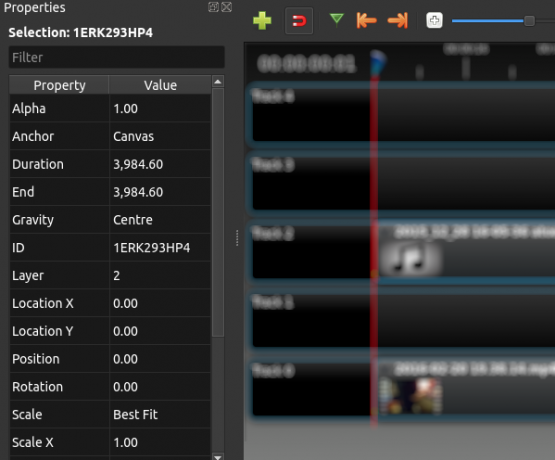
Hvert klipp har forskjellige metadata som kan sjekkes ved å høyreklikke og velge Egenskaper. Nyttige data som volum og varighet finner du her.
Når tidslinjen er organisert, er det på tide å spille av videoen. Du har ikke gjort noen endringer ennå, men dette vil gi deg sjansen til å se prosjektet og bruke merkeverktøyet for å markere hvor du vil gjøre endringene. Video Preview-vinduet har den vanlige samlingen av verktøy, så hoppe frem og tilbake gjennom forhåndsvisningen bør være grei. Når du identifiserer et klipp som du ikke trenger, høyreklikker du og velger Fjern klippet.
Trim og del klippene dine
Det er ekstremt sjelden at videoen du legger til prosjektet ditt er i perfekt tilstand for bruk i den ferdige redigeringen. Som sådan må du dele og trimme klippene dine i form.
Hvis du vil trimme et klipp - slik at det begynner og slutter på rett sted - hold musepekeren over begynnelsen eller slutten av klippet. Hvilken ende av klippet du velger bestemmer hva som skal trimmes av den tohodede pilen som vises. Bare dra kanten av klippet for å trimme det ned, og hold øye med forhåndsvisningsvinduet for å se den nye start- eller sluttposisjonen.

Hvis du har flere nyttige bilder på det samme importerte videoklippet, men vil inkludere noen andre opptak mellom disse, må du dele klippet. For å gjøre dette, høyreklikk klippet og velg Prosjektfiler> Videovisning, og velg Del klipp. Herfra drar du glidebryteren til begynnelsen av den ønskede delen av opptakene og klikker på Start. Gjenta denne handlingen for å bestemme slutten av klippet, og klikk på Slutt. Når du er ferdig, kan du navngi klippet og velge Skape.
Du kan også raskt miste en del av et klipp med Slice-funksjonen. Dette fungerer ved å plassere play-head (den røde linjen på tidslinjen) og høyreklikke på klippet, og velg Skiveklipp. Her har du muligheten til å holde opptak til høyre eller venstre for spillehodet. Skive er best å bruke til å kaste ut store deler av opptakene - bruk Split for å finjustere klippelengden.
Overganger og blekner
Når videoen din tar form, vil du finne at fades og andre overganger mellom scener er med på å forme produksjonen din. Fades kan introduseres ved å høyreklikke på det aktuelle klippet. For å fade inn i begynnelsen av et klipp, velg Fade> Start av klippet> Fade in. Hvis du vil visne i begynnelsen og slutten, velger du Fade> Hele klippet.

Overganger - våtservietter og andre utsmykkede blandinger mellom to klipp - kan også legges til. Plasser to klipp sammen på tidslinjen, og dra en overgang på plass ved å bruke trekantene i overgangsboksen som en guide til posisjonering.
Kontroller volumet og eksporter
Før du eksporterer klippet, kan det være lurt å undersøke noen av de visuelle effektene som er tilgjengelige i OpenShot 2.0, for eksempel uskarphet og fargemetning. Disse kan legges til tidslinjen mye på samme måte som overganger.
Når du endelig kommer til å eksportere, må du imidlertid sørge for at volumet er konsistent i hele prosjektet. Volumer kan stilles inn ved å høyreklikke og velge et volumnivå; lyd kan også slippes helt fra klippet. Dette er nyttig hvis du har spilt inn lyden separat, eller planlegger å legge til et lydspor.
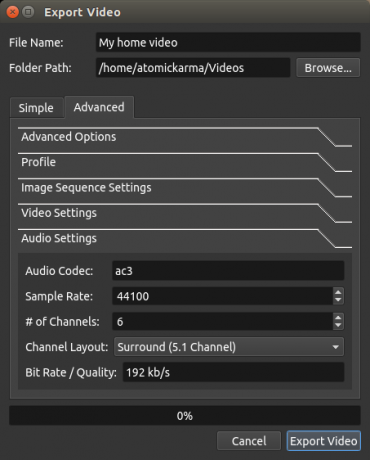
Hvis du vil eksportere, lagre, og gå deretter til Fil> Eksporter video. Klikk Eksport, velg deretter profilen du vil bruke, deretter et målsted og filnavn. Avanserte eksportalternativer er også tilgjengelige. Når du er ferdig, klikker du Eksporter video.
Du har nettopp laget din første grunnleggende videoredigering i OpenShot 2.0 på Linux. Hvordan fant du det? Kanskje foretrekker du et alternativ? Fortell oss om det i kommentarene!
Christian Cawley er assisterende redaktør for sikkerhet, Linux, DIY, programmering og teknisk forklart. Han produserer også The Really Useful Podcast og har lang erfaring innen stasjonær og programvare. Christian er en bidragsyter til Linux Format-magasinet, en Raspberry Pi tinkerer, Lego-elsker og retrospill-fan.