Annonse
Lurer du på hvordan du åpner den lokale Group Policy Editor i Windows? Du har kommet til rett sted. Hvis du ønsker å konfigurere gruppepolicy på din PC, enten til dra nytte av kule GP-triks eller låse datamaskinen din, må du bruke dette verktøyet.
La oss se på de forskjellige måtene du kan åpne Group Policy Editor, og hva du skal gjøre når du er inne.
Hva er den lokale gruppepolitiske redigereren?
Hvis du ikke er kjent med gruppepolitikk, vil vi tilby et kort sammendrag her. Se vår oversikt over gruppepolitikk Windows-gruppepolicy: Hva er det og hvordan du bruker detLurer du på hva gruppepolicy er eller hvordan du får tilgang til gruppepolicyredigereren? Her er en oversikt over denne viktige Windows-funksjonen. Les mer for mer informasjon.
Group Policy er et verktøy for IT-administratorer for å kontrollere en gruppe Windows-datamaskiner på et domene. Det lar dem deaktivere deler av Windows, håndheve visse retningslinjer og automatisere repeterende oppgaver som å kartlegge skrivere.
Den lokale Group Policy Editor lar deg bare gjøre endringer i Group Policy på din egen maskin.
På et Windows-domene, trenger du Windows Group Policy Management Console, vanligvis installert på en server, for å bruke disse endringene i hele nettet.Du må ha en Pro (eller bedre) utgave av Windows for å bruke Group Policy Editor og være logget inn som administrator på din PC. Vi har vist en løsning for å få tilgang til gruppepolicy i Windows Home Slik får du tilgang til Group Policy Editor, selv i Windows Hjem og Innstillinger du skal prøveGroup Policy er et kraftverktøy som lar deg få tilgang til avanserte systeminnstillinger. Vi viser deg hvordan du får tilgang til den eller konfigurerer den i Windows Home og 5 + kraftige gruppepolitikk for å starte opp. Les mer , men.
Slik åpner du den lokale gruppepolicyredigereren
Som det viser seg, har du faktisk flere måter å åpne et lokalt Group Policy Editor-vindu på. De oppnår alle samme resultat, men vi vil dekke dem for fullføring.
1. Bruke Start-menyen

Den mest praktiske måten å åpne et Group Policy Editor-vindu på moderne versjoner av Windows er ved å søke etter kommandoen på Start-menyen.
Klikk på Start-knappen eller trykk på Windows-nøkkel på tastaturet for å åpne det, og skriv deretter inn gpedit.msc. Du bør se denne oppføringen vises; trykk Tast inn å lansere den med en gang.
2. Via Kjør-dialogen
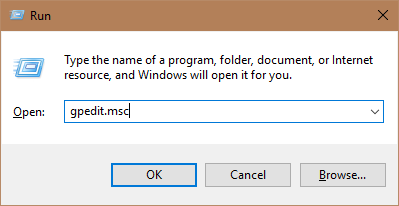
Kjør-dialogen er en Windows-relikvie Husker du disse? 7 gamle Windows-programmer som fremdeles brukes i dagDe sier at teknologien utvikler seg eksponentielt. Men visste du at noen programmer har eksistert i flere tiår? Bli med oss en tur nedover Nostalgia Lane og oppdag de eldste Windows-programmene som overlever. Les mer . Den lar deg åpne en fil, et program, et nettsted eller noe annet du kjenner banen til på datamaskinen din. Det erstattes stort sett av det oppsøkte Start-menysøket nå for tiden, men det er fremdeles praktisk å ha rundt.
Åpne a Løpe dialog med Windows + R snarvei, og skriv deretter inn den samme kommandoen som over: gpedit.msc. trykk Tast inn, og du er med i Group Policy Editor.
3. Gjennom Command Prompt / PowerShell

Til slutt kan du starte Group Policy Editor gjennom et Command Prompt eller PowerShell-vindu, hvis du vil.
Den enkleste måten å åpne en av disse er å høyreklikke på Start-knappen eller trykke på Windows + X for å åpne menyen Power User. Avhengig av en bestemt innstilling, ser du heller Windows PowerShell eller Ledeteksten rundt midten av listen.
Åpne en av disse (de er i det vesentlige identiske for dette formålet) og skriv inn den samme kommandoen: gpedit.msc. Du får det samme lokale Group Policy Editor-vinduet.
Bruke Group Policy Editor
Nå som du vet hvordan du får tilgang til det, la oss se på hvordan du navigerer rundt i Group Policy-redigereren.
På venstre side finner du alt i Group Policy faller i en av to kategorier: Datakonfigurasjon og Brukerkonfigurasjon.

Som det høres ut, Datakonfigurasjon inneholder innstillinger som påvirker hele systemet, mens Brukerkonfigurasjon er bare for en bestemt bruker. I hver av dem ser du tre grener: Programvareinnstillinger, Windows-innstillinger, og Administrative maler. Siden Programvareinnstillinger er tomt på et ferskt system, vil vi hoppe over det.
Datakonfigurasjon> Windows-innstillinger
Under Skript (Oppstart / avslutning) Du kan legge til skript (fra PowerShell eller annet) som kjøres når datamaskinen starter opp eller slås av. De Distribuerte skrivere -fanen lar deg kartlegge skrivere for datamaskinen.
Gjennom Sikkerhetsinnstillinger> Kontopolitikk> Passordpolicy, kan du angi en minimum passordlengde, håndheve kompleksitet og tvinge brukere til å endre passordene sine regelmessig. Bruke Policy Lockout Policy seksjon for å blokkere brukerkontoer hvis de oppgir et feil passord for mange ganger.

Under Lokale retningslinjer, kan du konfigurere Windows til å kontrollere forskjellige hendelser og slå på sikkerhetsalternativer, for eksempel ikke å vise et brukernavn når du logger på.
Datakonfigurasjon> Administrative maler
Her finner du alle mulige alternativer for blokkering av deler av Windows. Under Kontrollpanel, du kan juster låseskjerm Windows 10-låseskjermen din kan være bedre hvis du tilpasset denWindows 10-låseskjermen din er ikke så nyttig som den kan være. Creators Update introduserte nye funksjoner du bør prøve. Eller kanskje du bare vil omgå låseskjermen. Les mer og Start-menyalternativer. Nettverk har en rekke tilkoblingsrelaterte innstillinger, mens System har dusinvis av alternativer i forskjellige kategorier.
Se på Windows-komponenter for å endre eller blokkere mange deler av OS, for eksempel å blokkere OneDrive, justere hvordan Windows Defender kjører, og appkompatibilitetsalternativer.
Brukerkonfigurasjon> Administrative maler
Her finner du flere alternativer for enkeltbrukere som ikke vises i Datakonfigurasjon seksjon. Spesielt under Kontrollpanel> Personalisering, ser du justeringer som forhindrer brukere i å endre skrivebordsikoner, lyder, fargevalg og lignende.

Se på Startmeny og oppgavelinje for mange alternativer rundt det. Som ovenfor, System og Windows-komponenter inneholder mange valgmuligheter også.
Klar til å finpusse din Windows-gruppepolicy?
Nå vet du hvordan du får tilgang til den lokale Group Policy-redigereren i Windows og hva den er i stand til. Det kommer bare til å gå inn i gpedit.msc programnavn på en av de mange tilgjengelige måtene. Så lenge du bruker en profesjonell versjon av Windows, skal dette fungere fint for deg.
Apropos Windows Pro, det er det mange andre versjoner av Windows 10 Hver eneste Windows 10-versjon du må vite omWindows 10 kommer i over 10 forskjellige versjoner. Vi sammenligner dem alle og forklarer hva de er til for og hvem deres tiltenkte brukere er. Les mer du kanskje ikke vet om.
Bildekreditt: realinemedia /Depositphotos
Ben er assisterende redaktør og sponset innleggssjef i MakeUseOf. Han har en B.S. i datainformasjonssystemer fra Grove City College, hvor han ble uteksaminert Cum Laude og med utmerkelser i hovedfag. Han liker å hjelpe andre og brenner for videospill som medium.

