Annonse
Sjansen er at du allerede bruker Alt + Tab å bytte mellom åpne vinduer, Ctrl + C og Ctrl + V å kopiere og lime inn, Ctrl + Z å angre, og alle disse tekstredigeringssnarveiene Master disse universelle tastatursnarveiene for tekstredigeringEtter måneder med å øve, har du endelig økt hastigheten på skriveren over sneglenes. Du har endelig fått taket på å ikke se på tastaturet for hvert tegn. Du er ikke lenger ... Les mer . Disse kommandoene er ganske standardiserte på tvers av operativsystemer.
Men noen er Linux-spesifikke. Disse kan endres avhengig av hvilken Linux-distribusjon og skrivebordsmiljø du velger å kjøre.
Nedenfor er en liste over 20 tastatursnarveier du kan støte på i tre av de mest populære Linux-skrivebordsmiljøene: GNOME, KDE og Unity. Noen av disse vil være essensielle for Linux-nykommere, mens andre kan til og med overraske en bruker eller to år som har gått lenge. Forhåpentligvis går du bort med noen som blir en fast del av rutinen din.
1. Open Launcher (GNOME / KDE / Unity)
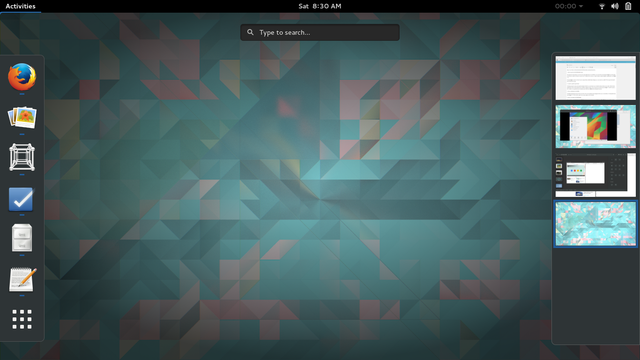
Starteren er den viktigste måten de fleste brukere åpner applikasjoner på. I GNOME kan du gjøre dette ved å trykke på Super -tasten (som du sannsynligvis vil kjenne som Windows-tasten på de fleste tastaturer) og skrive inn de første bokstavene i det du vil kjøre, etterfulgt av Tast inn. For å hoppe over oversikten over åpne vinduer og gå rett til applikasjoner, bruk Super + A.
Pressing Super fungerer for Unity hvis du bruker Ubuntu. KDE rister opp ting, så du må bruke Alt + F1 for å åpne Kickoff-menyen og velge en app.
2. Start en spesifikk app (Unity)
Det kan virke raskt nok å klikke på et appikon, men på Ubuntu er det en enda raskere måte å starte programvare du bruker ofte. De ni første applikasjonene i Unity-lanseringen har nummer tildelt dem. Du kan åpne hvilken som helst av dem ved å trykke Super + 1til9. Hold nede for å åpne et nytt vindu i en app som allerede kan være åpen Skifte mens du går inn i snarveien.
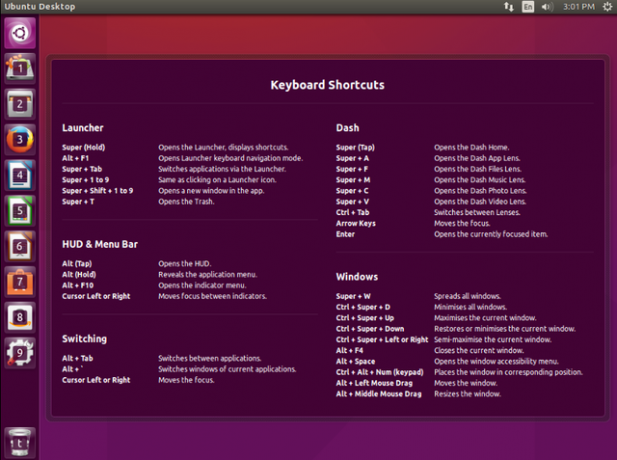
3. Vis varsler (GNOME)
GNOME-varsler dukker opp øverst på skjermen, men noen ganger forsvinner de før du kan lese dem. For å bringe dem tilbake, skriv inn Super + V. Dette er også en rask måte å få et blikk på kalenderen.
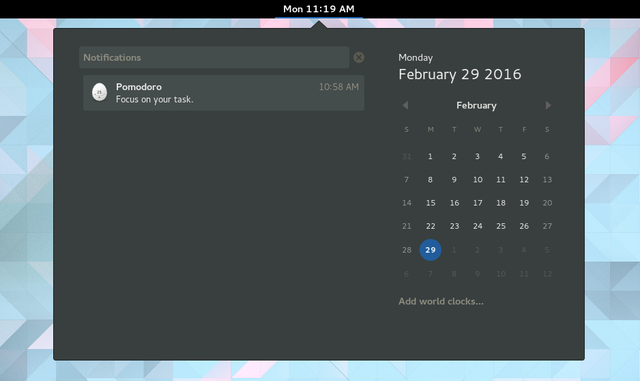
4. Ta et skjermbilde (GNOME / KDE)
Du kan ta et skjermbilde ved å trykke på Prt Scr. For å øke spillet ditt kan du holde nede Alt + Prt Scr for å lagre bare det gjeldende vinduet eller Shift + Prt Scr å fange et bestemt område. Hold nede Ctrl tast for å kopiere bildet automatisk til utklippstavlen der du enkelt kan lime det et annet sted.
I KDE kan du holde nede Ctrl + Prt Scr for hele skrivebordet eller Alt + Prt Scr å bare ta et vindu.
5. Spill inn en screencast (GNOME)
Å ta skjermbilder er ikke noe nytt. Det som overrasket meg er evnen til ta opp en screencast Linux-skjermopptak ble akkurat raskere og enklere med ScreenStudioEndelig er det en ny Linux screencaster som tilbyr god ytelse, har mange innstillinger å velge mellom og har et godt grensesnitt for å konfigurere alt. Ta en titt på ScreenStudio og se selv. Les mer bruker GNOME ut av boksen. Bare trykk Skift + Ctrl + Alt + R for å få et rekordikon til å vises ved siden av statusikonene. Skriv inn denne snarveien igjen for å avslutte innspillingen. Klippet vil vises i Video-mappen som en .wmm-fil.
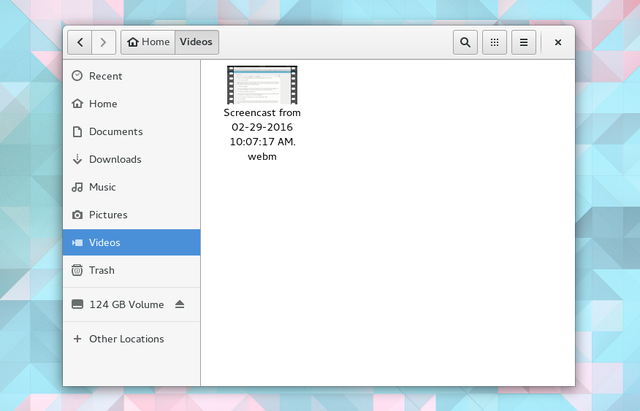
6. Låseskjerm (GNOME / KDE)
Trenger du å låse skrivebordet ditt i en fei? Hei, jeg er ikke her for å stille spørsmål ved hva du gjorde. Under GNOME, trykk på Super + L. På KDE, skriv inn Ctrl + Alt + Delete. Du eller noen andre må oppgi passordet ditt før du kommer inn igjen.
7. Skjul vindu (GNOME), minimer vindu (enhet)
Alternativt kan du legge bort det gjeldende vinduet i stedet. Men det kan jeg ikkeminimere med GNOME, du sier? Klart du kan. GNOME kaller det ikke slik lenger. Nå gjemmer det seg, og du kan gjøre det ved å trykke på Super + H.
Under Enhet minimerer fortsatt minimering, og du kan gjøre det med Ctrl + Super + Ned.
8. Vis skrivebord (enhet)
Hva, har du flere vinduer åpne? På Unity kan du gjøre dette ved å brukeCtrl + Super + D. Det vil minimere alle vinduene på skrivebordet ditt. Når du er klar til å bringe dem tilbake, gjentar du snarveien, men bare hvis du ikke har åpnet et annet vindu.
9. Vis Windows Grid (GNOME / KDE)
Liker du måten GNOME viser alle de åpne vinduene når du trykker på Super nøkkel? Under KDE kan du gjøre dette ved å bruke Ctrl + F8. I nedre høyre hjørne kan du også se alternativet for å legge til virtuelle stasjonære datamaskiner, likt hvordan ting fungerer under GNOME.
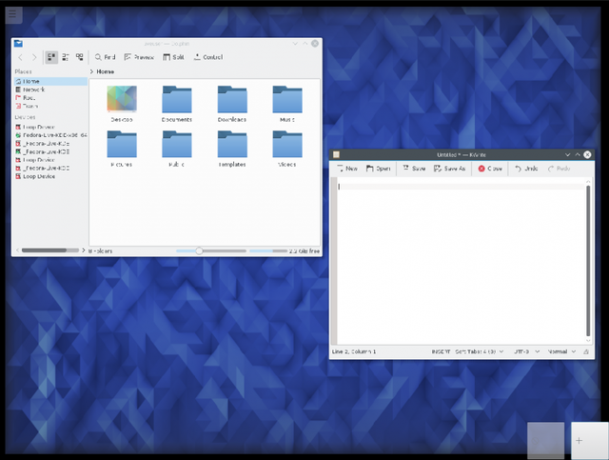
10. Maksimer vindu (GNOME / Enhet)
GNOME kvittet seg med den standardmaksimeringsknappen du er vant til. I stedet maksimerer du ved å dra vinduet til toppen av skjermen, eller du kan ganske enkelt trykke på Alt + F10.
En annen tilnærming er å trykke Super + Opp / Ned avhengig av om du maksimerer eller ikke maksimerer.
I Unity gjør du dette ved å trykke på Ctrl + Super + Opp.
11. Endre størrelse på vindu (GNOME)
Det å ikke trenge å strekke seg etter berøringsflaten, føltes ikke bra? Du trenger ikke å stoppe med å maksimere vinduet ditt. Prøv å endre vinduets størrelse på en annen måte ved å endre størrelse på det ved hjelp av tastaturet. For å gjøre det, trykk på Alt + F8. Bruk deretter piltastene.
12. Flytt vindu (GNOME)
Styring av tastaturdrevet vindu stopper ikke der. Du kan dra et vindu rundt uten musen. Trykk på for å gjøre det Alt + F7. Du vet at dette fungerte når pilen blir til en hånd. Da kan du bruke piltastene for å skifte rundt.
13. Delte vindu (GNOME / Unity)
Det er praktisk å jobbe med to vinduer side om side, men å sette dem opp kan være kjedelig. For å gjøre oppgaven helt enkel, trykk Super + Venstre for å få et program til å konsumere den venstre halvdelen av skjermen. Super + riktig gjør det motsatte.
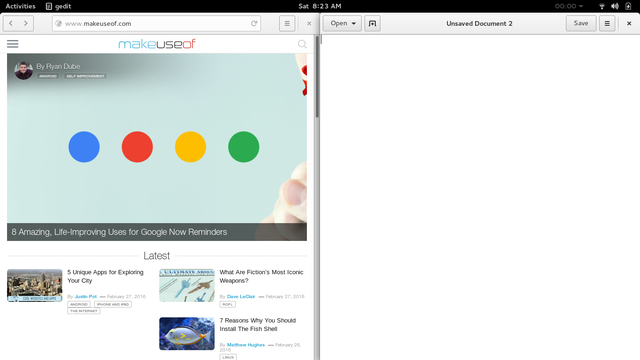
På Unity, endre disse snarveiene til Ctrl + Super + Venstre og Ctrl + Super + riktig.
14. Åpne vindusliste (GNOME)
En annen måte å gjøre halvparten av oppgavene nevnt over er å trykke Alt + mellomrom. Dette åpner opp menyen som du også kan se ved å høyreklikke på tittellinjen. Du kan klikke på funksjoner eller navigere til dem ved å bruke piltastene og trykke på Tast inn.
15. Bytte mellom arbeidsområder (GNOME / KDE)
Virtuelle stasjonære er ikke noe nytt i Linux-skrivebordsmiljøer, men GNOME Shell slår ting på hodet, så å si. Arbeidsområder justeres praktisk talt i stedet for horisontalt. Trykk på for å bytte mellom dem Ctrl + Alt + Opp eller Ned. Hvis du vil ta et vindu med deg, holder du nede Skifte nøkkel på samme tid.
På KDE er standard snarveier ordnet horisontalt, så du vil ønske å trykke Ctrl + Alt + Venstre eller Ikke sant i stedet.
16. Lukk vindu (GNOME / KDE / Unity)
Kommandoen for å lukke vinduer vil føles kjent for alle som har gjort overgangen fra Windows. Enten du er på GNOME, KDE eller Unity, kan du unngå å klikke på X-knappen ved å trykke på Alt + F4 i stedet.
På KDE kan du gå et skritt videre og drepe et vindu som kan være frosset ved å gå inn Ctrl + Alt + Esc.
17. Bytt til et spesifikt arbeidsområde (KDE)
Du kan hoppe frem og tilbake mellom arbeidsområder med piltastene på KDE, men hvis du vet nøyaktig hvilken du vil bytte til, er det en raskere måte. trykk Ctrl + F1 for å flytte til det første arbeidsområdet eller en hvilken som helst kombinasjon opp til Ctrl + F4.
18. Skriv inn en kommando
Vil du vite en Linux-snarvei for å styre dem alle Alt & F2 - Ultimate Linux-tastatursnarveien Les mer . trykk Alt + F2. Dette vil åpne et lite lite vindu der du kan angi en kommando.
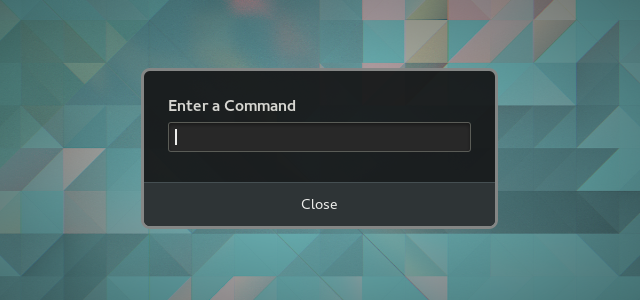
Herfra er du bare begrenset av fantasien (eller programvaren som er installert på maskinen din). Skriv inn det eksakte navnet på et program for å starte det uten å klikke på et ikon. Prøve Drep alle etterfulgt av et programnavn for å tvinge avslutte et program som har frosset. Denne snarveien kan ta tid å mestre, men du vil være fornøyd når du gjør det.
19. Høyreklikk uten å bruke musen (GNOME / KDE)
Du kan få frem hurtigmenyen uten å måtte søke etter musen din, noe som kan være spesielt nyttig hvis du av en eller annen grunn ikke har en. Gjør det på GNOME ved å bruke Skift + F10. På KDE, prøv Ctrl + F10 i stedet.
20. Vis en liste over snarveier
Når du logger deg på Ubuntu for første gang, viser skrivebordet et vindu fylt med Unity-tastatursnarveier. Hvis du noen gang vil se denne listen igjen, kan du hente vinduet når du vil ved å holde nede Super nøkkel.
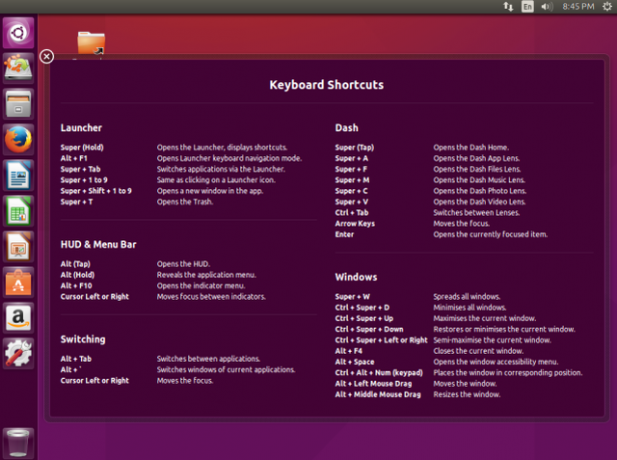
Hvilke snarveier bruker du?
Dette er standard hurtigtaster, men de er ikke de eneste du kan bruke. Disse Linux-skrivebordsmiljøene lar deg endre kombinasjoner og legge inn snarveier for et stort antall andre handlinger. Bare fordi en distribusjon ikke lar deg vise skrivebordet ved hjelp av tastatursnarveier som standard, betyr ikke det at du ikke kan fortelle det til det. Åpne Innstillinger (GNOME) eller Systeminnstillinger (KDE / Unity) og se etter de relevante snarveiene.
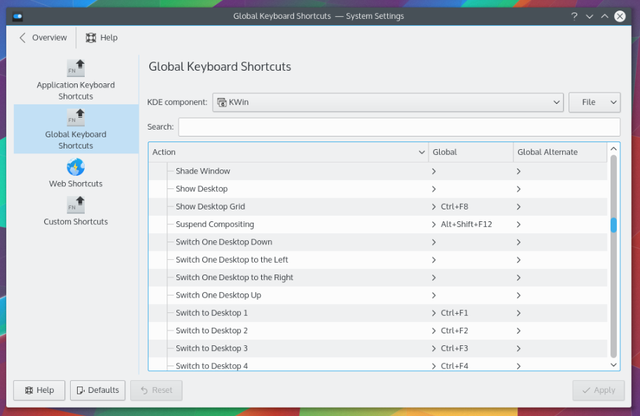
Tastatursnarveier kan ofte være forskjellen mellom å bruke noen sekunder for å gjøre noe og å gjøre jobben umiddelbart.
OK, sånn sett, å huske en haug med snarveier virker ikke som en stor ting. Men i løpet av en gitt dag kan du bruke noen av disse kombinasjonene flere titalls tid, og eliminere hvor ofte du må rekke musen og avbryte tanketanken. Dette handler ikke bare om effektivitet. Vi snakker også brukervennlighet.
Du er ikke begrenset til å redigere tekst, navigere rundt på skrivebordet og starte apper. Du kan bruk snarveier for å betjene Firefox De mest essensielle tastatursnarveiene for Firefox Les mer og gjør det samme med Google Chrome Hvordan bli Chrome-strømbruker, del 1 - Master tastaturetGoogle Chrome har i noen tid vært den valgte nettleseren for mange, og selv om flertallet av nettleserne våre kan gjøre noen ganske imponerende ting, Chrome har fortsatt å snappe opp strøm brukere, ... Les mer , de to mest populære nettleserne på Linux. Med tanke på at det er her hoveddelen av oss bruker tiden vår i disse dager, er noen av disse kommandoene også viktige.
Hva er dine favoritt Linux-snarveier? Har du en tastekombinasjon som kan anbefales som ikke er på listen over? Husk å legge igjen en kommentar nedenfor.
Bertel er en digital minimalist som skriver fra en bærbar PC med fysiske personvernbrytere og et operativsystem som er godkjent av Free Software Foundation. Han verdsetter etikk over funksjoner og hjelper andre å ta kontroll over deres digitale liv.

