Annonse
Random Access Memory (RAM) er en viktig komponent i hvilken som helst datamaskin. Når du starter en app på Mac-en, krever den at en del av tilgjengelig minne er kjørt. Alvorlige problemer kan oppstå hvis det er problemer med datamaskinens minne.
I dag skal vi se på hvordan du finner ut hvor mye minne du har, hva som bruker det, og hvordan du kan utføre grundig testing for å sikre at det fungerer riktig. Hvis du nylig har installert en ny stikk RAM og du har problemer, er testing en viktig del av feilsøking av problemet.
Finn ut hvor mye minne du har
For å finne ut hvor mye minne Mac-maskinen din har, klikker du på eple logoen øverst til venstre på skjermen og velg Om denne Macen. På Oversikt fanen, Hukommelse linje viser mengden RAM i GB, hastigheten på RAM i MHz og generasjonen av dobbelt datahastighet (DDR) du bruker for øyeblikket.

Dette er viktig hvis du har tenkt å gjøre det legg til mer RAM til maskinen din Slik oppgraderer du RAM på din MacLær hvordan du kan sjekke om du kan bytte ut Mac-en til RAM, hvor du kan kjøpe RAM, og hvordan du kan oppgradere den i denne Mac RAM-oppgraderingsguiden. Les mer , siden du vil matche din eksisterende RAM med hva du installerer. Dette er mest råd for eiere av iMacs og eldre MacBooks, siden RAM på Apples nyere bærbare datamaskiner er loddet til logikkortet.
Klikk Systemrapport og naviger til Hukommelse delen for å finne ut enda mer informasjon. Her kan du se hvor mange RAM-pinner du har installert, som er en annen viktig informasjon du må huske på hvis du vil oppgradere. macOS vil også gi deg en statusrapport over minnets nåværende tilstand (selv om du trenger ytterligere testing for å isolere problemer).

Finn ut hva som bruker hukommelsen
Activity Monitor er en liten app som bor i din Programmer> Verktøy mappe (lansere den med Spotlight 7 gode vaner hver Mac-bruker skal venne seg tilI dag skal vi dele våre favoritt gode Mac-vaner, mens vi desperat prøver å glemme de dårlige. Les mer ) som gir informasjon om hva som kjører på maskinen din. Du kan også bruke den til å finne ut hvilke apper som bruker det tilgjengelige minnet, og hvor mye de bruker.
Start Activity Monitor, og klikk deretter på Hukommelse fane. Sorter Hukommelse kolonne etter synkende rekkefølge (den vil vise en pil nedover) for å se prosesser som bruker mest minne øverst. Hvis du ser “Kernel_task” bruker mye minne, det er operativsystemet som krysser av i bakgrunnen.

Du kan drepe alle prosesser ved å velge dem og deretter klikke på X øverst i vinduet. Husk at dette vil lukke den korresponderende app- eller nettleserfanen. For å unngå datatap, avslutter du applikasjonen som du pleier, eller ved å velge den og bruke Cmd + Q snarvei.
Nederst på dette skjermbildet vil du se et sammendrag av det totale minnet, mengden du bruker for øyeblikket, og en graf som viser minnet "press" over tid. Prøv å åpne noen få apper for å se hvordan de påvirker ytelsen.
Lær symptomene på feil minne
Det er noen få tegn som antyder hukommelsen din fungerer kanskje ikke riktig. Se opp for noen av disse problemene:
- Apper krasjer uventet, oftere enn de pleide å gjøre.
- Operativsystemet ditt fryser eller starter på nytt uten advarsel.
- Dårlig ytelse betyr at datamaskinen din blir tregere jo lenger du bruker den.
- Filer og innstillinger blir lett ødelagt.
- Problemer oppstår selv etter du har installert macOS på nytt Slik installerer du macOS på en rask og knirkende ren MacTrenger du å gjenopprette Mac-en til fabrikkinnstillinger? Slik installerer du en ny kopi av macOS og sletter alt. Les mer .
- Oppstartproblemer, inkludert tre pipelyder ved oppstart.
Den beste måten å sjekke Mac-minnet for problemer er å utføre minnetesting mens du bruker så lite av det som mulig. Siden operativsystemet bruker ganske mye RAM i bakgrunnen, anbefales det å teste minne ved å starte opp i et lett testmiljø.
Det er to metoder for testing som vi ser på i dag: Apples eget sett med brukerdiagnostikk Slik identifiserer du Mac-problemer med Apples tester for maskinvarediagnostikkHvis Mac-en din ikke fungerer som den skal, kan du prøve Apples innebygde diagnostiske tester for å finne ut hva som er galt med batteriet, prosessoren og mer. Slik bruker du Apple Hardware Test og Apple Diagnostics. Les mer , og et tredjepartsverktøy som heter MemTest86.
Kontroller minnet ved hjelp av Apple Diagnostics
Det er enkelt å teste RAM-en din med Apples brukerdiagnostikkverktøy. Start datamaskinen på nytt, og hold deretter nede D så snart den starter på nytt. Hvis du gjorde det riktig, vil datamaskinen enten starte opp i Apple Diagnostics eller Apple Hardware Test, avhengig av maskinens alder.
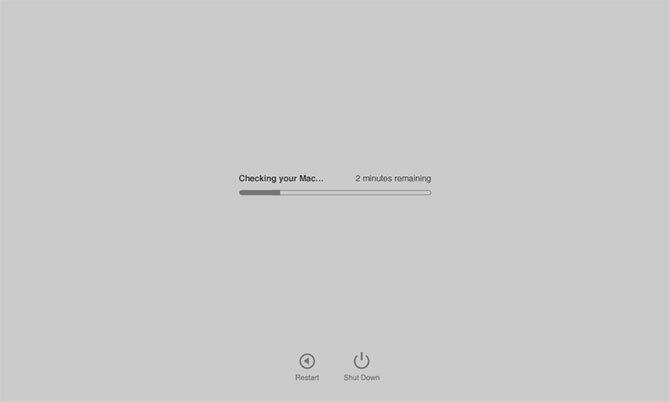
Følg instruksjonene og la testen fullføre. Det kan ta en stund, spesielt på eldre datamaskiner. Når du er ferdig, bør du se en rapport som gir deg en kort oversikt over eventuelle oppdagede problemer. Dessverre vil testen bare fortelle deg om problemer ble oppdaget eller ikke. Du kan ikke fortelle hvilken RAM-pinne som er feil.
Problemer med å kjøre testen? Holder nede Alternativ + D ved oppstart kjører denne testen fra internett. Det vil ta lengre tid å samle de nødvendige filene, men det skal fungere like bra når nedlastingen er fullført.
Sjekk minnet ditt ved hjelp av MemTest86
Hvis du vil lære mer om eventuelle problemer som Apples diagnostikk har oppdaget, eller hvis du vil kjøre en annen test for fred i sjelen, Memtest86 er et av de beste verktøyene for jobben. Det er noen få verktøy for minnetesting som bruker lignende navn, men MemTest86 vedlikeholdes og oppdateres jevnlig.
For å teste maskinen din, trenger du å gjøre det lage en oppstartbar USB-stasjon Hvordan lage og starte fra en Linux USB-stasjon på MacDet er noen måter å få en opprette en live Linux USB-stasjon som vil starte opp på Mac-en: du kan gjøre det med freeware, eller bli skitten av hendene med kommandolinjen. Les mer for å kjøre testen fra. Det første trinnet er å finne en passende USB-stasjon og sørge for at det ikke er viktige filer der, siden hele stasjonen vil bli slettet. Sett USB-stasjonen inn i en ledig port.
Last ned gratis verktøy for oppretting av stasjoner etcher, monter DMG og installer den i applikasjonsmappen. Ta turen til MemTest86 Nedlastinger side og ta tak i Bilde for å lage oppstartbar USB-stasjon under Linux / Mac Nedlastinger.
Når MemTest86 har lastet ned, trekker du ut arkivet og starter Etcher. Klikk Velg bilde, naviger til det utpakkede arkivet du tidligere har lastet ned, og velg memtest-usb.img fil. Klikk nå Velg stasjon og velg USB-stasjonen du vil bruke. Når du er klar, klikker du Blits! og vent til prosessen er fullført.
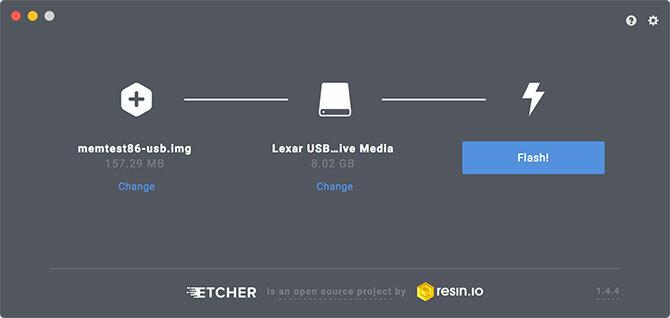
Deretter må du slå av Mac-en du vil teste, og sette inn USB-stasjonen du nettopp opprettet. Trykk og hold nede Alternativ nøkkel og strøm på Mac-en. Når du blir bedt om det, velger du den eksterne stasjonen du opprettet (den kan vises som EFI-støvel) ved å klikke på pilen for å starte opp i MemTest. Ikke velg Macintosh HD, siden dette er din interne stasjon.
Vent til MemTest86 skal initialiseres. Testingen bør begynne etter en kort pause, men hvis den ikke gjør det, velg config deretter Start testen. Tillat tid for testen å fullføre; det tok rundt 40 minutter på testmaskinen vår. På slutten vil du få et sammendrag, og et alternativ for å lagre en rapport på USB-stasjonen i HTML-format.
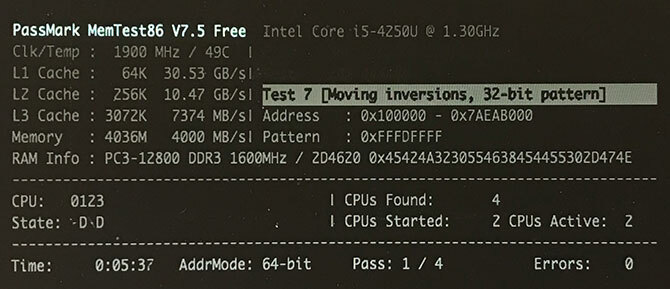
Lagre rapporten hvis du finner noe uvanlig og bruk den for å søke hjelp Trenger du Mac Tech Support? Her er dine alternativer"Teknisk støtte" - to ord som slår frykt inn i hjertene til alle unntatt de mest kompetente databrukere der ute. Hvor begynner du å se når ting begynner å gå galt? Les mer på oppslagstavler som Apple Support Communities, eller fra en tekniker.
Frigjør diskplass på din Mac
Noen mennesker bruker "minne" som en oversikt over ledig plass, men macOS refererer spesielt til dette som "lagring." Du kan finne mer informasjon om dette ved å klikke på eple logo, velge Om denne Macen, og klikk deretter på Oppbevaring fane.
Ikke glem å prøve noen av våre anbefalte gratisverktøy for å inspisere hvor mye ledig plass du har på Mac-en 3 gratis apper for å analysere og inspisere datamaskinens harddiskplassLurer du på hvor all lagring av Mac-en din har gått? Disse gratis appene vil gi deg beskjed. Les mer , og rettsmidler mot skape så mye ledig plass som mulig.
Tim er en frilansskribent som bor i Melbourne, Australia. Du kan følge ham på Twitter.

