Annonse
PowerPoint-presentasjoner med mye data trenger ikke å være kjedelig. Excel gjør det enkelt å ta flere linjer med data og konvertere dem til enkle å tolke visuelle diagrammer. Når du kobler dataene dine med PowerPoint, kan du animere Excel-diagrammer til lage en engasjerende presentasjon 10 tips for å lage bedre PowerPoint-presentasjoner med Office 2016Microsoft PowerPoint fortsetter å sette nye standarder. Nye funksjoner i PowerPoint 2016 viser sitt topplassering som det beste alternativet for smarte og kreative presentasjoner. Les mer .
Vi tar deg gjennom prosessen trinn for trinn. Se på at dataene dine kommer til live.
Lage diagrammet ditt
Det første trinnet i å animere Excel-diagrammer er å lag ditt diagram Hvordan lage et diagram i ExcelHar du aldri laget et diagram i Excel? Slik lager du et diagram i Excel og tilpasser det ved å bruke de vanligste diagramtypene. Les mer med dataene du har samlet. Hvis du ikke er sikker på hva slags diagram som passer for dataene dine, kan du se på denne guiden på
velge riktig Excel-diagram 8 typer Excel-diagrammer og grafer og når du skal bruke demGrafikk er lettere å forstå enn tekst og tall. Diagrammer er en flott måte å visualisere tall på. Vi viser deg hvordan du lager diagrammer i Microsoft Excel, og når du best bruker hvilken type. Les mer for deg.Hvis dataene dine endres regelmessig og du må holde en månedlig presentasjon for eksempel, kan du opprette selvoppdaterende diagrammer i Excel Hvordan lage selvoppdaterende Microsoft Excel-diagram i tre enkle trinnSelvoppdaterende Excel-diagrammer er enorme tidsbesparelser. Bruk disse trinnene for å legge til nye data og se dem automatisk vises i et diagram. Les mer og ta dem over til PowerPoint for å animere dem.
Hvis du lager et engangsdiagram, trenger du ikke engang å åpne Excel på datamaskinen. Du kan start rett i PowerPoint ved å gå til Sett inn> Kart kan du velge din type diagram, og legge til dataene med en liten Excel-popup der i programmet.
Hvis du ikke har mye data, kan du faktisk designe et kakediagram rett i PowerPoint ved å bruke appens figurfunksjon.
PowerPoints animasjonsmeny
Når du har fått diagrammet klart til å gå, kan du kopiere det til PowerPoint for å animere det. Klikk på diagrammet eller grafen din og bruk hurtigtasten Ctrl + C å kopiere den. Åpne et tomt lerret i PowerPoint, og bruk hurtigtasten Ctrl + V å lime den inn.
I PowerPoint vil du tilbringe all tiden din i de animasjon tab. Det er her du finner alle verktøyene du trenger for å animere diagrammer i PowerPoint.
Du bør se et lite utvalg av animasjoner i menyen øverst på skjermen. Klikk på pilen på slutten av animasjonene for å se alle animasjoner som er tilgjengelige for PowerPoint-brukere.
Animering av et søylediagram
I vårt eksempel bruker vi dataene fra Expense Trends Budsjett regnearkmal, som inkluderer et søylediagram.
Det beste alternativet for en søylediagram er at den vises fra bunnen av skjermen når den går opp. De Tørke animasjon er et passende valg for denne typen bevegelser.
Gjør følgende for å bruke animasjonen:
- Klikk for å velge grafen.
- Klikk på Tørke animasjonsknapp.
- Animasjonen blir brukt på hele grafen.
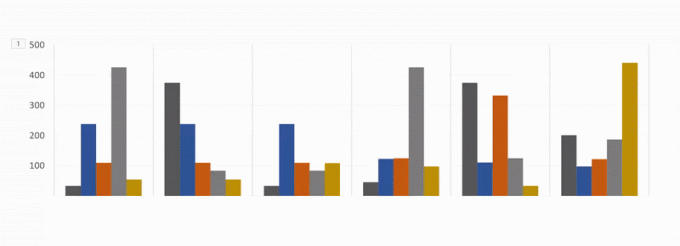
Deretter vil du endre de avanserte innstillingene for animasjonen din, slik at den vises gradvis i stedet for på en gang.
Disse innstillingene finner du under Effektalternativer.
Med Effektalternativer Du kan velge retning for animasjonen - den kan vises fra toppen, bunnen, til venstre eller høyre. Du kan også bestemme hvordan diagrammet skal animeres: som ett objekt, etter kategori eller etter serie.
Så hva betyr egentlig disse alternativene?
-
Etter kategori: Dette animerer dataene dine etter hver kategori på X-aksen i søylediagrammet. Hvis hver kategori inkluderer en stolpe, blir hver stolpe animert individuelt. Hvis det er flere søyler i hver kategori, blir de alle animert samtidig.
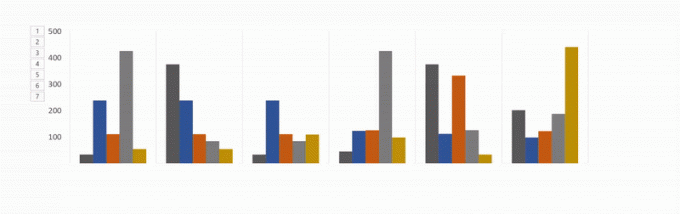
-
Etter serie: Dette alternativet animerer dataene dine etter hver enkelt farge i en kategori på X-aksen på søylediagrammet. Hvert sett med søyler i én farge vil bli animert sammen.
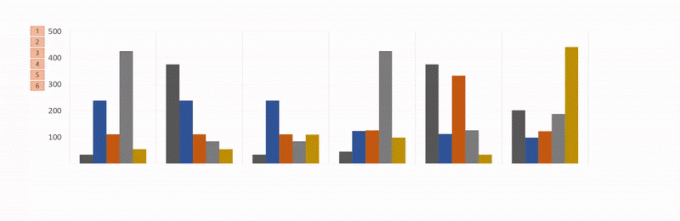
-
Etter element i kategorien: Dette alternativet animerer dataene dine etter hver kategori på X-aksen, men bremser animasjonen betraktelig. Hver stolpe vil animere den ene etter den andre, så hvis du har et diagram som nedenfor, vil det ganske enkelt animere hver stolpe i den rekkefølgen den vises i diagrammet.
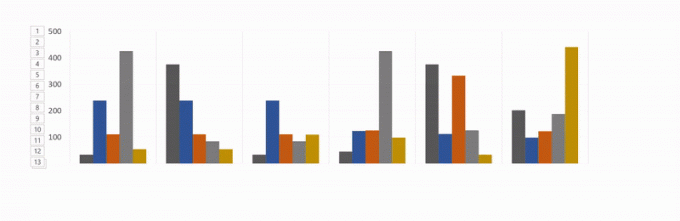
-
Etter element i serie: Hver serie (eller sett med søyler i en farge) blir animert individuelt. Hver stolpe med en farge vil animeres individuelt etter hverandre, etterfulgt av neste farge.
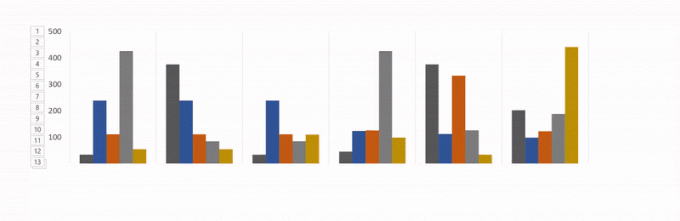
For hvert av disse alternativene kan du også sjekke Start animasjonen ved å tegne kartbakgrunnen. Dette vil gjøre at bakgrunnen gradvis vises før grafelementene begynner å vises.
Hvis du ikke liker utseendet til animasjonen din, kan du teste andre alternativer ved å klikke på animasjonsnavnet i fanen. Effektene du brukte vil bli opprettholdt med den nye typen animasjon.
For å se hele prosessen i gang, sjekk ut videoen nedenfor:
Velge riktig animasjon for diagrammet ditt
Som vi nevnte er det mange forskjellige typer diagrammer tilgjengelig i Excel. Diagrammet du bruker avhenger av arten av dataene dine, og animasjonen du bruker for det diagrammet avhenger av hvilken type graf du har valgt.
I tillegg til standard kartanimasjoner som er synlige i menyen, kan du se flere animasjons-, utgangs- og vektanimasjoner ved å klikke på pil ned på slutten av animasjonslisten.
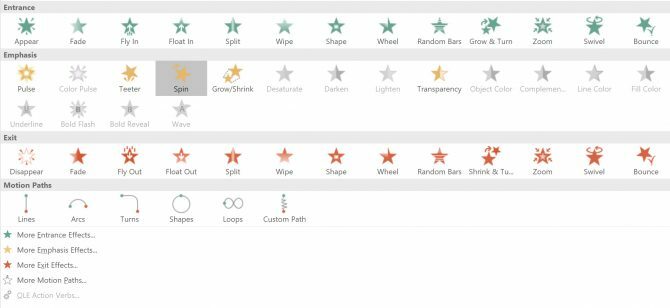
Du kan se enda flere animasjoner ved å klikke Flere inngangseffekter i den ruten.
- Søyle diagram: For søylediagrammer som i eksemplet over, vil Wipe, Peek In og Fade fungere bra.
-
Kakediagrammer: For kakediagrammer, prøv følgende animasjoner: Wheel, Zoom og Fade. I GIF nedenfor kan du se et eksempel på et kakediagram animert med hjuleffekten.
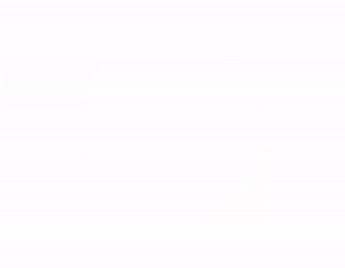
-
Stablet område: For diagrammer med stablet område, prøv følgende animasjoner: Fade, Vis eller Wipe. I GIF nedenfor kan du se et eksempel på et stablet områdekart med falmingseffekten.
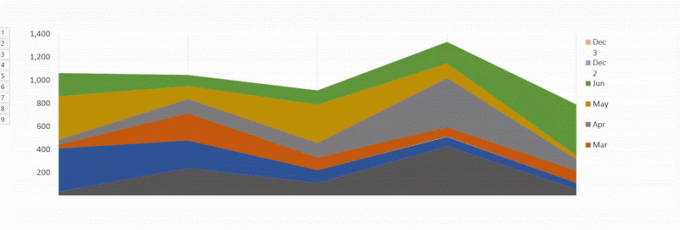
-
Linjediagrammer: Et godt valg for linjediagrammer er Tørk, men pass på å velge animasjonsretningen fra venstre.
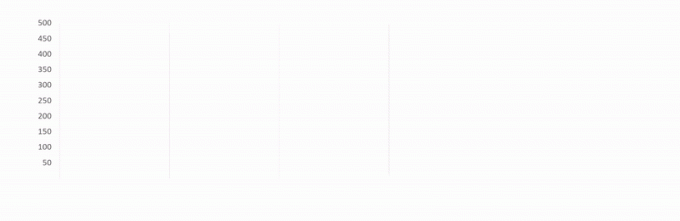
Det er andre måter du kan tilpasse animasjonen til å passe til den typen kart du bruker. Åpne Animasjonspanel og klikk på menyen timing. Under tidsplanen kan du kontrollere hvor raskt animasjonen din vises, om du trenger å klikke for at animasjonen skal vises, og om animasjonen skal gjentas.
Eksperimentering er din venn
Du kommer sannsynligvis til å finne deg selv som tester forskjellige animasjoner og forskjellige alternativer for å se hva som fungerer best for data, graf og presentasjonsstil. Testing av forskjellige alternativer og hastigheter vil sikre at du finner innstillingen som passer for deg.
Når du har gjort det noen ganger, vil prosessen med å animere Excel-diagrammer være mye raskere.
Hva slags diagrammer 6 nye Excel-diagrammer og hvordan du bruker demTrenger du å få mer ut av Excel-sjøkartene dine? Her er en one-stop guide til noen av de nye diagrammer som ble introdusert i den nyeste versjonen av Excel. Les mer bruker du til Excel-dataene dine? Er det et annet program eller verktøy du foretrekker å bruke for å animere diagrammer? Gi oss beskjed i kommentarene.
Bildekreditt: IgorTishenko /Depositphotos
Nancy er en forfatter og redaktør bosatt i Washington DC. Hun var tidligere Midtøsten-redaktør på The Next Web og jobber for tiden på en DC-basert tenketank på kommunikasjon og sosiale medier.

